Jak zainstalować ChatGPT jako aplikację w systemie Windows 11, 10

Możesz zainstalować ChatGPT jako aplikację na Windows 11 (oraz 10). W tym przewodniku nauczę Cię, jak to zrobić ukończ to zadanie. ChatGPT to zaawansowany model językowy opracowany przez OpenAI, który jest w stanie generować ludzkie odpowiedzi tekstowe podobne do Microsoft Copilot, ponieważ wykorzystuje tę samą technologię.< /span>
Chociaż ChatGPT jest łatwo dostępny z przeglądarki internetowej, aplikacji innych firm lub urządzenia mobilnego, możliwe jest zainstalowanie chatbota jako progresywnej aplikacji internetowej (PWA) za pośrednictwem Microsoft Edge i Google Chrome.
Progresywna aplikacja internetowa (PWA) to technologia umożliwiająca witrynom internetowym zapewnianie płynnej obsługi przypominającej aplikacje. Zapewnia użytkownikom funkcjonalność offline, powiadomienia, automatyczne aktualizacje, łatwą instalację i dezinstalację. Jednak wdrożenie tych funkcjonalności leży w gestii programisty.
W tym przewodniku nauczę Cię kroków, których zwykle używam do instalowania usług internetowych, takich jak aplikacja ChatGPT, jako aplikacji w systemie Windows 11 lub Windows 10.
- Zainstaluj ChatGPT jako aplikację na Windows 11 z Edge
- Zainstaluj ChatGPT jako aplikację w systemie Windows 11 z przeglądarki Chrome
Zainstaluj ChatGPT jako aplikację na Windows 11 z Edge
Aby zainstalować ChatGPT w systemie Windows 11 (lub 10), wykonaj następujące kroki:
-
Otwórz Microsoft Edge.
-
Kliknij przycisk Zaloguj się.
-
Kliknij przycisk Ustawienia i nie tylko (z trzema kropkami) w prawym górnym rogu.
-
Wybierz podmenu Aplikacje.
-
Kliknij opcję „Zainstaluj tę witrynę jako aplikację” .
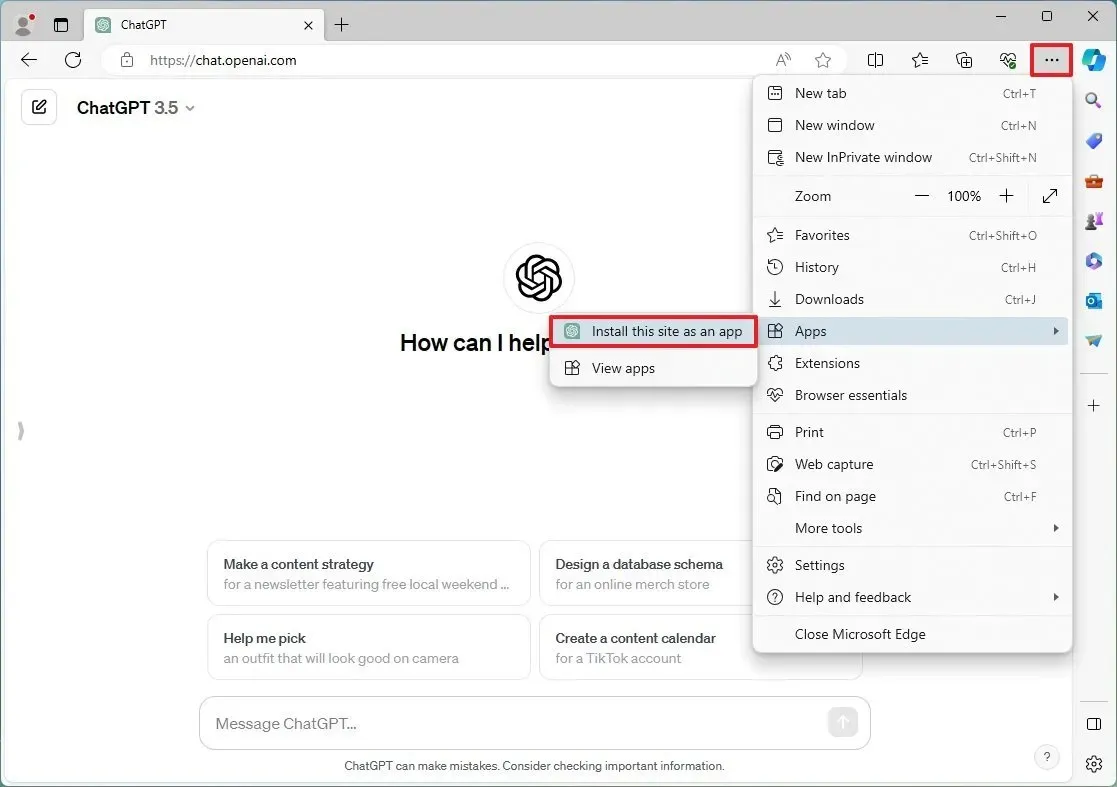
-
Kliknij przycisk Zainstaluj.
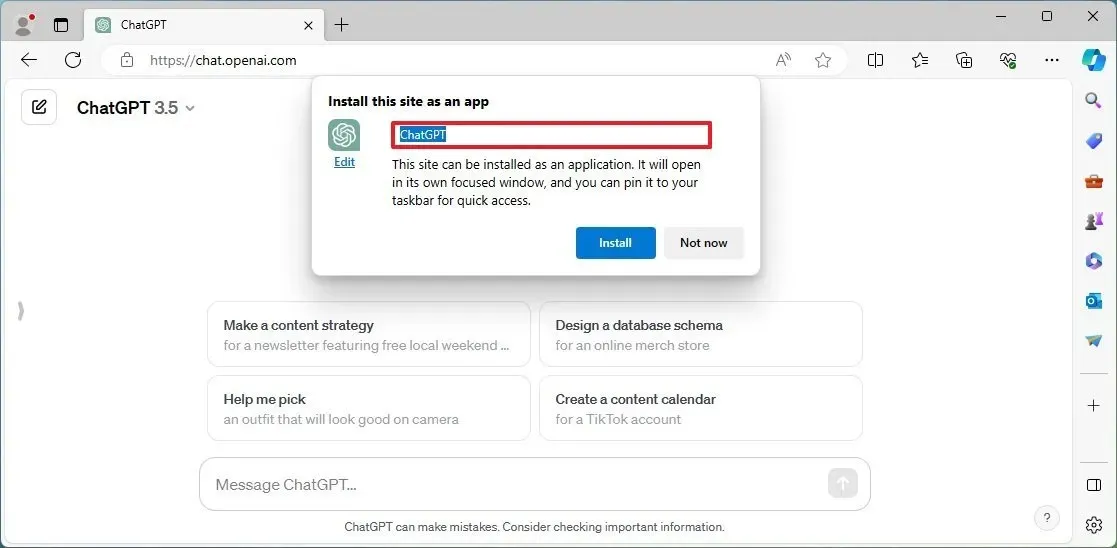
Po wykonaniu tych kroków wersja aplikacji internetowej ChatGPT zostanie zainstalowana i będzie dostępna w menu Start, jak każda inna aplikacja.
Odinstaluj aplikację ChatGPT z Microsoft Edge
Aby usunąć aplikację ChatGPT z systemu Windows 11 (lub 10), wykonaj następujące kroki:
-
Otwórz Microsoft Edge.
-
Kliknij przycisk Ustawienia i nie tylko (z trzema kropkami) w prawym górnym rogu.
-
Wybierz podmenu Aplikacje.
-
Kliknij opcję Wyświetl aplikacje.
-
Kliknij przycisk Więcej ustawień (z trzema kropkami) w prawym górnym rogu i wybierz Opcja „Zarządzaj aplikacjami” .
-
W sekcji „Zainstalowane aplikacje” kliknij przycisk Szczegóły dla aplikacji.

-
Kliknij przycisk Odinstaluj.
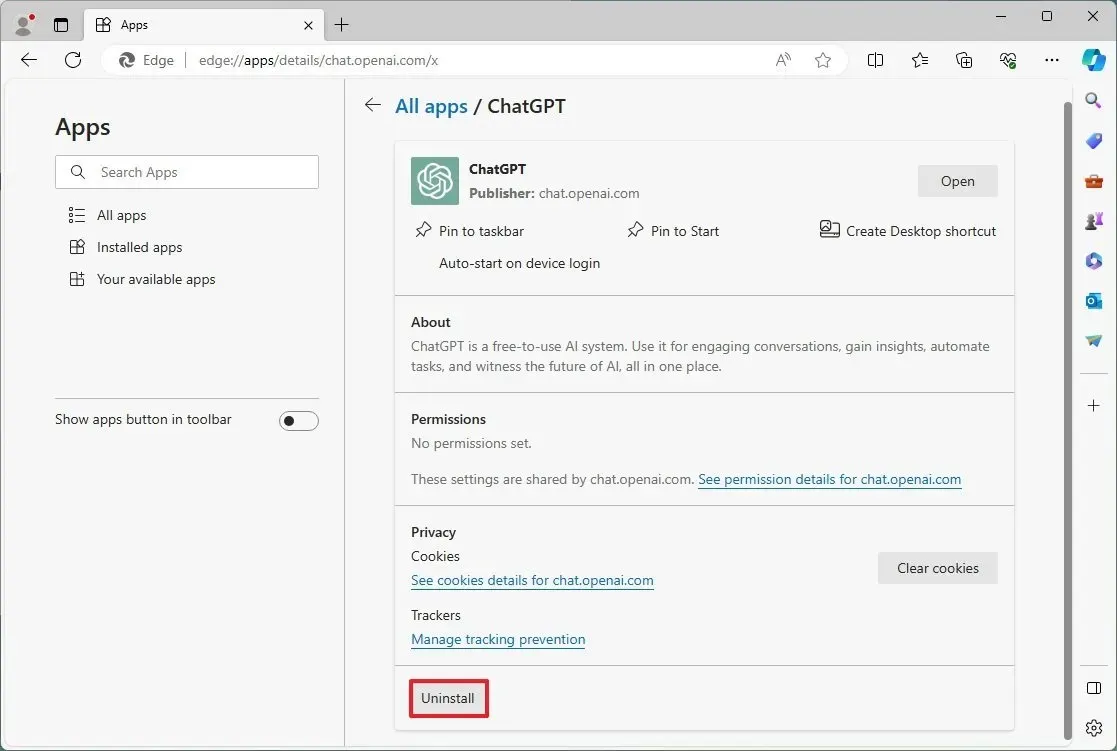
-
(Opcjonalnie) Zaznacz opcję „Wyczyść także dane z Microsoft Edge” .
-
Kliknij przycisk Usuń.
Możesz także odinstalować aplikację ChatGPT w Ustawienia > Aplikacje > Zainstalowane aplikacje, wybierając aplikację i klikając przycisk „Odinstaluj” . Możesz też kliknąć aplikację w menu Start prawym przyciskiem myszy i wybrać przycisk „Odinstaluj” .
Zainstaluj ChatGPT jako aplikację w systemie Windows 11 z przeglądarki Chrome
Aby zainstalować ChatGPT z przeglądarki Chrome, wykonaj następujące kroki:
-
Otwórz Google Chrome.
-
Kliknij przycisk Dostosuj i kontroluj (z trzema kropkami) w prawym górnym rogu.
-
Wybierz menu Więcej narzędzi i wybierz opcję Utwórz skrót opcja.
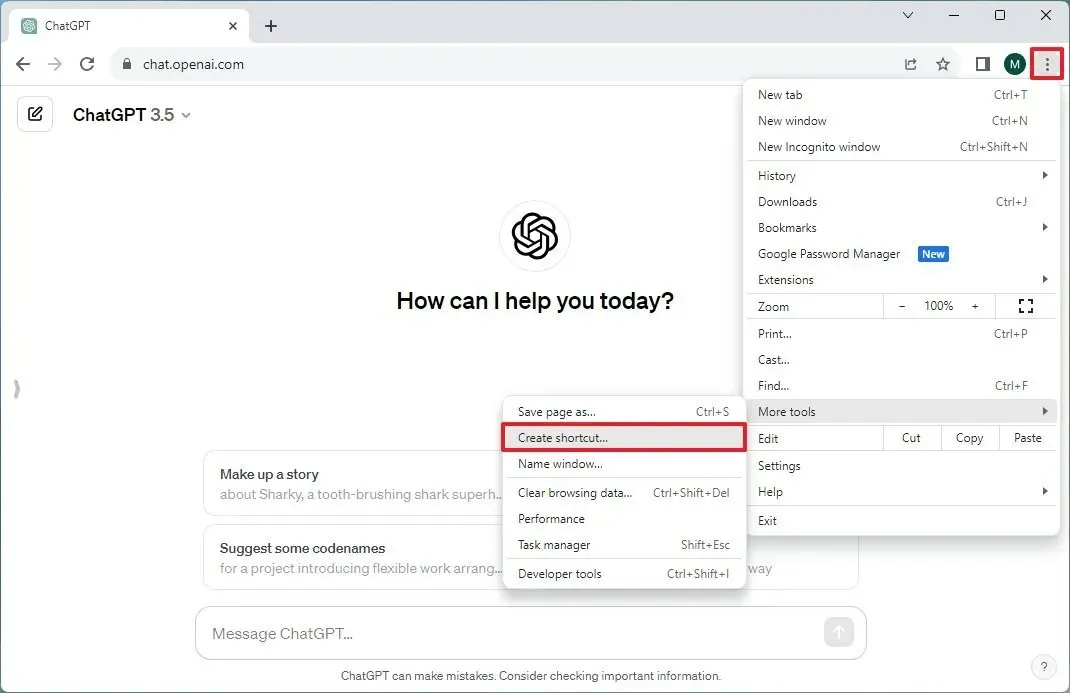
-
Zaznacz opcję „Otwórz okno” .
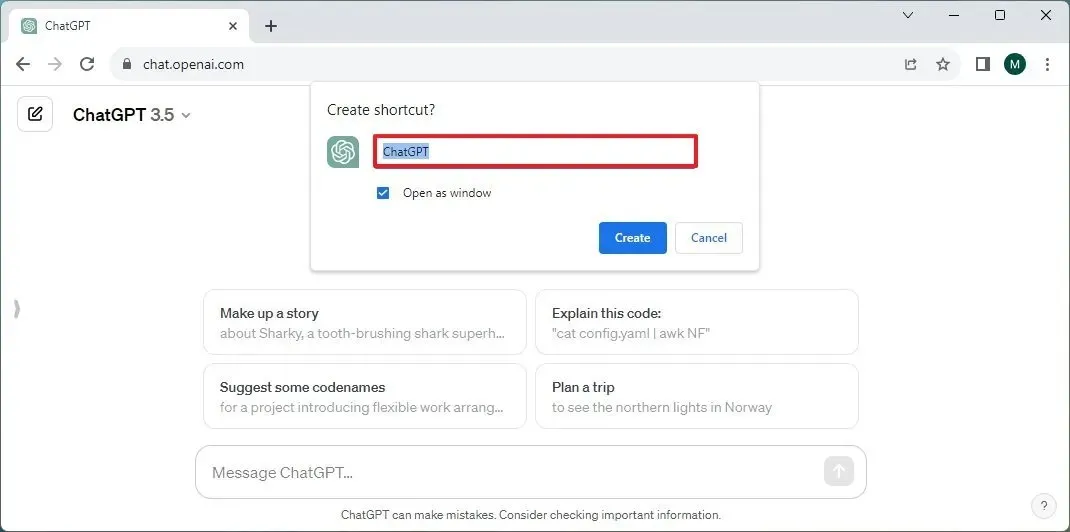
-
Kliknij przycisk Utwórz .
Po wykonaniu tych kroków przeglądarka Google Chrome zainstaluje ChatGPT jako aplikację internetową w systemie Windows.
Odinstaluj aplikację ChatGPT z Google Chrome
Aby odinstalować aplikację ChatGPT z przeglądarki Chrome, wykonaj następujące kroki:
-
Otwórz Google Chrome.
-
Otwórz tę stronę ustawień:
chrome://apps -
Kliknij prawym przyciskiem myszy aplikację ChatGPT i wybierz opcję „Usuń z Chrome” .
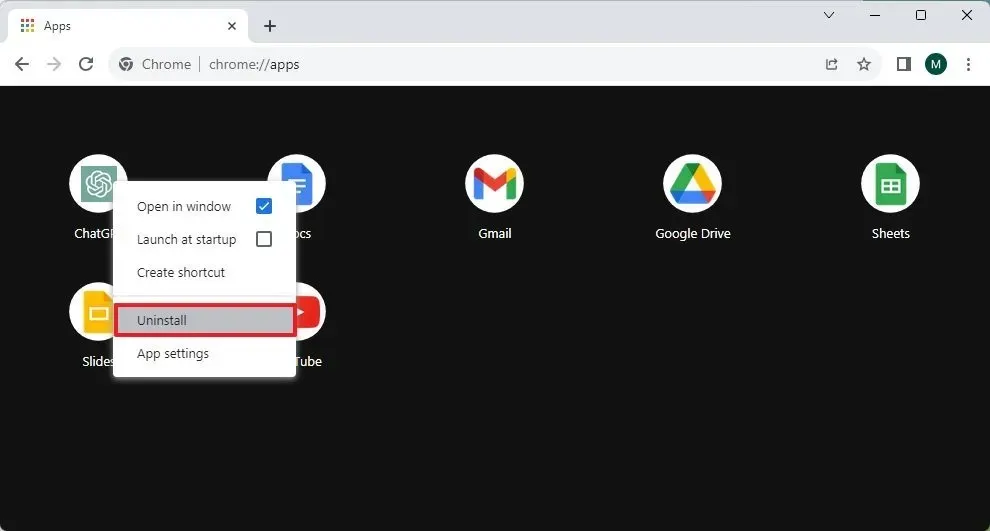
Można także odinstalować aplikację ChatGPT, klikając Ustawienia > Aplikacje > Aplikacje & funkcje, wybierz aplikację i kliknij przycisk „Odinstaluj” . Możesz też kliknąć aplikację w menu Start prawym przyciskiem myszy i wybrać przycisk „Odinstaluj” .



Dodaj komentarz