Rozwiązano: Gra UE4 uległa awarii, krytyczny błąd
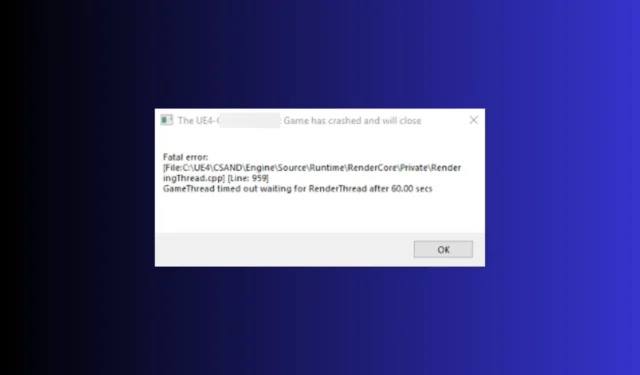
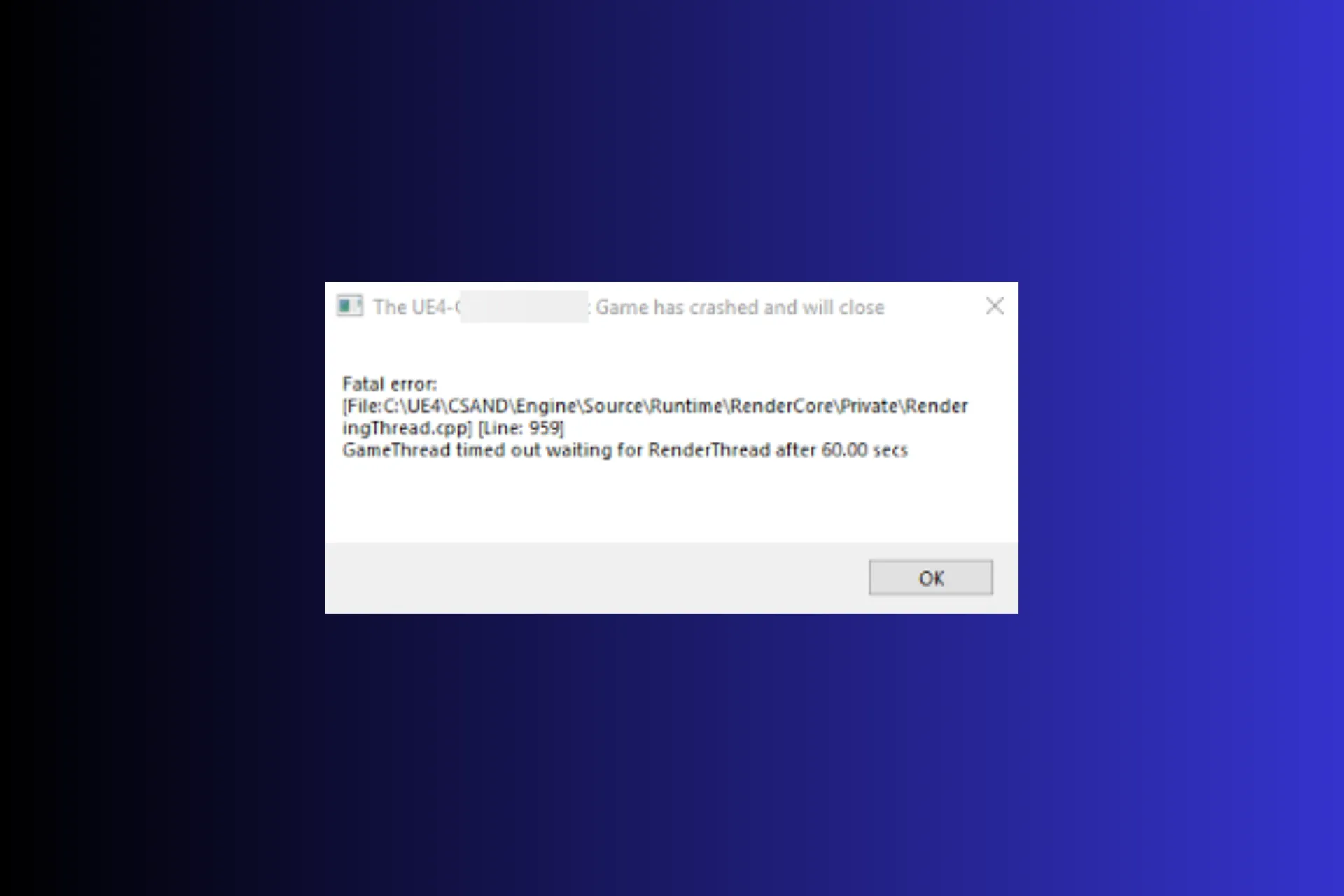
Jeśli napotkałeś na awarię gry UE4 i zamknięcie wyskakującego komunikatu o błędzie krytycznym podczas próby uruchomienia gry, ten przewodnik może okazać się pomocny.
Dlaczego mój projekt UE4 ciągle się zawiesza? Przyczyną może być niemożność uruchomienia z powodu brakujących plików, nieaktualnej gry, uszkodzonych sterowników graficznych lub braku zgodności komputera z DX12.
Jak mogę naprawić błąd krytyczny, w którym gra UE4 uległa awarii?
Zanim przejdziesz do kroków rozwiązywania problemów mających na celu rozwiązanie problemu zawieszania się gry, wykonaj następujące wstępne kontrole:
- Upewnij się, że system Windows i BIOS zostały zaktualizowane do najnowszej wersji, sprawdź, czy komputer spełnia minimalne wymagania systemowe, a następnie uruchom ponownie komputer w czysty rozruch.
- Wyłącz nakładki i podkręcanie, jeśli jest włączone, a następnie zainstaluj ponownie plik redystrybucyjny Microsoft Visual C++.
1. Usuń folder DBFighterZ
- Naciśnij Windows + R , aby otworzyć okno dialogowe Uruchom.
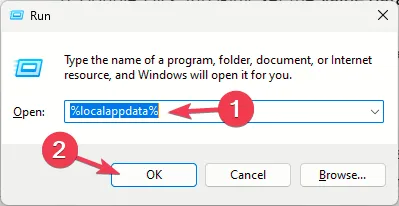
- Wpisz %localappdata% i kliknij OK, aby otworzyć Lokalny folder w katalogu AppData.
- Zlokalizuj folder DBFighterZ i wybierz go, a następnie naciśnij ikonę Usuń.
- Uruchom ponownie grę, aby sprawdzić, czy problem nadal występuje.
2. Zmodyfikuj wpis rejestru
- Naciśnij Windows + R , aby otworzyć okno dialogowe Uruchom.
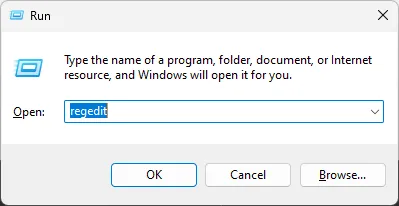
- Wpisz regedit i kliknij OK, aby otworzyć Edytor rejestru.
- Najpierw utwórz kopię zapasową wpisów rejestru. W tym celu przejdź do Plik, a następnie wybierz Eksportuj. Zapisz. reg w dostępnej lokalizacji.
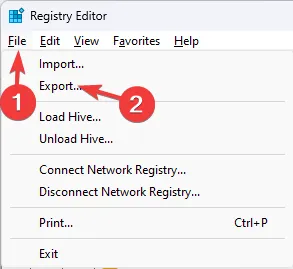
- Przejdź do tej ścieżki:
Computer\HKEY_LOCAL_MACHINE\SYSTEM\CurrentControlSet\Control - Wybierz folder GraphicsDrivers, kliknij prawym przyciskiem myszy puste miejsce, następnie wybierz Nowy, a następnie DWORD (32-bitowy) i nadaj mu nazwę TdrDdiDelay.
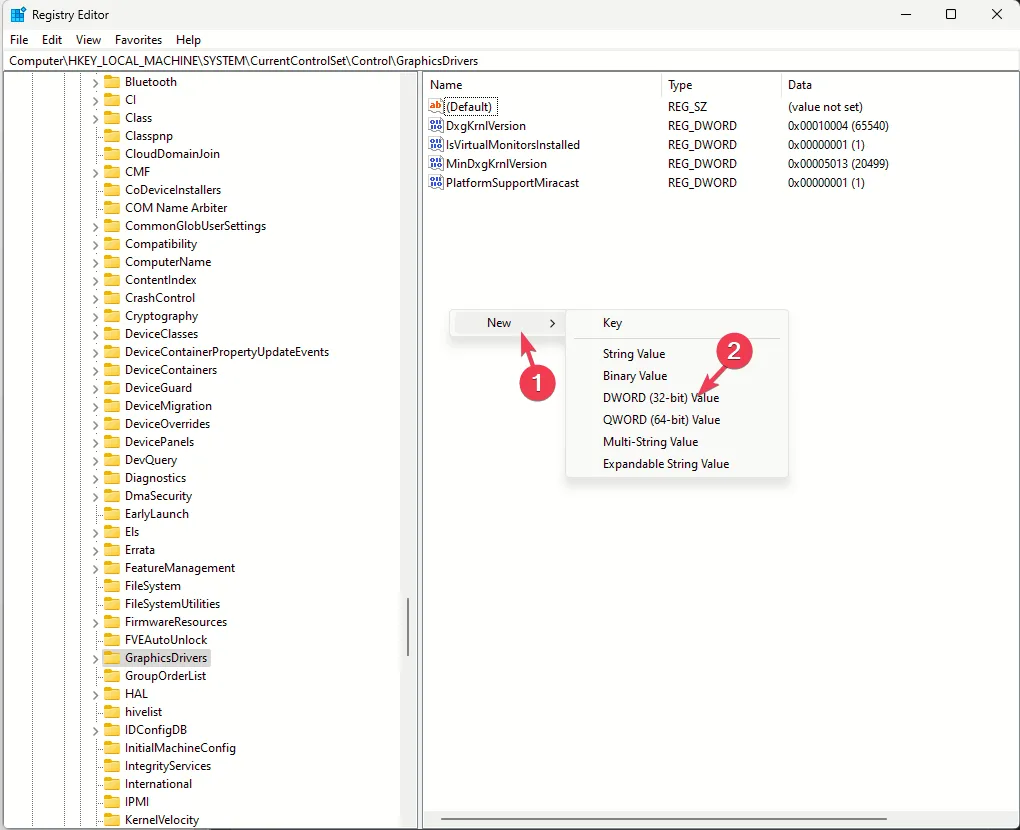
- Kliknij dwukrotnie TdrDdiDelay, ustaw Dane wartości na 30 i wybierz Baza jako dziesiętny.
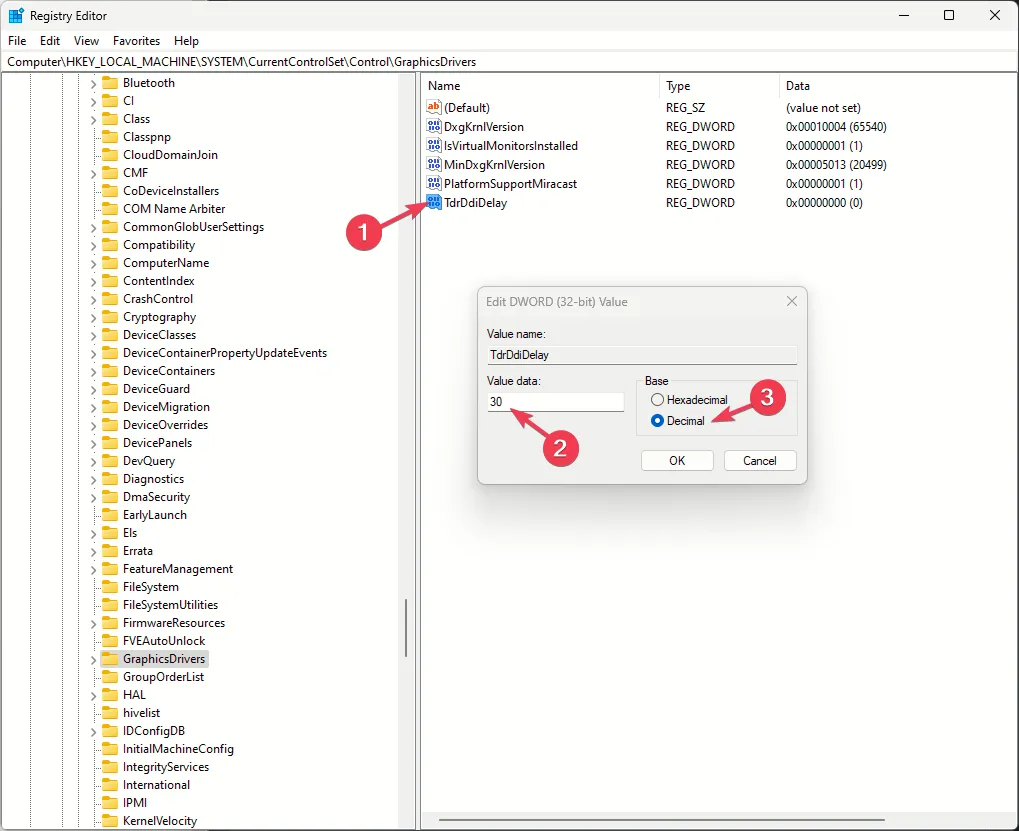
- Kliknij OK, aby potwierdzić.
- Następnie dodaj kolejny DWORD i nadaj mu nazwę TdrLevel.
- Kliknij dwukrotnie i ustaw Dane wartości na 3, a następnie wybierz Baza.OK jako dziesiętny i kliknij
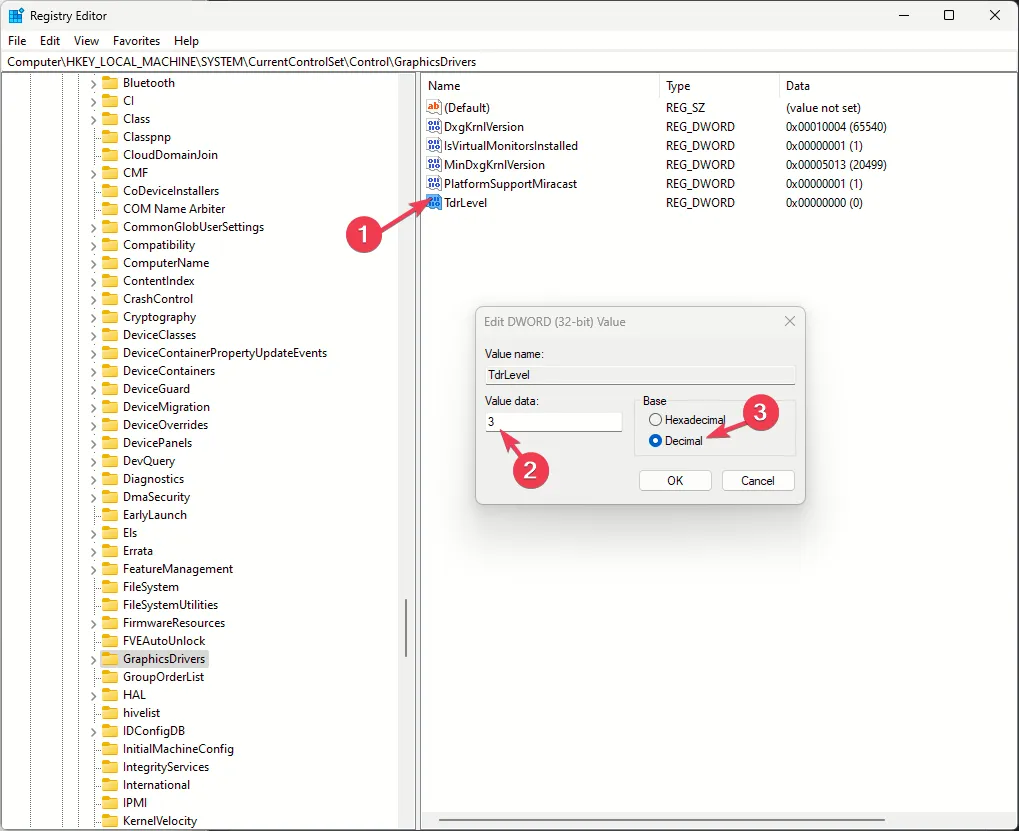
- Uruchom ponownie komputer i uruchom grę, aby sprawdzić, czy problem nadal występuje.
3. Edytuj plik hosts
- Naciśnij klawisz Windows , wpisz cmd w polu wyszukiwania i kliknij Uruchom jako administrator. a>
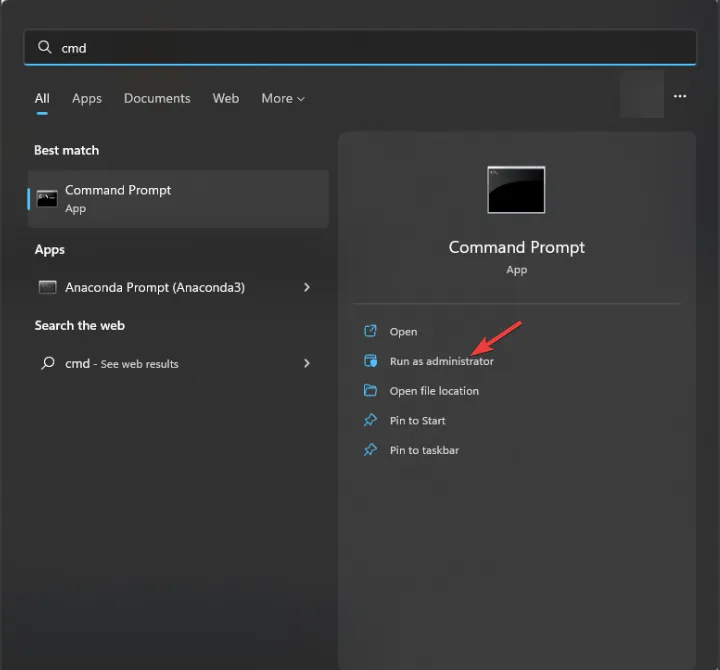
- Kopiuj & wklej następujące polecenie i naciśnij Enter :
notepad %windir%\system32\drivers\etc\hosts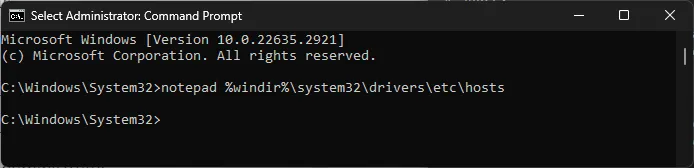
- Po otwarciu pliku hosts dodaj tę linię na końcu dokumentu –
0.0.0.0 datarouter.ol.epicgames.com datarouter-weighted.ol.epicgames.com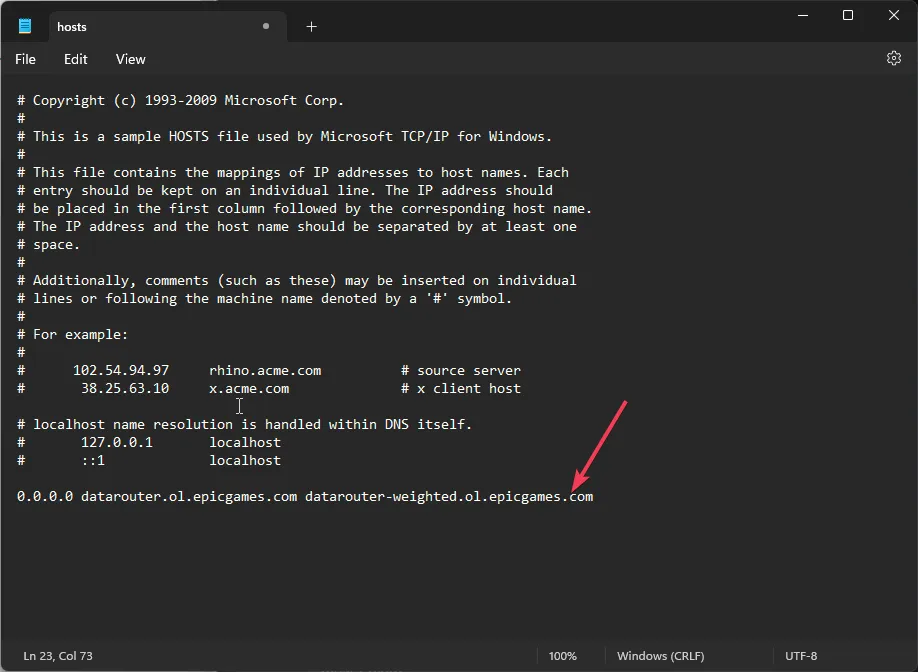
- Naciśnij Ctrl + S, aby zapisać plik, zamknij Notatnik i zamknij także okno CMD. Teraz spróbuj uruchomić grę.
4. Zaktualizuj/zainstaluj ponownie sterownik karty graficznej
- Naciśnij Windows + R , aby otworzyć okno Uruchom.< /span>
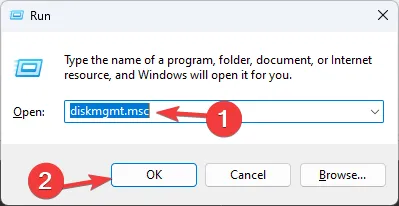
- Wpisz devmgmt.msc i kliknij OK, aby otworzyć Menedżera urządzeń aplikacja.
- Znajdź i kliknij Karty graficzne, aby rozwinąć kategorię.
- Kliknij prawym przyciskiem myszy sterownik graficzny i wybierz Aktualizuj sterownik.
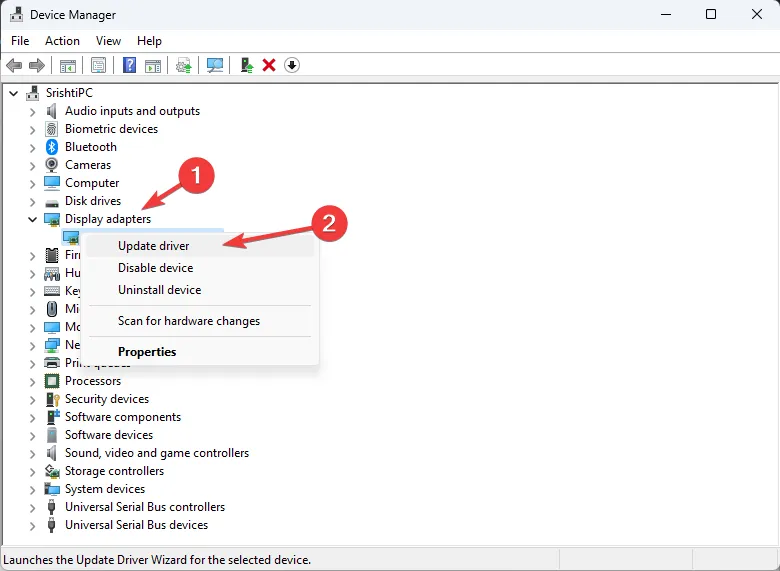
- Wybierz opcję Wyszukaj automatycznie sterowniki.
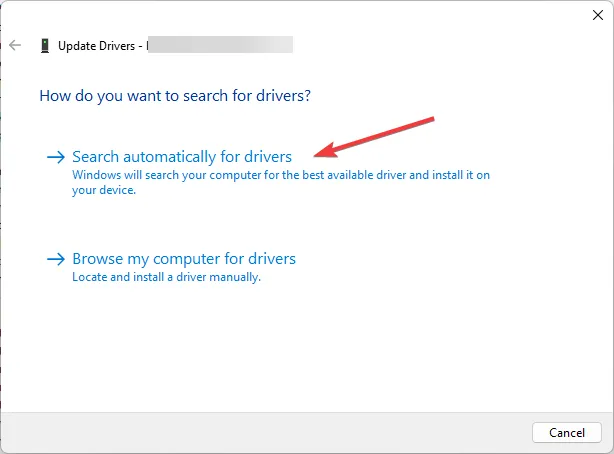
- Postępuj zgodnie z instrukcjami wyświetlanymi na ekranie, aby zakończyć proces, a następnie uruchom ponownie komputer.
Jeśli nie jest dostępna żadna aktualizacja lub aktualizacja sterownika nie pomoże, wykonaj poniższe kroki, aby ponownie zainstalować sterownik:
- Otwórz ponownie Menedżera urządzeń i kliknij Karty graficzne, aby rozwinąć.
- Kliknij prawym przyciskiem myszy sterownik karty graficznej i wybierz Odinstaluj urządzenie z menu kontekstowego.
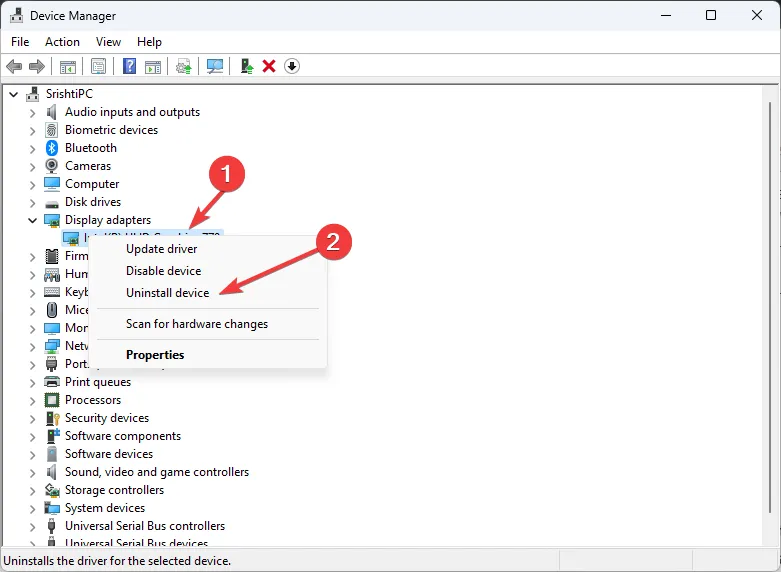
- Kliknij Odinstaluj, aby potwierdzić akcję.
- Przejdź do Działanie, a następnie wybierz opcję Skanuj w poszukiwaniu zmian sprzętowych, aby ponownie zainstalować sterownik.
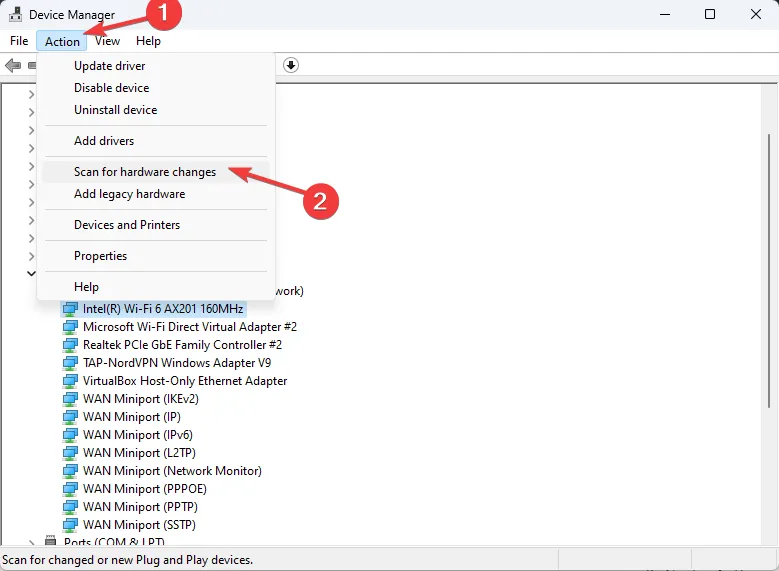
- Uruchom ponownie komputer.
5. Sprawdź spójność plików gry
- Naciśnij klawisz Windows , wpisz steam w polu wyszukiwania i kliknij Uruchom jako administrator.< /span>
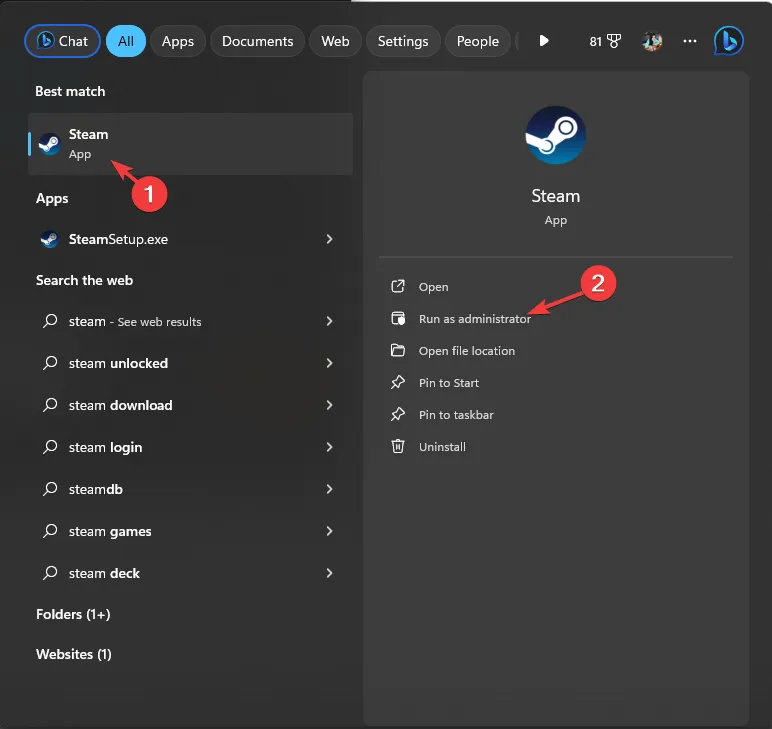
- Przejdź do Biblioteki, kliknij grę prawym przyciskiem myszy i wybierz Właściwości.
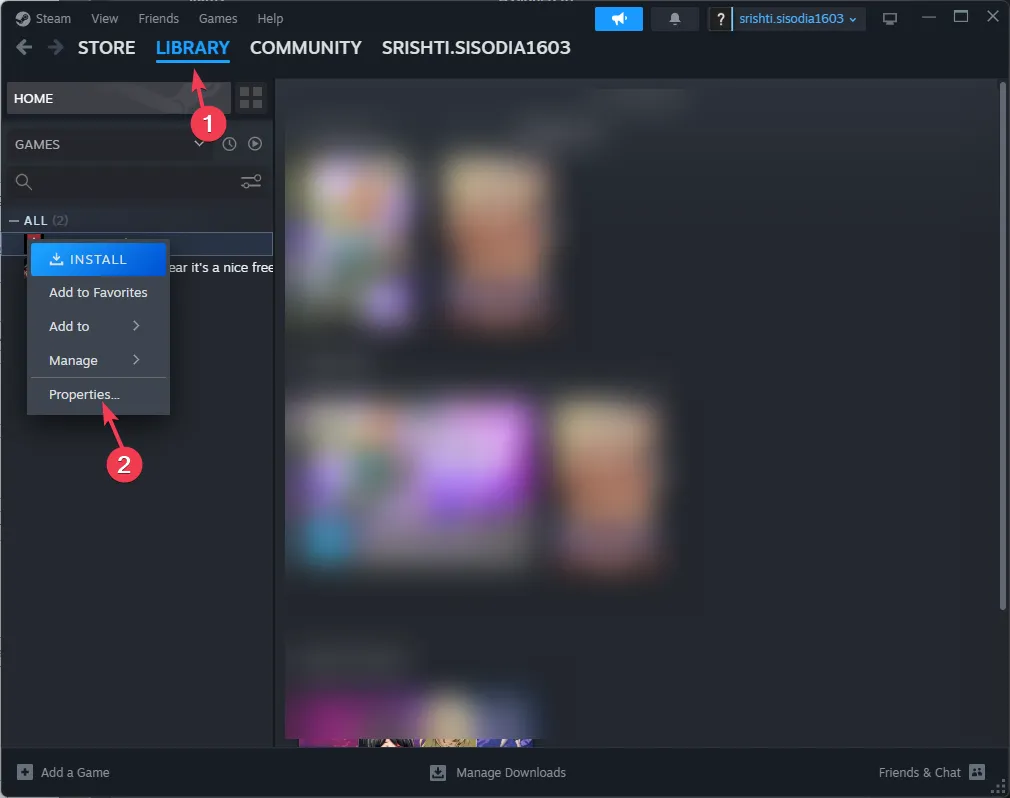
- Kliknij opcję Zainstalowane pliki, a następnie kliknij Sprawdź integralność plików gry. Proces zajmie kilka minut, ponieważ Steam zweryfikuje pliki gry i zastąpi uszkodzone lub brakujące.
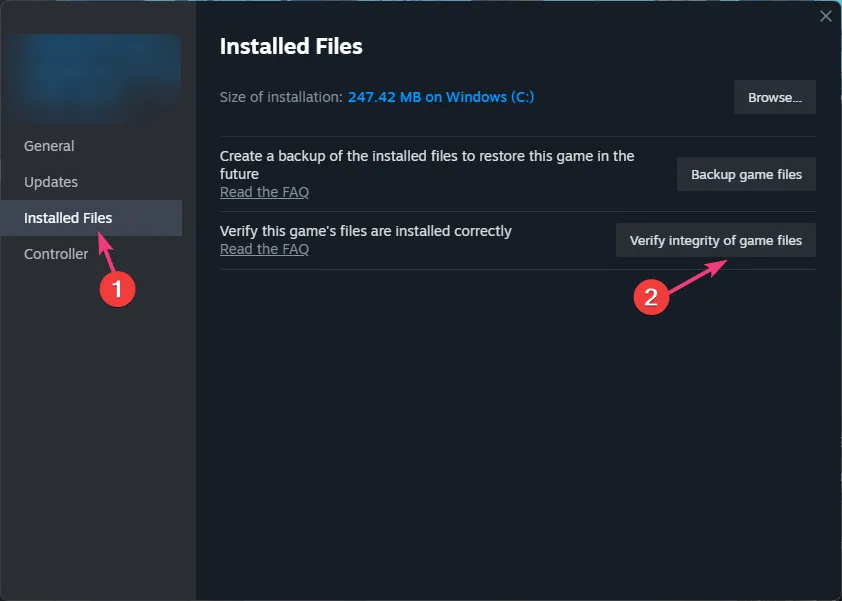
6. Uruchom grę w trybie DirectX11
- Naciśnij klawisz Windows , wpisz steam w polu wyszukiwania i kliknij Uruchom jako administrator. a>
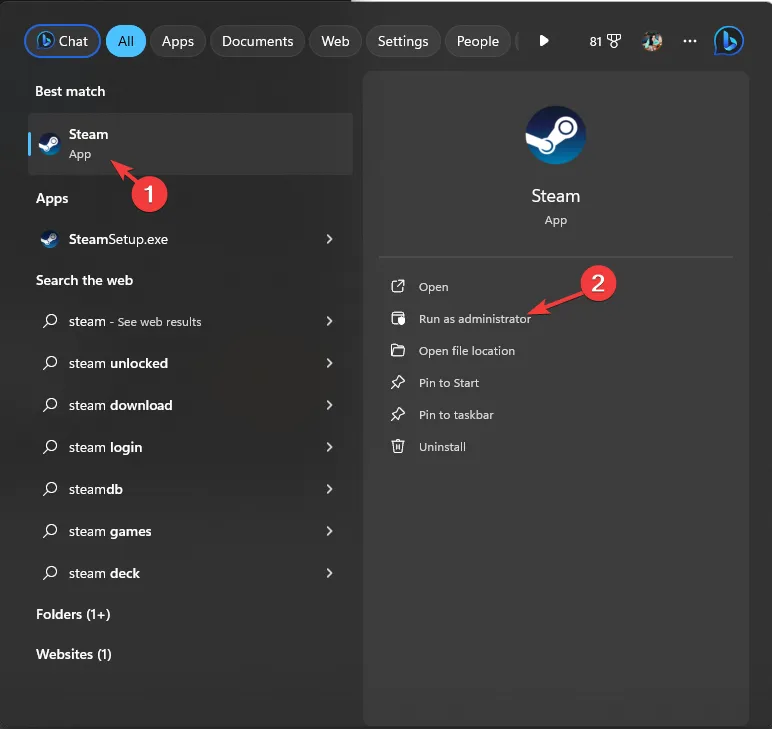
- Przejdź do Biblioteki, kliknij grę prawym przyciskiem myszy i wybierz Właściwości.
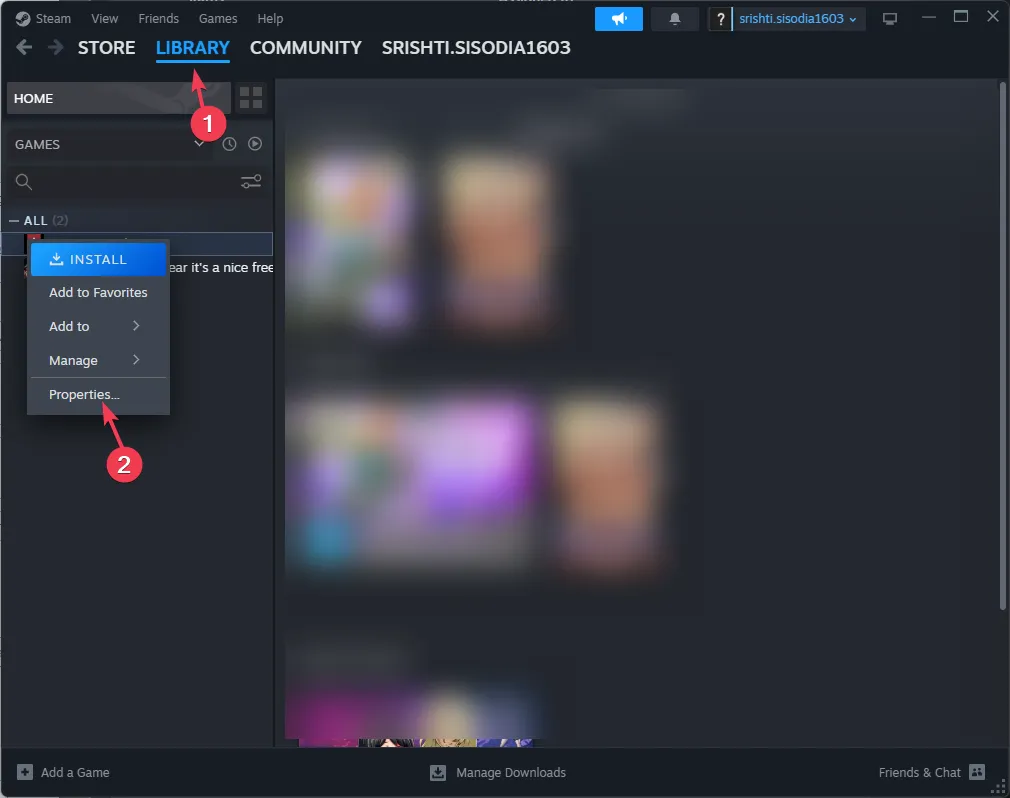
- Wybierz Ogólne z lewego panelu i znajdź Opcje uruchamiania.
- W pustym polu wpisz -dx11.
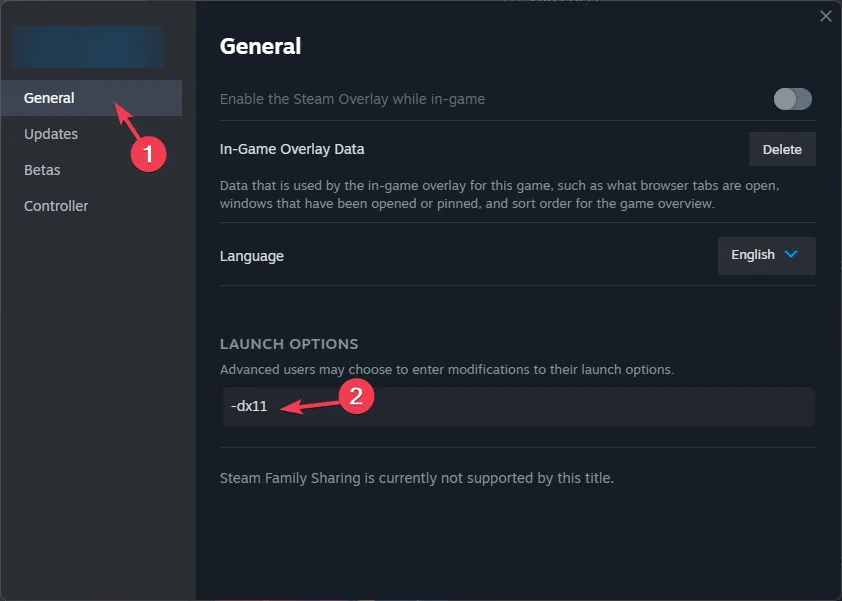
- Zamknij okno Właściwości, a następnie wybierz Graj w trybie zgodności z DX11.
- Teraz kliknij Odtwórz i sprawdź, czy problem nadal występuje.
Po naprawieniu błędu nie zapomnij ponownie uruchomić komputera w trybie normalnym, wykonując inżynierię wsteczną etapów wykonywania czystego rozruchu.
Podsumowując, aby uniknąć awarii gry UE-4. Błąd krytyczny, musisz upewnić się, że Twój komputer spełnia minimalne wymagania systemowe i ma system Windows & BIOS zaktualizowany.
Jeśli napotkałeś ten problem, musisz usunąć plik DBFighterZ z folderu AppData, zaktualizować lub ponownie zainstalować sterownik karty graficznej, sprawdzić spójność plików gry, edytować plik Hosts lub dodać wpis do rejestru.
Jeśli napotykasz inne problemy z grą, np. Unreal Engine 4 nie uruchamia się na Windowsie i Macu, rozwiązaliśmy ten problem w inny przewodnik.
Czy przegapiliśmy krok, który Ci pomógł? Możesz o tym wspomnieć w sekcji komentarzy poniżej. Z przyjemnością dodamy go do listy.



Dodaj komentarz