Czarny ekran po zmianie częstotliwości odświeżania na komputerze z systemem Windows

Jeśli widzisz czarny ekran po zmianie częstotliwości odświeżania na komputerze z systemem Windows 11/10, ten post Ci pomoże. Pokażemy kilka skutecznych kroków rozwiązywania problemów, które pomogą Ci rozwiązać problem. domyślna częstotliwość odświeżania dla monitorów stacjonarnych wynosi 60 Hz. Możesz zmienić tę wartość na wyższą, aby uzyskać lepszą wydajność gier lub aplikacji, ale przekroczenie limitu obsługiwanego przez monitor może spowodować zakłócenia wyświetlania lub całkowite zaciemnienie ekranu.

Sam system Windows nie pozwala na ustawienie częstotliwości odświeżania na wartość, której monitor nie obsługuje, ale aplikacje innych firm mogą. Jeśli grafika Twojego systemu została zmodyfikowana za pomocą takiej aplikacji, możesz spotkać się z sytuacją, w której system uruchamia się, ale zamiast wejść do zwykłego środowiska pulpitu, ekran pozostaje czarny. W tym poście pokażemy, co zrobić, jeśli przypadkowo zmienisz częstotliwość odświeżania wyświetlacza na wartość, której monitor nie obsługuje.
Dlaczego mój ekran jest czarny przy częstotliwości 144 Hz?
Najczęstszą przyczyną problemów z czarnym ekranem po zmianie częstotliwości odświeżania monitora jest wybranie częstotliwości wykraczającej poza możliwości częstotliwości odświeżania monitora. Oprócz tego niezgodność sprzętowa, problemy ze sterownikami graficznymi, konflikty z oprogramowaniem innych firm i nieprawidłowe ustawienia wyświetlania mogą również powodować czarny ekran na komputerze z systemem Windows 11/10. Przed dokonaniem jakichkolwiek zmian w częstotliwości odświeżania zawsze lepiej jest sprawdzić, czy karta graficzna i monitor obsługują żądaną częstotliwość odświeżania.
Napraw czarny ekran po zmianie częstotliwości odświeżania na komputerze z systemem Windows
Aby rozwiązać problem z czarnym ekranem po zmianie częstotliwości odświeżania na komputerze z systemem Windows 11/10, wykonaj następujące rozwiązania:
- Zresetuj sterowniki graficzne
- Włącz tryb wideo w niskiej rozdzielczości
Zobaczmy to szczegółowo.
1] Zresetuj sterowniki graficzne

Naciśnij jednocześnie klawisze Win+Ctrl+Shift+B i sprawdź, czy możesz przywrócić działanie po czarnym ekranie. Ta kombinacja klawiszy odświeża lub resetuje sterowniki graficzne, rozwiązując sytuacje, w których może wystąpić problem z wyświetlaniem na skutek problemu ze sterownikiem graficznym, np. czarny ekran.
2] Włącz tryb wideo w niskiej rozdzielczości
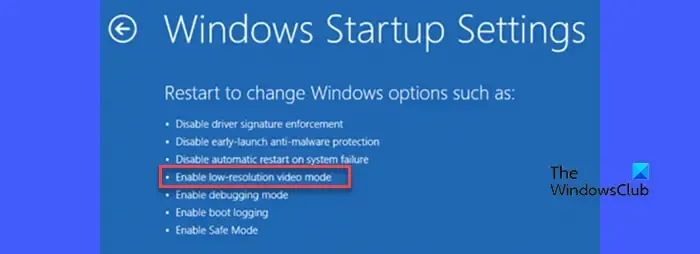
Jeśli powyższe rozwiązanie nie zadziała, musisz uruchomić system w trybie awaryjnym i włączyć funkcję „Włącz wideo w niskiej rozdzielczości”, aby rozwiązać problem z czarnym ekranem. Ta funkcja umożliwia uruchomienie komputera z niższą rozdzielczością ekranu. Może to być przydatne, jeśli masz czarny ekran i potrzebujesz dostępu do systemu w celu wprowadzenia zmian.
Naciśnij i przytrzymaj klawisz Shift, klikając Uruchom ponownie przycisk na komputerze, aby uruchomić system w trybie awaryjnym. Zobaczysz ekran „Wybierz opcję”. Kliknij Rozwiązywanie problemów > Opcje zaawansowane > Ustawienia uruchamiania. Kliknij przycisk Uruchom ponownie .
Po szybkim ponownym uruchomieniu zobaczysz listę opcji na ekranie Ustawienia uruchamiania. Naciśnij klawisz F3 lub 3. Twój system uruchomi się ponownie w trybie wideo o niskiej rozdzielczości.
Po przywróceniu wyświetlania przywróć poprzednią częstotliwość odświeżania, jak wyjaśniono powyżej. Następnie przejdź do domyślnych ustawień rozdzielczości. Kliknij pulpit prawym przyciskiem myszy i wybierz Ustawienia wyświetlania. Przejdź do System > Wyświetl. Wybierz zalecany wyświetlacz z listy rozwijanej Rozdzielczość wyświetlacza.
Mam nadzieję, że to pomoże rozwiązać problem z czarnym ekranem w Twoim systemie.
Jak naprawić czarny ekran po dostosowaniu ustawień wyświetlania w systemie Windows?
Spróbuj naprawić uszkodzone lub nieprawidłowe sterowniki. Przytrzymaj klawisz Shift i kliknij przycisk Uruchom ponownie, aby uzyskać dostęp do Zaawansowanych opcji uruchamiania. Przejdź do Rozwiązywanie problemów > Opcje zaawansowane i wybierz Włącz tryb awaryjny w Ustawienia uruchamiania . Po ponownym uruchomieniu komputera w trybie awaryjnym kliknij prawym przyciskiem myszy ikonę przycisku Start i wybierz Menedżer urządzeń. Rozwiń sekcję Karty graficzne i kliknij prawym przyciskiem myszy sterownik graficzny. Wybierz Odinstaluj urządzenie. System usunie sterownik i zainstaluje go ponownie przy następnym uruchomieniu.



Dodaj komentarz