Jak zapomnieć zapisaną sieć Wi-Fi w systemie Windows 11

Czasami pomocne jest zapomnienie zapisanej sieci podczas rozwiązywania problemów z połączeniami Wi-Fi w systemie Windows 11. Ta sama technika ma zastosowanie, gdy masz podłączonych kilka sieci Wi-Fi, ale urządzenie automatycznie łączy się z niewłaściwą. W tym przewodniku przeprowadzimy Cię przez kilka metod zapomnienia zapisanej sieci Wi-Fi w systemie Windows 11.

Czy hasło do Wi-Fi w sklepie Windows?
System Windows 11 przechowuje Twoje hasło i inne dane Wi-Fi za każdym razem, gdy łączysz się z siecią, dzięki czemu może automatycznie ponownie połączyć się, gdy następnym razem znajdziesz się w zasięgu. Chociaż może się zdarzyć, że nie będziesz chciał, aby system Windows przechowywał lub śledził informacje o Twojej sieci.
W takich przypadkach system Windows umożliwia zapomnienie sieci, co spowoduje usunięcie wszystkich informacji i danych. Zobaczmy, jak zapomnieć zapisaną sieć Wi-Fi z systemu Windows 11 w tym poście.
Jak zapomnieć zapisaną sieć Wi-Fi w systemie Windows 11
System Windows umożliwia wymazywanie lub zapominanie szczegółów sieci Wi-Fi na kilka sposobów. Oto kilka z nich.
1. Menu Szybkich ustawień
Menu Szybkich ustawień systemu Windows 11 to najszybszy sposób na zapomnienie zapisanej sieci Wi-Fi, ale musisz znajdować się w jej zasięgu. Zanim więc przejdziesz dalej, upewnij się, że Wi-Fi jest włączone. Zapamiętaj także hasło do sieci bezprzewodowej, aby w razie konieczności ponownego połączenia móc to zrobić później.
Aby zapomnieć sieć bezprzewodową za pomocą menu Szybkie ustawienia w systemie Windows 11, wykonaj następujące kroki:
- Na pasku zadań kliknij przycisk szybkie ustawienia obok zegara systemowego w prawym dolnym rogu. Możesz także nacisnąć Windows+ A na klawiaturze, aby uruchomić Szybkie ustawienia.
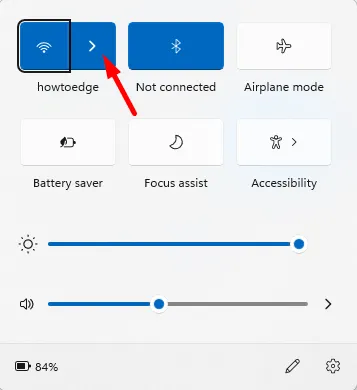
- Na przycisku Wi-Fi kliknij ikonę strzałki, gdy pojawi się menu. Wyświetli listę wszystkich sieci, z którymi się połączyłeś.
- Poszukaj sieci Wi-Fi, którą chcesz usunąć, a następnie kliknij jej nazwę prawym przyciskiem myszy i wybierz < opcję i=3>Zapomnij. Następnie wyczyści konfigurację sieci Wi-Fi.
- Po wykonaniu tej czynności system Windows przestanie próbować połączyć się z domyślną siecią Wi-Fi.
Jeśli chcesz ponownie się połączyć, przejdź do Szybkie ustawienia > Wi-Fi i kliknij przycisk Połącz. Jak wspomniano powyżej, w celu nawiązania połączenia konieczne będzie ponowne wprowadzenie hasła.
2. Poprzez ustawienia systemu Windows
System Windows 11 umożliwia także zapomnienie sieci Wi-Fi skonfigurowanej ręcznie w aplikacji Ustawienia. Ta metoda pozwala także zapomnieć o sieciach Wi-Fi, nawet jeśli jesteś poza zasięgiem.
Oto kroki, które możesz wykonać, aby usunąć sieć Wi-Fi z ustawień systemu Windows 11:
- Naciśnij klawisze Windows+I, aby otworzyć menu Ustawienia.

- Po lewej stronie Ustawień kliknij Sieć & Internet, a następnie wybierz z listy Wi-Fi.
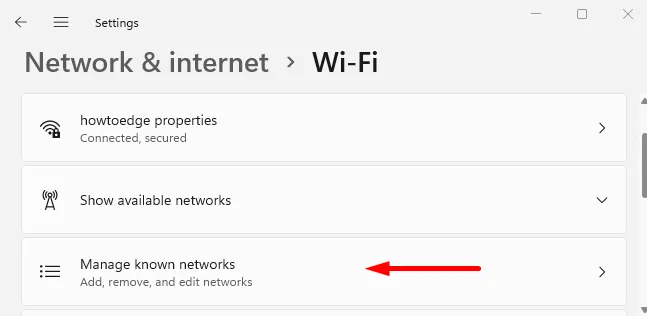
- Następnie kliknij opcję Zarządzaj znanymi sieciami.
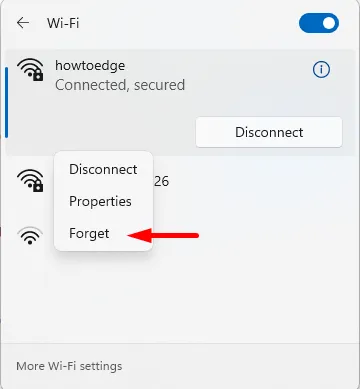
- Na następnej stronie kliknij przycisk Zapomnij obok elementu, który chcesz usunąć. Teraz sieci Wi-Fi i zawarte w nich dane nie będą już dostępne.
- Jeśli chcesz ponownie się połączyć, kliknij Wi-Fi w Szybkie ustawienia, a następnie wprowadź hasło.
Jak usunąć wszystkie zapisane sieci bezprzewodowe
Jeśli chcesz, aby wszystkie profile Wi-Fi zostały usunięte jednocześnie ze względów prywatności lub bezpieczeństwa, nie musisz przeglądać każdego wpisu z osobna.
Pamiętaj, że ta metoda spowoduje usunięcie zapisanych haseł do wszystkich sieci Wi-Fi i rozłączenie Cię z bieżącą siecią Wi-Fi, więc upewnij się, że masz dane logowania.
Jeśli chcesz zapomnieć o wszystkich sieciach Wi-Fi, możesz użyć programu Windows PowerShell lub wiersza poleceń, w zależności od preferencji. Tutaj używam PowerShell i oto kroki:
- Otwórz Windows PowerShell.
- Wpisz następujące polecenie w wierszu poleceń programu PowerShell i naciśnij klawisz Enter:
Netsh wlan delete profile name=* i=*
- Po wykonaniu polecenia usuwana jest historia sieci Wi-Fi, dzięki czemu możesz zacząć od nowa lub w razie potrzeby połączyć się z jedną siecią.
- Włącz i wyłącz adapter Wi-Fi i Ethernet w systemie Windows 11
- Jak zmienić ustawienia DNS w systemie Windows 11



Dodaj komentarz