Jak ustawić drukarkę domyślną w systemie Windows 11
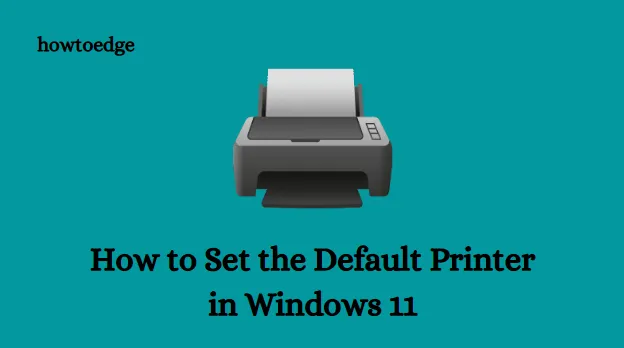
Jak drukujesz większość dokumentów? Czy masz preferowaną drukarkę? Jeśli tak, ustaw je jako domyślne ustawienia drukowania, aby wszystkie aplikacje mogły z nich domyślnie korzystać. W tym artykule pokażemy, jak ustawić drukarkę domyślną w systemie Windows 11.
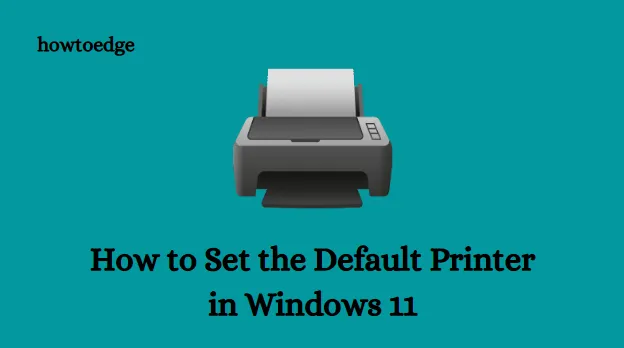
Dlaczego muszę ustawić drukarkę domyślną w systemie Windows 11?
System Windows automatycznie ustawia ostatnią używaną drukarkę jako drukarkę domyślną. Problem pojawia się jednak w przypadku podłączenia więcej niż jednej drukarki do komputera. W takim przypadku żądanie wydruku może zostać przesłane do niewłaściwej drukarki, co może być frustrujące. Jeśli chcesz uniknąć tej sytuacji, możesz ręcznie ustawić domyślną drukarkę dla swojego komputera.
Jak ustawić drukarkę domyślną w systemie Windows 11
Oto kilka metod, których możesz użyć na komputerze z systemem Windows 11:
- Ustawienia Windowsa
- Prawdziwy folder drukarki
- Panel sterowania
- Wiersz polecenia
1] Ustawienia systemu Windows
Aby ustawić drukarkę domyślną za pomocą menu Ustawienia, wykonaj poniższe czynności:
- Kliknij prawym przyciskiem myszy menu Start i wybierz Ustawienia.
- Wybierz Bluetooth & urządzenia z lewego paska bocznego Ustawień.
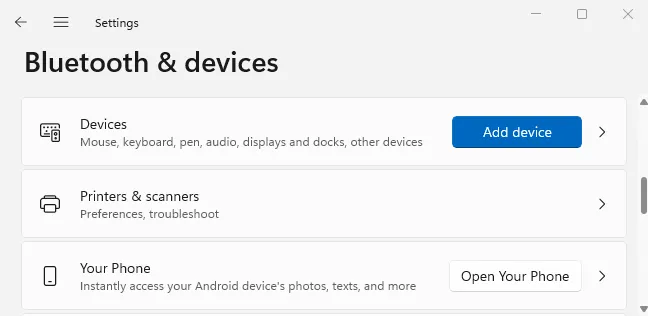
- Kliknij Drukarki & skanery w prawym okienku, aby zobaczyć zainstalowane drukarki.

- Przewiń w dół do sekcji Preferencje drukarki i wyłącz opcję Pozwól systemowi Windows zarządzać moją domyślną drukarką< /span> opcja. Jeśli opcja została już wyłączona, nie jest wymagane żadne działanie.
- Następnie przejdź na górę strony i wybierz drukarkę, która ma być domyślna.
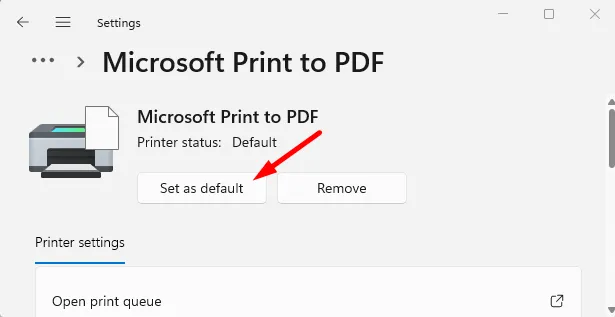
- Kliknij przycisk Ustaw jako domyślne u góry strony drukarki.
- W takim razie gotowe. Wybrałeś domyślną drukarkę dla swojego komputera.
Odtąd wszystkie Twoje aplikacje będą domyślnie drukować pliki przy użyciu wybranej drukarki. Odtąd nigdy więcej kłopotów!
2] Prawdziwy folder drukarki
Oto kroki ustawiania drukarki domyślnej przy użyciu folderu Real Printer w systemie Windows 11:
- Uruchom okno Uruchom, naciskając klawisze Windows+R.
- W oknie Uruchom wpisz shell:PrintersFolder i kliknij OK. Spowoduje to otwarcie prawdziwego katalogu drukarek.

- Teraz kliknij preferowaną drukarkę prawym przyciskiem myszy i wybierz Ustaw jako drukarkę domyślną z listy menu.
3] Panel sterowania
Aby ustawić drukarkę domyślną za pomocą Panelu sterowania w systemie Windows 11, wykonaj poniższe czynności:
- Otwórz Panel sterowania i przeglądaj go według kategorii.
- Przejdź do Sprzęt i dźwięk > Urządzenia i drukarki.

- Kliknij prawym przyciskiem myszy żądaną drukarkę, a następnie wybierz „Ustaw jako domyślną drukarkę”.
4] Wiersz poleceń
Jeśli chcesz ustawić drukarkę domyślną za pomocą wiersza poleceń, wystarczy wykonać kilka kroków. Zanim przejdziesz dalej, musisz dowiedzieć się, jak nazywa się drukarka. Możesz to zrobić, przechodząc do Panelu sterowania > Sprzęt i dźwięk > Urządzenia i drukarki. Aby kontynuować, wykonaj poniższe czynności.
- Otwórz okno wiersza poleceń.
- Wpisz poniższe polecenie i naciśnij Enter:
rundll32 printui.dll,PrintUIEntry /y /q /n "Printer name"
- W powyższym poleceniu zamień nazwę drukarki na nazwę drukarki, którą chcesz ustawić jako domyślną
Gdy to zrobisz, zobaczysz tę drukarkę jako domyślną podczas drukowania czegokolwiek. Zostanie również wyświetlona na liście drukarek jako domyślna.
Czy można ustawić dwie drukarki jako domyślne?
Nie, istnieje tylko jedna drukarka domyślna, którą można wybrać za pomocą mechanizmu wbudowanego w system Windows 11. Kiedy wybierzesz drukarkę jako „domyślną”, komputer po prostu zakłada, że jest to ta, której chcesz używać. Drukowanie staje się nieco szybsze, jeśli wybierzesz jedną drukarkę jako domyślną. Dzieje się tak dlatego, że nie musisz przeglądać swojej kolekcji drukarek, aby znaleźć tę właściwą. Posiadanie dwóch drukarek domyślnych nie miałoby sensu.
System Windows 11 udostępnia następujące opcje ustawiania drukarki domyślnej. W poniższej sekcji komentarzy możesz podzielić się innymi spostrzeżeniami na temat tego zadania.
- Jak ręcznie dodać drukarkę sieciową na komputerze z systemem Windows 11/10
- Poprawka: kod błędu 0x803C010B podczas rozwiązywania problemów z drukarką



Dodaj komentarz