Poprawka – czat Microsoft Teams nie działa w systemie Windows 11
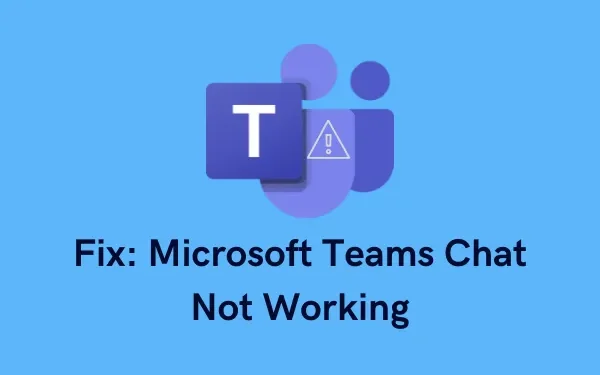
Jeśli chodzi o wideokonferencje online, Microsoft Teams jest nadal uważany za najlepszą aplikację. Co jednak, jeśli niespodziewanie ulegnie awarii lub nagle przestanie działać? Cóż, to jest dzisiejszy temat i przyjrzymy się jego przyczynom oraz sześciu sposobom działania, które mogą rozwiązać problem niedziałającego czatu Teams w systemie Windows 11.

Microsoft wprowadza nową ikonę czatu dla wszystkich swoich użytkowników pod nazwą „Czat”. Po kliknięciu tej ikony dostępne są opcje synchronizacji kontaktów, uruchamiania Meet, otwierania aplikacji Microsoft Teams itp.
Co więcej, gdy aplikacja Teams jest uszkodzona, kliknięcie dowolnej opcji spowoduje jej awarię i wyświetlenie komunikatu o błędzie – „Wystąpił problem”. Obok komunikatu o błędzie znajduje się przycisk Zakończ. Naciśnij go, aby wyjść z aplikacji Teams i postępuj zgodnie z rozwiązaniami podanymi w tym poście.
Co może być przyczyną problemu „Czat Teams nie działa”?
Czat Microsoft Teams może przestać działać, jeśli na Twoim komputerze spełniony zostanie co najmniej jeden z poniższych warunków. Poniżej wymieniono niektóre z najbardziej prawdopodobnych przyczyn:
- Słaba łączność sieciowa
- Brakujące lub uszkodzone pliki systemowe
- Zainstalowałeś uszkodzoną aplikację Teams Chat
Jak naprawić błąd Teams Chat, który nie działa w systemie Windows 11
Istnieje kilka rozwiązań, które możesz wypróbować, aby wszystko wróciło do normy. Zanim jednak zastosujesz jakąkolwiek poprawkę, sprawdź następujące rzeczy na swoim komputerze –
- Przede wszystkim nie możesz mieć żadnych problemów z łącznością sieciową. Do działania czatu Microsoft Teams wymagane jest stabilne połączenie internetowe.
- Upewnij się, że w Microsoft Teams nie występują żadne problemy z serwerem. Możesz to sprawdzić, odwiedzając jego oficjalną stronę.
Jeśli Microsoft Teams działa poprawnie w Internecie, problem prawie na pewno dotyczy aplikacji komputerowej. Więc śmiało wypróbuj te poprawki już teraz.
1. Uruchom ponownie aplikację Teams Chat
Wszelkie drobne problemy i problemy spowodowane uszkodzonym plikiem mogą spowodować awarię aplikacji Teams Chat. Aby obejść ten problem, spróbuj ponownie uruchomić tę aplikację. Oto jak to zrobić —
- Kliknij strzałkę w górę na pasku zadań systemu Windows 11.
- Gdy się rozwinie, kliknij prawym przyciskiem myszy ikonę aplikacji Microsoft Teams i naciśnij Zamknij< Przycisk /span>.

- Uruchom ponownie komputer i sprawdź, czy rozwiąże to problem zawieszania się aplikacji Teams Chat.
2. Uaktualnij Microsoft Teams
Przy każdej nowej aktualizacji kompilacji firma Microsoft stara się rozwiązać problemy i wcześniej występujące błędy. Czat nie jest aplikacją samą w sobie, jest raczej funkcją aplikacji Teams. Dlatego niezbędna staje się aktualizacja aplikacji Teams i sprawdzenie, jak rozwiązuje ona problem z niedziałającym czatem. Oto kroki, aby wykonać to zadanie –
- Najpierw kliknij ikonę Czat na pasku zadań. Po uruchomieniu kliknij Otwórz Microsoft Teams.
- Jeśli nie zaczyna się od paska zadań, lepiej wyszukaj go na pasku wyszukiwania systemu Windows.
- Kliknij górny wynik, aby uruchomić Microsoft Teams.
- Dotknij trzech kropek (Ustawienia i nie tylko) dostępnych tuż obok zdjęcia profilowego, a następnie kliknij Ustawienia.
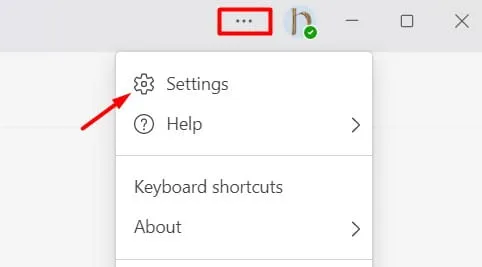
- W lewym dolnym rogu znajdziesz Informacje o Teams. Cóż, kliknij na to.
- Jeśli istnieje oczekująca aktualizacja, pojawi się ona w obszarze Wersja. W przeciwnym razie zobaczysz komunikat „Masz najnowszą wersję”.
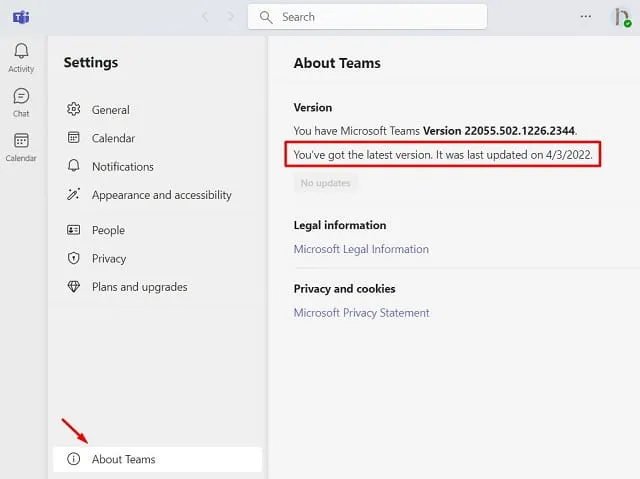
Po uaktualnieniu aplikacji Teams sprawdź, czy rozwiązuje to problem niedziałania aplikacji Teams w systemie Windows 11. Jeśli problem będzie się powtarzał, zastosuj następny zestaw rozwiązań –
3. Wyczyść pamięć podręczną czatu zespołów
Kilku użytkowników stwierdziło, że udało im się rozwiązać problem „Niedziałający czat Teams”, po prostu czyszcząc znajdującą się w nim pamięć podręczną. Idź i wypróbuj to rozwiązanie i sprawdź, czy działa. Ponieważ niepotrzebnie przechowywana pamięć podręczna może powodować podobne problemy, istnieje szansa, że wykonanie tej czynności rozwiąże ten problem. Oto, co musisz zrobić dalej –
- Uruchom Eksplorator plików (Win + E).
- Wklej następującą ścieżkę do paska wyszukiwania eksploratora plików i naciśnij Enter –
C:\Users\TwójKomputer\AppData\Roaming\Microsoft
Uwaga: zastąp „ YourComputer” swoją rzeczywistą nazwą użytkownika.
- Poszukaj folderu o nazwie Zespół.
- Aby usunąć folder Team, kliknij go prawym przyciskiem myszy i wybierz opcję – Usuń.
- Uruchom ponownie komputer i sprawdź, czy problem został już rozwiązany.
4. Napraw środowisko wykonawcze Edge WebView2
W Microsoft Teams dostępna jest nowa funkcja o nazwie „Edge WebView2 Runtime”. Jeśli niedawno ją włączyłeś, a aplikacja Microsoft Teams przestała później działać, pamiętaj o wyłączeniu tej funkcji na swoim komputerze. Chociaż nie ma wyraźnego połączenia między środowiskiem wykonawczym Edge WebView2 a aplikacją Czaty, pomaga to w rozwiązaniu problemu. Dlatego postępuj zgodnie z instrukcjami opisanymi poniżej –
- Uruchom aplikację Ustawienia, naciskając „Win+I” .
- Przejdź do Aplikacje > Aplikacje & funkcje.
- Zlokalizuj środowisko wykonawcze Edge WebView2.
- Po znalezieniu kliknij trzy kropki dostępne obok niego i naciśnij Modyfikuj.
- Następnie rozpocznie się okno naprawy, naciśnij przycisk Napraw.
- Dzięki temu instalator sprawdzi i naprawi zainstalowany pakiet.
Następnie uruchom ponownie komputer. Alternatywnie możesz odwiedzić sekcję pobieranie WebView2 i pobrać jego najnowszą wersję.
5. Napraw i zresetuj aplikację Teams
Firma Microsoft udostępnia ustawienie domyślne w systemie Windows 11, którego można użyć do naprawy lub zresetowania aplikacji Teams. Wypróbuj to narzędzie i sprawdź, czy rozwiązuje problem niedziałającego programu Teams Chat na Twoim komputerze. Wykonaj poniższe kroki, aby naprawić i zresetować daną aplikację –
- Kliknij prawym przyciskiem myszy ikonę Windows i wybierz „Aplikacje & Cechy” .
- Poszukaj Microsoft Teams na liście aplikacji wyświetlanej w prawym okienku.
- Kliknij trzy kropki dostępne obok i naciśnij Opcje zaawansowane.

- Przewiń w dół do sekcji Resetuj i najpierw naciśnij przycisk napraw.
- Postępując w ten sposób, wszystkie Twoje dane pozostaną nienaruszone. Jeśli to nie rozwiąże oczekiwanego problemu, naciśnij przycisk Resetuj. Wszystkie dane przechowywane w Microsoft Teams zostaną utracone.
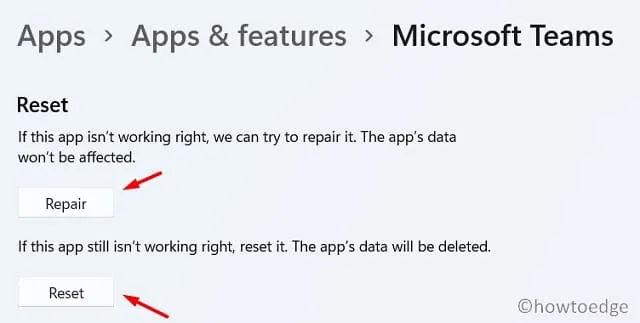
Uruchom Microsoft Teams i sprawdź, czy działa poprawnie.
6. Odinstaluj/zainstaluj ponownie Microsoft Teams
Jeśli nic innego nie działa, a problem będzie się powtarzał, spróbuj zastosować ostateczność, czyli odinstalować/ponownie zainstalować aplikację Microsoft Teams. Postępowanie w ten sposób spowoduje wyczyszczenie wszystkich poprzednich ustawień i ponowne uruchomienie aplikacji Teams Chat. Oto, co musisz zrobić –
- Przede wszystkim uruchom Ustawienia (Win + I) i przejdź do poniższej ścieżki –
Settings > Apps > Apps & features
- Wyszukaj Zespół Microsoft a gdy znajdziesz, kliknij trzy kropki dostępne obok niego.
- Kliknij Odinstaluj, a gdy pojawi się okno potwierdzenia, naciśnij Odinstaluj jeszcze raz.
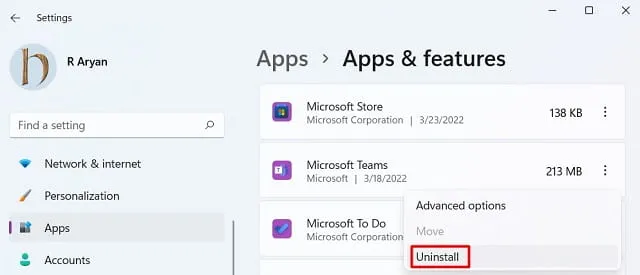
- Uruchom ponownie komputer, aby usunąć również wszelkie pozostałe pliki.
Możesz ponownie zainstalować to oprogramowanie, odwiedzając jego oficjalną stronę i pobierając najnowszą wersję. Możesz też dotknąć jego ikony na pasku zadań i wybrać – „Otwórz Microsoft Teams”.
To ostatnie obejście problemu niedziałającego czatu Microsoft Teams w systemie Windows 11. Wydaje się, że zawsze działa. Jeśli tak się nie stanie, zalecamy przesłanie opinii do firmy Microsoft za pośrednictwem aplikacji Opinia na komputerze.
Mam nadzieję, że ten artykuł pomógł Ci rozwiązać problem z czatem zespołu, który nie działa na komputerze z systemem Windows 11.



Dodaj komentarz