Jak przypisać przycisk Copilot na dowolnej klawiaturze w systemie Windows 11

Komputery z systemem Windows 11, które zostaną dostarczone w nadchodzących miesiącach, będą miały na klawiaturze klawisz Copilot. Jeśli nie chcesz dokonywać aktualizacji do nowego komputera, możesz łatwo przypisać przycisk na klawiaturze do Copilot. W tym przewodniku pokazujemy jak przypisać przycisk Copilot na dowolnej klawiaturze w systemie Windows 11.
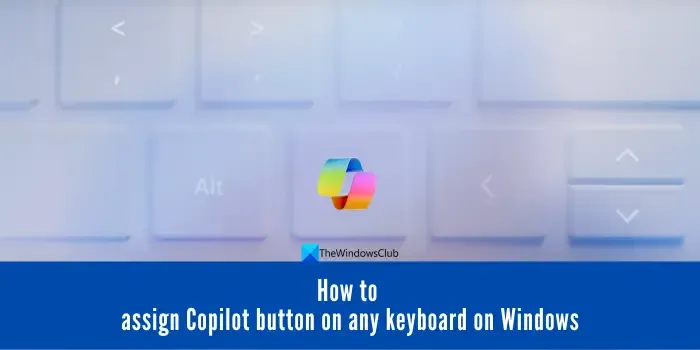
Firma Microsoft ogłosiła znaczący krok w rozwoju swojego Copilota napędzanego sztuczną inteligencją. Nowy, dedykowany klawisz Copilot pojawi się w klawiaturach komputerów PC z systemem Windows 11.

Zmiana sprzętu to pierwsza znacząca zmiana w klawiaturze komputera z systemem Windows od trzech dekad. Nowe komputery z systemem Windows 11 będą dostarczane z nowym klawiszem Copilot na klawiaturze w nadchodzących miesiącach.
Jak przypisać przycisk Copilot na dowolnej klawiaturze w systemie Windows 11
Przypisanie przycisku do Copilotu na klawiaturze w systemie Windows 11 jest łatwym procesem. Wymaga jedynie przemapowania przycisku przy użyciu narzędzia PowerToys, które można zainstalować w sklepie Microsoft Store. Po naciśnięciu Win+C na komputerze z systemem Windows 11 program Copilot zostanie automatycznie otwarty. Zmapujemy go na klawisz, aby uzyskać dedykowany przycisk Copilot na dowolnej klawiaturze w systemie Windows 11. Aby przypisać przycisk, postępuj zgodnie z poniższą metodą.
- Uruchom PowerToys i dostosuj jego ustawienia, aby go uruchomić, tak jak zawsze robi to administrator
- Upewnij się, że PowerToys ma włączoną opcję Uruchom przy uruchomieniu
- Przejdź do Menedżera klawiatur i włącz go
- Kliknij opcję Zmień mapowanie klucza
- Wybierz opcję Dodaj ponowne mapowanie klawiszy i przypisz przyciski
- Kliknij OK, aby zapisać i zaakceptować ostrzeżenie
Przyjrzyjmy się szczegółowo procesowi.
Aby rozpocząć, uruchom Microsoft PowerToys na komputerze z systemem Windows 11. Jeśli go nie masz, zainstaluj go ze sklepu Microsoft Store. Kiedy po raz pierwszy otworzysz aplikację PowerToys, zobaczysz przycisk Otwórz ustawienia . Kliknij na to.
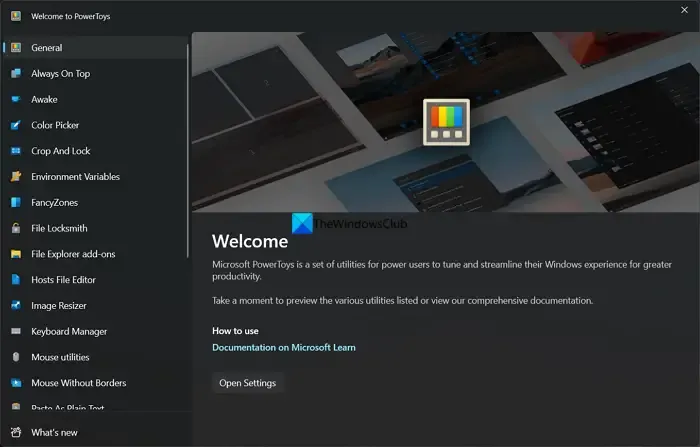
Otworzy się ustawienia aplikacji PowerToys. Jeśli korzystałeś już z PowerToys, po prostu kliknij kartę Ogólne i przewiń w dół do trybu administratora . Spowoduje to ponowne uruchomienie aplikacji jako administrator po zaakceptowaniu monitu UAC.Uruchom ponownie PowerToys jako administratorsekcja. Kliknij

Następnie przełącz przycisk obok Zawsze uruchamiaj jako administrator. Przełącz także przycisk obok opcji Uruchom przy uruchomieniu, aby uruchomić go podczas rozruchu i aktywować ustawienia wprowadzone za pomocą aplikacji PowerToys.

Przewiń w dół lewy panel aplikacji PowerToys i kliknij Menedżer klawiatury. Domyślnie jest wyłączona. Aby ją włączyć, przełącz przycisk obok Włącz menedżera klawiatury. Następnie kliknij Przemapuj klucz.

Otworzy się okno zmiany mapowania klawiszy. Kliknij Dodaj ponowne mapowanie klawiszy.
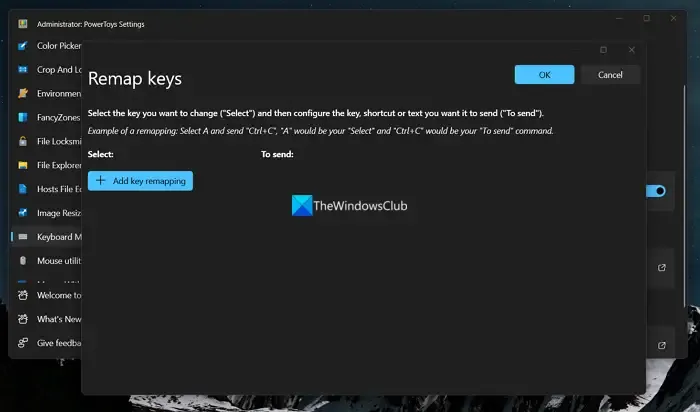
W sekcji Wybierz wybierz klawisz, do którego chcesz przypisać przycisk Copilot. W sekcji Aby wysłać wybierz klawisze Win i C w momencie, gdy są aktualnie otwarte Drugi pilot po naciśnięciu.

Kliknij OK, aby zapisać zmiany. Zobaczysz ostrzeżenie, że następujące klucze nie mają przypisań. Kliknij Kontynuuj mimo to, aby zapisać zmiany.

Pomyślnie utworzyłeś dedykowany przycisk Copilot na komputerze z systemem Windows 11 bez jego aktualizacji. Aby przycisk działał, musisz się upewnić, że aplikacja PowerToys uruchamia się podczas uruchamiania i za każdym razem działa jako administrator. Nie możesz odinstalować aplikacji PowerToys ani jej wyłączyć, jeśli chcesz, aby przycisk działał. Możesz usunąć ponownie mapowany klucz Copilot w dowolnym momencie w ten sam sposób, klikając przycisk usuwania obok klucza w sekcji Zmień mapowanie kluczy.
Co to jest klucz Copilot?
Klawisz Copilot to dedykowany przycisk na klawiaturze komputera z systemem Windows 11, który po naciśnięciu otwiera Copilot. Tak jak mamy przycisk Windows do uruchamiania menu Start w systemie Windows, tak i na klawiaturach komputerów z systemem Windows 11 pojawi się nowy przycisk Copilot. Możesz nawet użyć aplikacji PowerToys, aby utworzyć dedykowany przycisk Copilot bez konieczności zmiany komputera na nowy.
Jak korzystać z Copilot w systemie Windows 11?
Ikona Copilot jest automatycznie dodawana do paska zadań w systemie Windows 11 po aktualizacji systemu Windows. Możesz go uruchomić, klikając go lub naciskając klawisze Win + C, aby go otworzyć. Korzystanie z Copilot w systemie Windows 11 to prosty proces, podczas którego możesz zadawać pytania, zmieniać ustawienia komputera, otwierać aplikacje, generować obrazy itp. a>



Dodaj komentarz