Napraw błąd aktualizacji systemu Windows 0x8024ce16
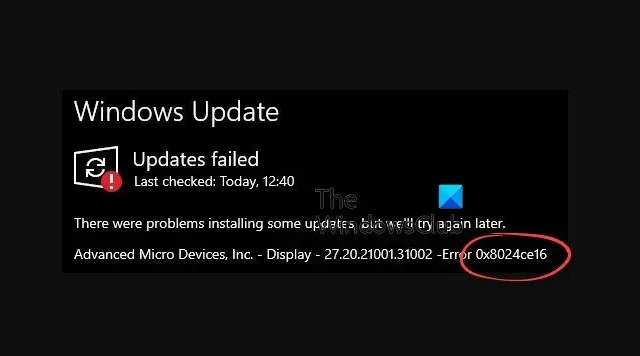
Podczas instalowania aktualizacji w systemie Windows czasami może pojawić się kod błędu aktualizacji 0x8024ce16. Może to uniemożliwić zainstalowanie oczekujących aktualizacji lub aktualizacji zbiorczych. Chociaż jest to rzadki błąd usługi Windows Update, podajemy kilka rozwiązań, które pomogą Ci go rozwiązać.

Co to jest błąd Windows Update 0x8024ce16?
Podczas próby zainstalowania aktualizacji może wystąpić błąd Windows Update 0x8024ce16, który jest spowodowany niespójnościami w bazie danych Windows Update. Jedną z głównych przyczyn tego stanu rzeczy są uszkodzone lub niezgodne sterowniki urządzeń.
Napraw błąd Windows Update 0x8024ce16
Chociaż możesz użyć narzędzia do rozwiązywania problemów z Windows Update, aby znaleźć i naprawić problem, jeśli to nie zadziała, postępuj zgodnie z poniższymi metodami rozwiązywania problemów zalecamy naprawienie błędu Windows Update na dobre:
- Zaktualizuj sterowniki urządzeń
- Sprawdź ustawienia daty i godziny
- Uruchom DISM-a
- Sprawdź Podgląd zdarzeń
- Uruchom ponownie usługę Windows Update
- Zresetuj foldery Catroot2 i SoftwareDistribution
- Zresetuj składniki Windows Update
- Pobierz aktualizację ręcznie i zainstaluj ją.
1] Zaktualizuj sterowniki urządzeń
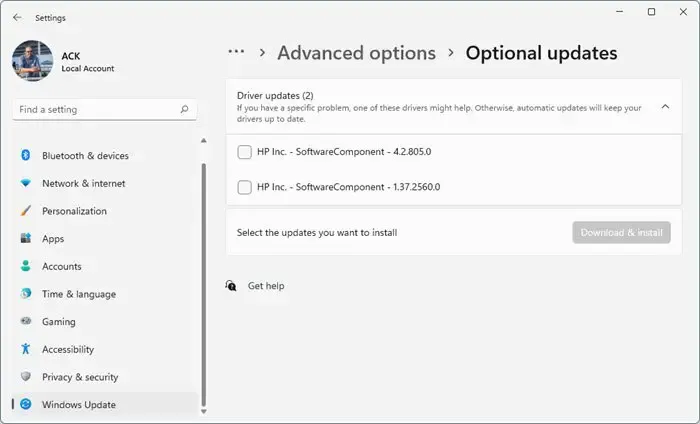
W większości przypadków ten błąd występuje z powodu usterki karty graficznej lub innego sterownika urządzenia. Możliwe, że sterownik jest uszkodzony i zakłóca instalację aktualizacji. W takim przypadku należy zaktualizować sterownik do najnowszej wersji, aby naprawić błąd aktualizacji systemu Windows.
Możesz uruchomić aktualizacje systemu Windows i sprawdzić, czy są jakieś Aktualizacje sterowników są dostępne w obszarze Aktualizacje opcjonalne. To szybszy i łatwiejszy sposób
2] Sprawdź ustawienia daty i godziny
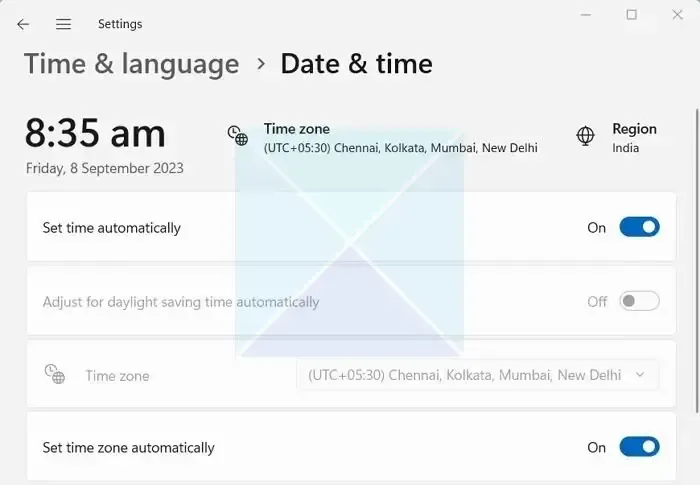
Jeśli ustawienia daty i godziny na komputerze z systemem Windows nie są prawidłowe, może to zakłócić instalację aktualizacji i spowodować błąd. Dlatego pamiętaj, aby zmienić datę i godzinę w systemie Windows 11 na prawidłowe ustawienia i rozwiązać problem.
3] Uruchom skanowanie DISM
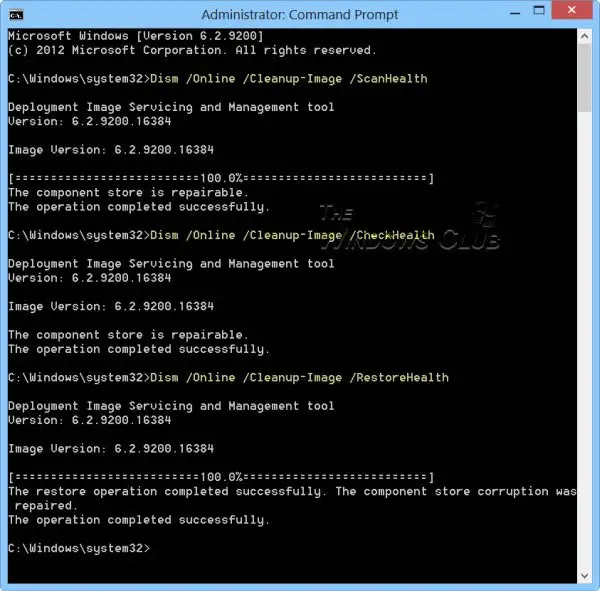
Jeśli nadal pojawia się komunikat o błędzie aktualizacji 0x8024ce16, może to być spowodowane uszkodzonymi plikami systemowymi. W takim przypadku sugeruje się uruchomienie narzędzia DISM w celu naprawy uszkodzonych plików systemowych aktualizacji systemu Windows. Jednak w tym celu należy uruchomić inne polecenie DISM.exe.
W tym celu otwórz wiersz poleceń z podwyższonym poziomem uprawnień, uruchom poniższe polecenie i naciśnij Wpisz:
DISM.exe /Online /Cleanup-Image /RestoreHealth /Source:C:\RepairSource\Windows /LimitAccess
Po pomyślnym wykonaniu polecenia zamknij wiersz poleceń i uruchom ponownie komputer, aby sprawdzić, czy to rozwiązało błąd.
4] Sprawdź Podgląd zdarzeń
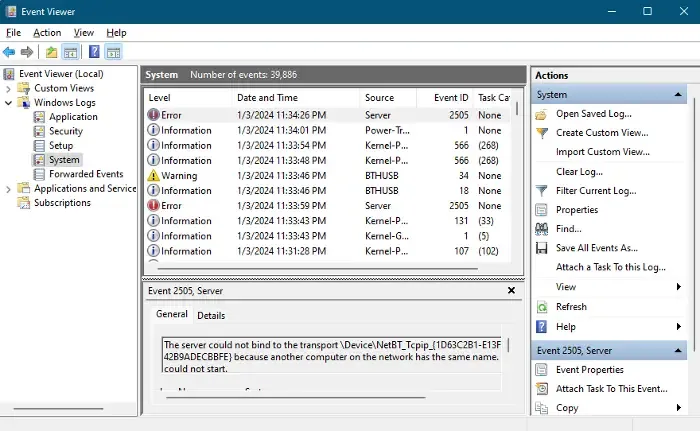
Jednocześnie upewnij się, że sprawdziłeś Podgląd zdarzeń systemu Windows, ponieważ zazwyczaj przechowuje on zapis danych przetwarzanych przez system. Możesz znaleźć dokładny dziennik zdarzeń, który może być wymienionym potencjalnym winowajcą, a zatem odpowiednio rozwiązać problem. Możesz także przejrzeć szczegółowe dzienniki zdarzeń w pełnym widoku dziennika zdarzeń.
5] Uruchom ponownie usługę Windows Update
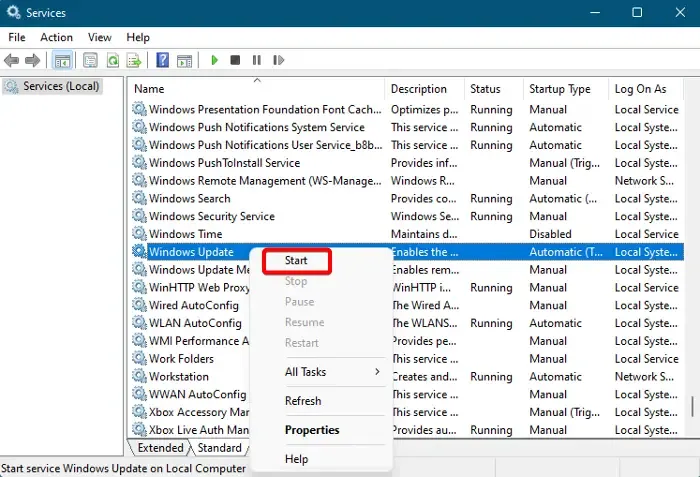
W niektórych przypadkach błąd aktualizacji systemu Windows może wystąpić, jeśli powiązane usługi, takie jak Windows Update, Windows Update Medic, Usługi aktualizacji programu Orchestrator itd. są wyłączone. Jeśli tak, upewnij się, że włączasz wszystkie usługi jedna po drugiej.
W tym celu otwórz Menedżera usług Windows > kliknij prawym przyciskiem myszy każdą z poniższych usług i kliknij Start lub Uruchom ponownie aby upewnić się, że wszystkie działają:
- Aktualizacja systemu Windows
- Program uruchamiający proces serwera DCOM
- Mapowanie punktów końcowych RPC
Kliknij także dwukrotnie usługę, aby otworzyć jej okno Właściwości i zmień ustawienie Uruchamianie wpisz do Ręczny (Wyzwalane ) dla usługi Windows Update.
Następnie zmień Typ uruchomienia na Automatyczny dla odpowiednie usługi poniżej:
- Usługi kryptograficzne
- Program uruchamiający proces serwera DCOM
- Mapowanie punktów końcowych RPC
Teraz zmień Typ uruchomienia na Ręczny dla każdą z poniższych usług:
- instalator Windows
- Usługi Windows Update Medic
- Usługa Inteligentnego Transferu w Tle
Upewnij się także, że znalazłeś zależności usług Windows Update i sprawdź, czy działają. Jeśli nie, upewnij się, że Uruchom je.
6] Zresetuj foldery Catroot2 i SoftwareDistribution

Kod błędu Windows Update 0x8024ce16 może się także pojawić z powodu składników pamięci podręcznej Windows Update, które zawierają pliki pamięci podręcznej wymagane do instalacji aktualizacji. Pliki te znajdują się w folderach Catroot2 i SoftwareDisatribution.
7] Zresetuj składniki Windows Update
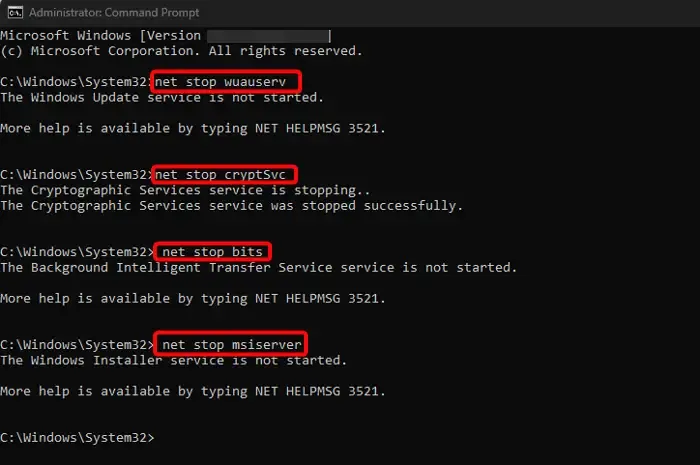
Jest całkiem możliwe, że składniki Windows Update są uszkodzone i dlatego pojawia się komunikat o błędzie aktualizacji o kodzie 0x8024ce16. Ponieważ składniki aktualizacji mają kluczowe znaczenie w usłudze Windows Update, pamiętaj o zresetowaniu składnika Windows Update, aby rozwiązać problem.
8] Pobierz aktualizację ręcznie i zainstaluj ją
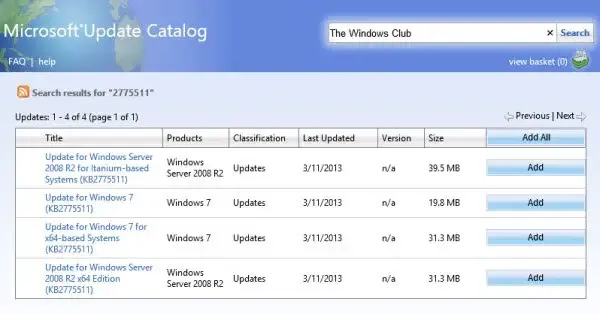
Jeśli wszystkie powyższe metody nie rozwiążą problemu, spróbuj pobrać aktualizację ręcznie za pomocą Witryna internetowa katalogu aktualizacji Microsoft.
Jak naprawić kod błędu 0x80242016?
Najpierw uruchom wbudowane narzędzie do rozwiązywania problemów z usługą Windows Update, aby naprawić kod błędu aktualizacji 0x80242016 w systemie Windows. Jeśli problem będzie się powtarzał, tymczasowo wyłącz wszelkie niekrytyczne usługi innych firm i ustawienia serwera proxy. Aby naprawić problem ręcznie, odwiedź katalog Microsoft Update, pobierz odpowiednie aktualizacje i zainstaluj je ręcznie. Może to skutecznie rozwiązać błąd aktualizacji.
Jak pozbyć się błędu Windows Update?
Aby naprawić błąd Windows Update, spróbuj odinstalować problematyczną aktualizację. W tym celu otwórz konsolę Uruchom > Wpisz appwiz.cpl > Wyświetl zainstalowane aktualizacje > Kliknij aktualizację prawym przyciskiem myszy i wybierz Odinstaluj. Spowoduje to usunięcie błędnej aktualizacji i potencjalnie naprawienie błędu. Przed kontynuowaniem upewnij się, że utworzono kopię zapasową systemu.



Dodaj komentarz