Jak naprawić ikonę Brak poczty Outlook w Panelu sterowania
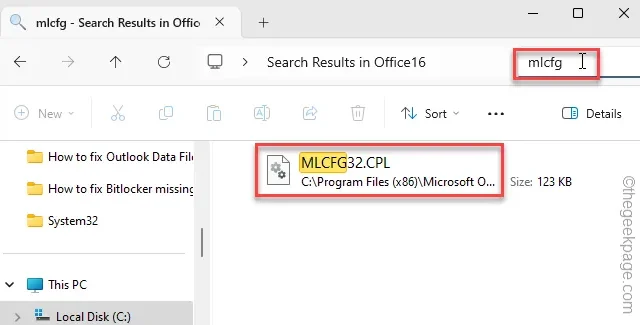
Jednym z ratujących życie systemów Microsoft Outlook jest to, że możesz kontrolować różne parametry aplikacji bezpośrednio z Panelu sterowania. Ale co, jeśli ten aplet Poczty programu Outlook zniknie z Panelu sterowania? Jeśli coś pójdzie nie tak z oryginalnym klientem Outlook, może to mieć katastrofalne skutki. Nie będziesz w stanie wiele zrobić, ponieważ nie możesz uzyskać dostępu do konfiguracji programu Outlook bez uruchomienia klienta.
Poprawka 1 – Użyj kodu Uruchom
Najlepszym i najszybszym sposobem rozwiązania tego problemu jest użycie kodu skrótu Uruchom.
Krok 1 – Będziesz potrzebować pustego pola Uruchom. Więc przytrzymaj jednocześnie klawiszeWin+R.
Krok 2 – Następnie użyj tego kodu. Kliknij „OK”, aby otworzyć konfigurację programu Outlook bezpośrednio z panelu Uruchom.
control mlcfg32.cpl
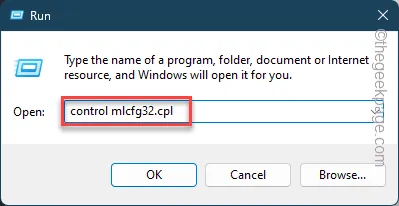
Poczekaj kilka sekund, a narzędzie konfiguracji poczty e-mail będzie widoczne na ekranie.
Jeśli nic się nie stanie nawet po wykonaniu kodu Uruchom, przejdź do następnej poprawki, ponieważ wygląda na to, że mlcfg32 nie jest skonfigurowany w twoim systemie.
Poprawka 2 – Utwórz ponownie wpis Poczty w Outlooku
Możesz odtworzyć wpis MS Outlook za pomocą edytora rejestru w swoim systemie.
Krok 1 – Zacznij od wpisania „regedit” w polu wyszukiwania. Użyj klawisza Windows raz.
Krok 2 – Następnie w wynikach wyszukiwania wybierz narzędzie „Edytor rejestru”.< /span>

Krok 3 – Przejdź do tego miejsca w Edytorze rejestru, aby dostać się do głównej lokalizacji Cpls –
HKEY_LOCAL_MACHINE\SOFTWARE\Wow6432Node\Microsoft\Windows\CurrentVersion\Control Panel\Cpls
Krok 4 – Poszukaj tam wpisu „mlcfg32.cpl”.
Krok 5 – Jeśli nie możesz znaleźć tam wpisu, musisz utworzyć wpis wpis.
Krok 6 – Kliknij prawym przyciskiem myszy wpis „Cpls” i wybierz „”. a>Klucz”, aby utworzyć nowy klucz.Klucz”, aby utworzyć nowy klucz.Klucz” i kliknij „Nowy>
Krok 7 –Nazwij ten wpis jako „mlcfg32.cpl”.
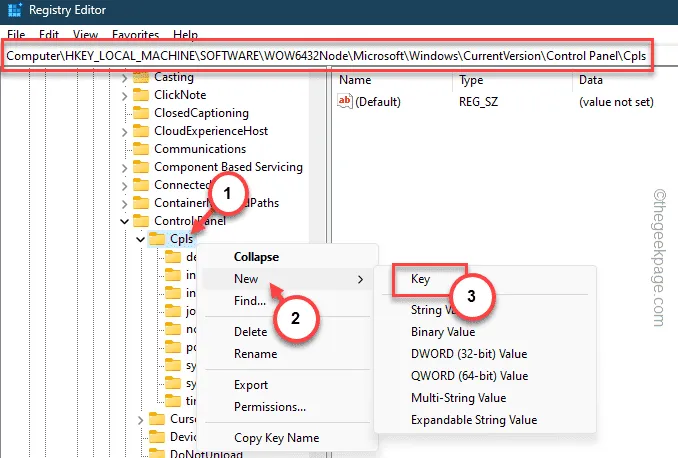
Krok 8 – Następnie dotknij dwukrotnie „(Domyślnie)” ciąg rejestru.
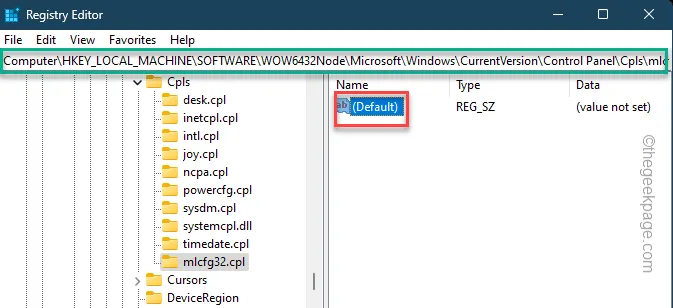
Krok 9 – Umieść tam adres pliku –
Drive:\PROGRA~2\MICROS~4\Office15\
Krok 10 – Kliknij „OK”.
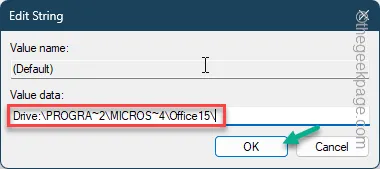
Następnie zamknij ekran Edytora rejestru. Wykonaj uruchom ponownie maszynę raz.
Poprawka 3 – Znajdź pliki w folderze Panelu sterowania
Powinieneś sprawdzić, czy plik mlcfg32.cpl znajduje się we właściwej lokalizacji na Twoim urządzeniu.
Krok 1 – Spróbuj jednocześnie nacisnąć klawisze Win+E, aby otworzyć Eksplorator plików.
Krok 2 – Kiedy otworzy się strona Eksplorator plików, przejdź do tej lokalizacji –
C:\Program Files (x86)\Microsoft Office\root\Office16
[Folder Office16 może się zmieniać w zależności od używanej wersji pakietu MS Office. ]
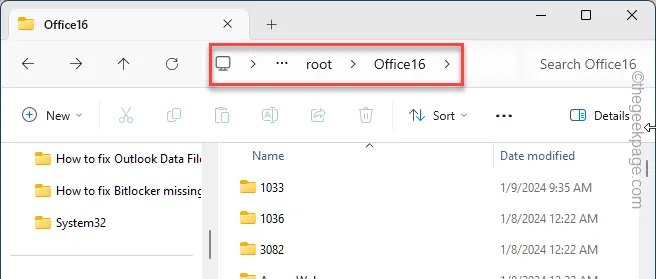
Krok 3 – Spróbuj znaleźć tam wpis „mlcfg32.cpl”. Zachęcamy do skorzystania z pola wyszukiwania.
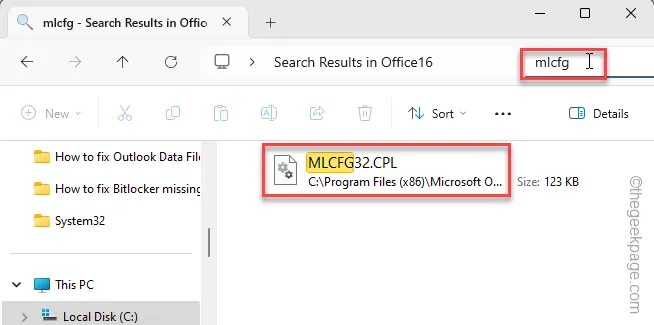
Krok 4 – Jeśli nie możesz go tam znaleźć, przejdź tam i przeprowadź kolejne wyszukiwanie –
C:\Program Files(x86)\Microsoft Office 15\ClientX64\Root\Office15
Jeśli nie możesz go znaleźć w żadnej z tych lokalizacji, oznacza to, że na komputerze brakuje pliku konfiguracyjnego poczty (użyj poprawki 5).
W przeciwnym razie, jeśli widzisz tam plik i nadal nie możesz zlokalizować pliku konfiguracyjnego poczty, zastosuj inne rozwiązania.
Poprawka 4 – Otwórz profile programu Outlook
Dostęp do profili programu Outlook można uzyskać bezpośrednio z menu Start.
Krok 1 – Po prostu kliknij prawym przyciskiem myszy ikonę Windows i kliknij „Uruchom„.
Krok 2 – W następnym kroku wklej to i naciśnij Enter.
outlook.exe /manageprofiles
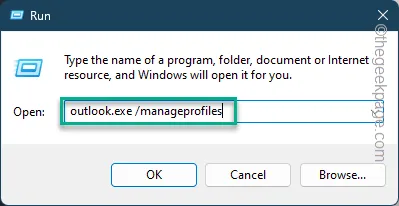
Następnie powinna się tam otworzyć strona narzędzia konfiguracyjnego programu Outlook.
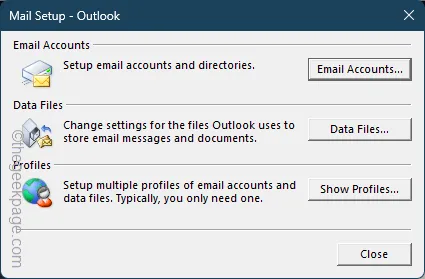
Można tam używać różnych narzędzi związanych z programem Outlook.
Poprawka 5 – Napraw instalację pakietu Office
Komponent mlclfg32.cpl jest częścią produktu Office instalowaną w systemie. Wszelkie uszkodzenia plików mogą spowodować, że funkcja będzie niedostępna w programie Outlook.
Krok 1 – Użyj skrótów klawiszowych Win+I, aby otworzyć Ustawienia.
Krok 2 – Następnie przejdź do „Aplikacje”.
Krok 3 – Kliknij „Zainstalowane aplikacje”, aby uzyskać do tego dostęp.
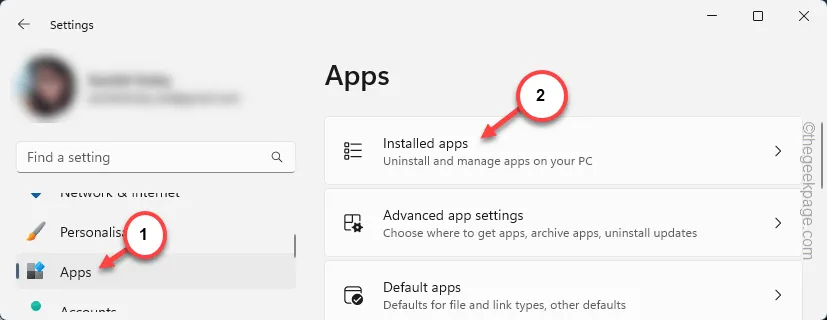
Krok 4 – Wykonaj wyszukiwanie „biura „.
Krok 5 – Później dotknij małego przycisku obok „Microsoft Office” i dalej dotknij „Modyfikuj„.
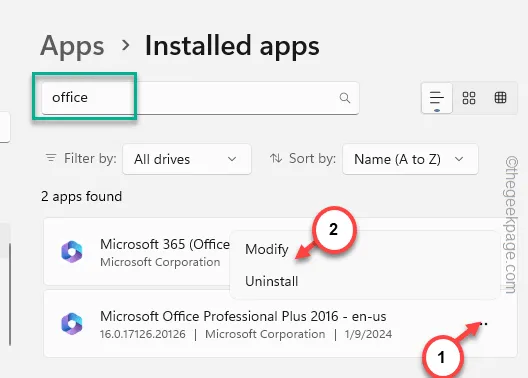
Krok 6 – Przejdź do trybu „Szybka naprawa” i dotknij „ Naprawa„.
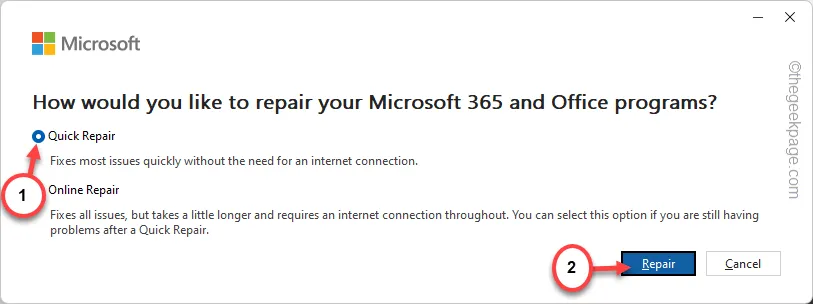
Naprawa pakietu Office powinna przywrócić element programu Outlook w Panelu sterowania.
Poprawka 6 – Odinstaluj i zainstaluj ponownie aplikacje Office
Jeśli to nie pomoże, rozważ odinstalowanie i ponowną instalację pakietu MS Office.
Krok 1 – Wyszukaj „Biuro”.
Krok 2 – Następnie kliknij prawym przyciskiem myszy „Microsoft Office” i kliknij „„.Odinstaluj
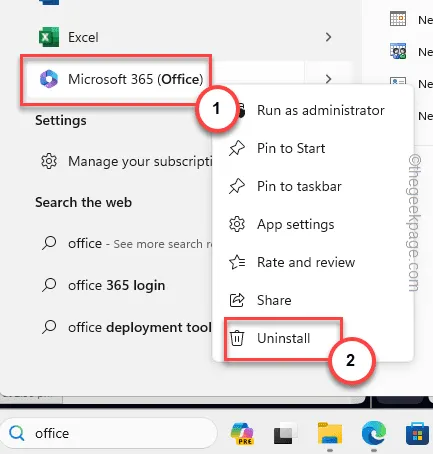
Krok 3 – Teraz wystarczy dotknąć aplikacji Biuro i kliknąć „< a i=4>Odinstaluj„.
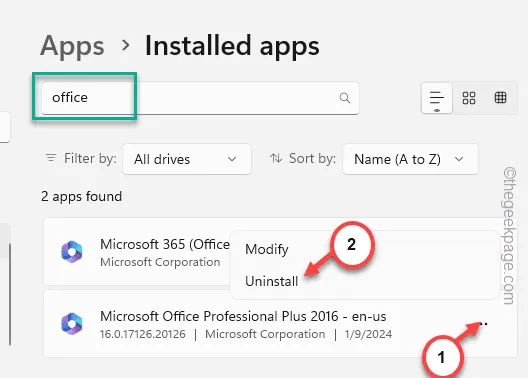
Po odinstalowaniu pakietu Office zainstaluj go ponownie z Microsoft 365 lub pakietu autonomicznego (który miałeś wcześniej).
W ten sposób odzyskasz skrót Outlooka w Panelu sterowania.



Dodaj komentarz