Jak włączyć i sprawdzić podpis dla plików PDF w Microsoft Edge
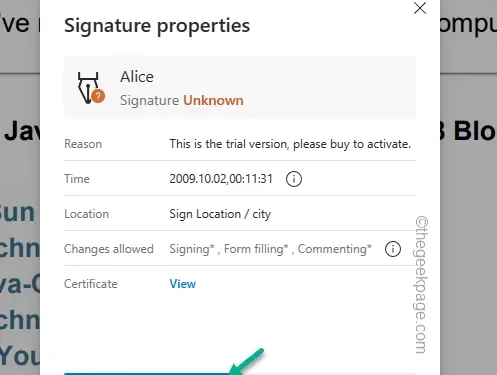
Chcesz podpisywać pliki PDF własnym podpisem cyfrowym w Microsoft Edge? Nie będziesz już potrzebować żadnego narzędzia innej firmy, aby podpisać plik PDF na swoim komputerze. Dawno minęły czasy, gdy do podpisania i sprawdzenia podpisu trzeba było używać programu Adobe Reader. Istnieje sprytny trik, którego można użyć do bardzo łatwego podpisywania i sprawdzania poprawności pliku PDF z urządzenia Edge.
Jak włączyć i sprawdzić podpis dla plików PDF w Microsoft Edge
Edge to domyślna przeglądarka plików PDF w systemie Windows. Jednak w domyślnym stanie MS Edge nie można podpisać ani zweryfikować podpisu. Aby to zrobić, musisz włączyć określoną flagę.
Krok 1 – Otwórz MS Edge.
Krok 2 – Następnie otwórz nową, nową kartę w MS Edge.
Krok 3 – Wpisz „edge://flags” w pasku adresu. Naciśnij Enter.
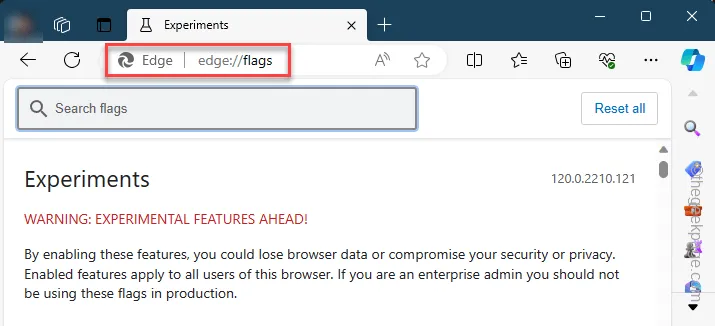
Korzystając z tej strony, możesz włączyć lub wyłączyć różne funkcje eksperymentalne w MS Edge.
Krok 4 – Tam znajdziesz pasek wyszukiwania u góry strony.
Krok 5 – Użyj tego, aby wyszukać element „Włącz podpis cyfrowy dla PDF” i otwórz tę flagę.
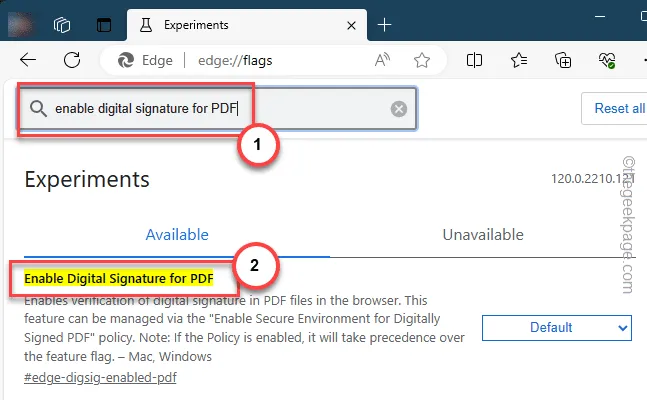
Krok 6 – Teraz przełącz opcję „Włącz podpis cyfrowy w formacie PDF” na „” za pomocą listy rozwijanej.Włącz
Gdy tylko włączysz flagę, Edge wyświetli monit o ponowne uruchomienie przeglądarki.
Krok 7 – Kliknij więc „Uruchom ponownie”, aby zamknąć i ponownie uruchomić aplikację MS Edge.
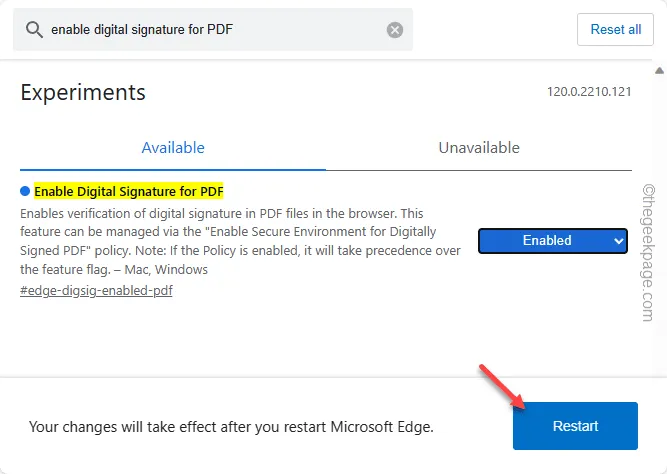
Zamknij na razie okno MS Edge.
Teraz wszystkie podpisane cyfrowo pliki PDF zaczną wyświetlać swoje podpisy w Edge i możesz także sprawdzić te podpisy.
Jak sprawdzić poprawność podpisów w Microsoft Edge
To jest przykład przeglądania podpisów i sprawdzania ich poprawności w Edge.
Krok 1 – Przejdź do lokalizacji PDF w swoim systemie.
Krok 2 – Następnie kliknij prawym przyciskiem myszy plik pdf i kliknij „”.Otwórz za pomocą>
Krok 3 – Następnie dotknij „Microsoft Edge”, aby załadować go do przeglądarki.
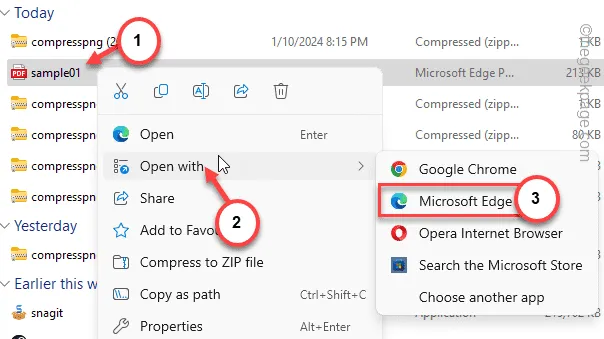
Krok 4 – Gdy tylko plik PDF pojawi się w Edge, zobaczysz tam ten komunikat –
The document is digitally signed. Some signatures are invalid.
Krok 5 – Kliknij „Wyświetl podpisy”, aby je wyświetlić.
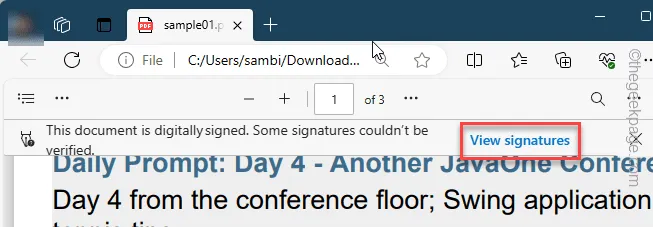
Krok 6 – Możesz teraz wyświetlić szczegóły podpisu na ekranie. Będzie tam dostępna opcja „Sprawdź”. Kliknij, aby potwierdzić podpis.
Krok 7 – Jeśli nie ma tam opcji sprawdzania poprawności, możesz skorzystać z „Właściwości” możliwość ręcznej weryfikacji podpisu.
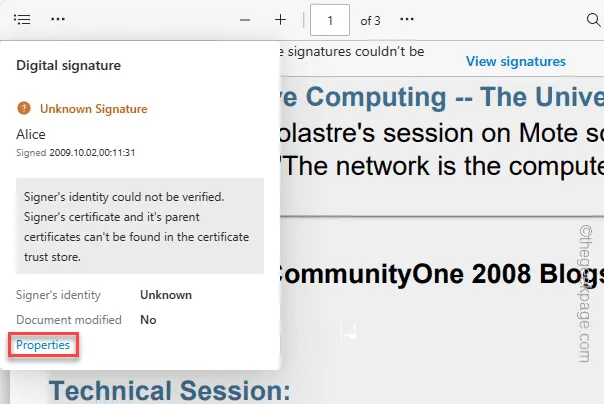
Krok 8 – Kliknij „Sprawdź ważność” w następnym monicie.
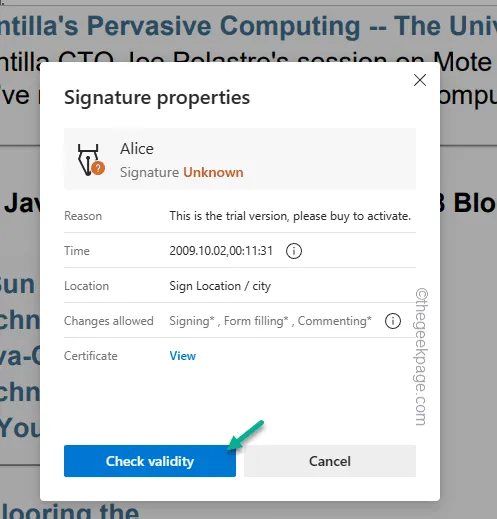
W ten sposób możesz weryfikować i weryfikować podpisy cyfrowe pliku PDF bezpośrednio z Microsoft Edge.



Dodaj komentarz