Jak naprawić brak Bitlockera w Panelu sterowania w Windows 11/10

Czy w Panelu sterowania po Twojej stronie brakuje funkcji szyfrowania dysków funkcją BitLocker? Szyfrowanie funkcją BitLocker, jak sama nazwa wskazuje, szyfruje dyski z systemem Windows 10/11. Jeśli jednak ta funkcja nie jest dostępna na stronie Panelu sterowania, nie można jej użyć do zabezpieczenia dysków systemowych. Na szczęście określone rozwiązania mogą pomóc w rozwiązaniu tego problemu i możesz błyskawicznie skorzystać z szyfrowania funkcją BitLocker.
Rozwiązania –
1. Nie możesz znaleźć szyfrowania funkcją BitLocker w Panelu sterowania? Wyszukaj go za pomocą pola wyszukiwania i otwórz „Zarządzaj funkcją BitLocker”.
2. To może być po prostu usterka. Dlatego pamiętaj o restartowaniu komputera, zanim przejdziesz do następnego rozwiązania.
Poprawka 1 – Sprawdź, czy Twój system obsługuje funkcję BitLocker
System szyfrowania funkcją BitLocker jest dostępny tylko w wersjach systemu Windows 11/10 Enterprise, Business i Pro, z wyjątkiem domowej wersji systemu operacyjnego.
Krok 1 – Przytrzymaj przyciskiWin+I przez kilka sekund, aby wrócić do Uruchom panel.
Krok 2 – Po wyświetleniu strony Ustawienia przejdź do „System”.
Krok 3 – Przejdź na dół strony, aby znaleźć i otworzyć „O nas” sekcja.

Krok 4 – Tutaj zobaczysz specyfikacje systemu Windows
Krok 5 – Jeśli wyświetli się komunikat: Windows 11 Home lub Windows 10 Home nigdy nie znajdziesz funkcji szyfrowania funkcją BitLocker, ponieważ ta ostatnia nie jest dostępna w tej wersji systemu Windows.

Jeśli jednak masz wersję systemu operacyjnego Pro/Enterprise/Business i nadal nie możesz znaleźć narzędzia szyfrującego funkcją BitLocker, postępuj zgodnie z poniższymi rozwiązaniami.
Poprawka 2 – Uruchom usługę BitLocker w trybie ręcznym
Usługi szyfrowania funkcją BitLocker nie powinny być uruchamiane w trybie ręcznym (uruchamianie wyzwalane). Powinien włączyć się automatycznie.
Krok 1 – Najpierw wyszukaj „usługi” za pomocą pola wyszukiwania.
Krok 2 – W wynikach wyszukiwania dotknij „Usługi”, aby je otworzyć.< /span>

Krok 3 – Szybko znajdź usługę „Szyfrowanie dysków funkcją BitLocker” na stronie narzędzia.< /span>
Krok 4 – Tam kliknij usługę prawym przyciskiem myszy i wybierz „Właściwości”.Właściwości„.Krok 4 – a>
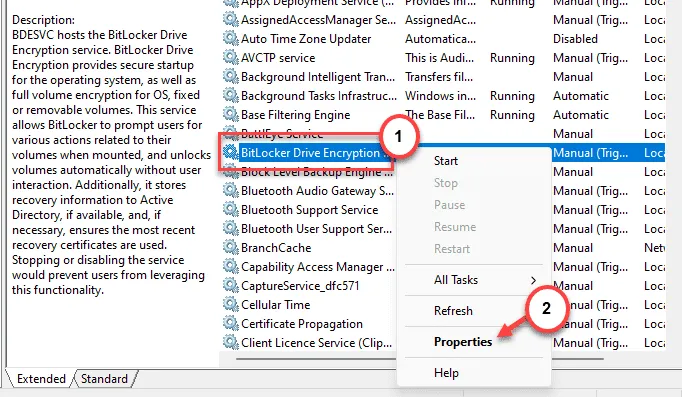
Krok 5 – Zmień „Typ uruchomienia:” na „Automatyczny (opóźniony start)” tryb.
Krok 6 – Wykonaj niezbędne czynności, aby zapisać te zmiany. Aby to zrobić, kliknij „Zastosuj” i „OK” w ten sam tryb.
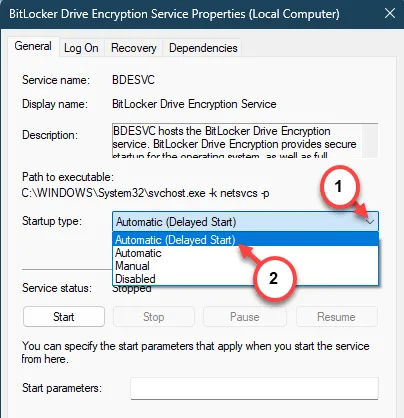
Zamknij narzędzie Usługi.
Ta modyfikacja w szyfrowaniu dysków funkcją BitLocker zaczyna obowiązywać dopiero po ponownym uruchomieniu systemu.
Jeśli podczas zmiany typu uruchamiania usługi szyfrowania dysków funkcją BitLocker pojawi się błąd, wykonaj następujące kroki:
Krok 1 – Możesz uruchomić to za pomocą polecenia cmdlet. Zacznij od wpisania „cmd„.
Krok 2 – Następnie kliknij prawym przyciskiem myszy „Wiersz poleceń” i wybierz „ w menu kontekstowym.Uruchom jako administrator”

Krok 3 – Kiedy terminal się załaduje, wprowadź ten kod i naciśnij .Wpisz
sc config BDESVC start= demand
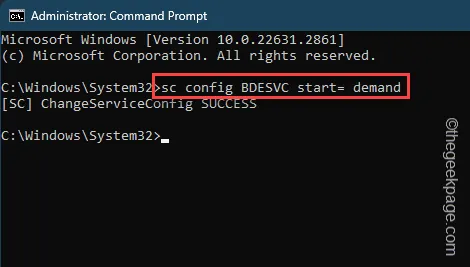
Po wykonaniu tego kodu zamknij powłokę wiersza poleceń.
Poprawka 3 – Użyj polecenia cmdlet
Za pomocą narzędzi wiersza poleceń można uzyskać bezpośredni dostęp do narzędzia szyfrowania funkcją BitLocker na komputerze.
Krok 1 – Będziesz potrzebował dostępu do terminala z uprawnieniami administratora. Zatem wpisz tam „cmd”.
Krok 2 – Następnie, gdy zobaczysz „Wiersz poleceń”, kliknij prawym przyciskiem myszy „ Uruchom jako administrator„.
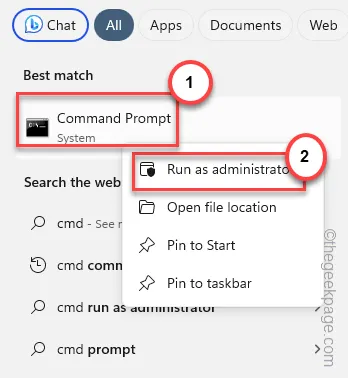
Krok 3 – Gdy tylko terminal się podniesie, wklej tę linię i naciśnij .Wpisz
control /name Microsoft.BitLockerDriveEncryption

W ciągu kilku chwil od wykonania polecenia powinien zostać załadowany panel szyfrowania dysków funkcją BitLocker.
Może to być całkiem dobre obejście, dopóki funkcja szyfrowania dysków funkcją BitLocker nie pojawi się ponownie w Panelu sterowania.
Krok 4 – Jeśli wykonanie tego polecenia nie da nic znaczącego, musisz użyć tego polecenia, aby uzyskać dostęp do panelu Szyfrowanie funkcją BitLocker.
manage-bde -status
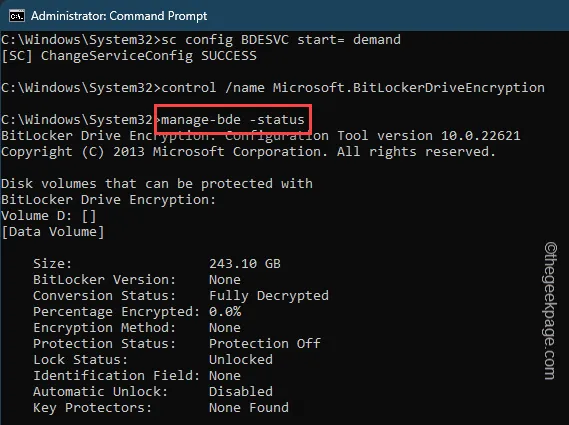
W ten sposób możesz mieć pomysł i informacje na temat bieżącego stanu, statusu konwersji i statusu blokady szyfrowania funkcją BitLocker na swoim urządzeniu.
Poprawka 4 – Odśwież komputer
Jeśli wszystkie możliwe rozwiązania nie powiodły się przy pobraniu narzędzia szyfrującego funkcją BitLocker, należy skorzystać z opcji odświeżania, aby przywrócić opcję w Panelu sterowania.
Krok 1 – Przytrzymaj jednocześnie przyciski Win+I przez kilka sekund.< /span>
Krok 2 – Przejdź do zakładki „System”.
Krok 3 – Po drugiej stronie strony znajdź i otwórz „Odzyskiwanie” narzędzie.
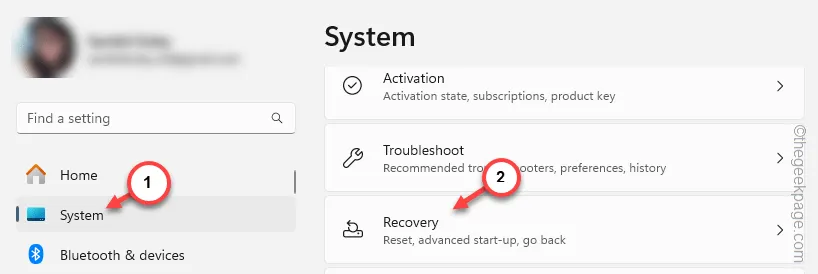
Krok 4 – Znajdź tam narzędzia resetowania. Kliknij opcję „Resetuj komputer”.

Krok 5 – Gdy panel Resetuj unosi się na ekranie, kliknij „Zachowaj moje pliki ” opcja.

Krok 6 – W kolejnym kroku procesu wybierz opcję „Ponowna instalacja lokalna” wybór.
W ten sposób system Windows ponownie zainstaluje system operacyjny bez dotykania jakichkolwiek plików.

Krok 7 – Na koniec kliknij „Dalej”.
Poczekaj kilka chwil, aż system przeanalizuje i wyświetli listę wszystkich aplikacji, które zostaną usunięte w odpowiednim czasie.
Twój komputer zostanie ponownie uruchomiony i odświeżony z domyślną wersją systemu Windows.
Teraz nie będziesz mieć żadnych problemów z dostępem do systemu szyfrowania dysków funkcją BitLocker w swoim systemie.



Dodaj komentarz