Jak korzystać z przycisku akcji w Apple Watch Ultra

Wciśnięty między wycięcia na głośnik i syrenę po lewej stronie wszystkich nowych modeli Apple Watch Ultra znajduje się przycisk akcji. Wyraźnie wyróżniony kontrastowym kolorem „International Orange”, używanym w przemyśle lotniczym do poprawiania widoczności obiektów, przycisk akcji można zaprogramować tak, aby natychmiast aktywował szereg funkcji w Apple Watch Ultra.
Dowiedz się, jak używać przycisku Akcja do mierzenia treningów z większą precyzją, znajdowania drogi powrotnej, gdy się zgubisz, śledzenia nurkowania głębinowego, wzywania pomocy i nie tylko.
Co robi przycisk akcji?
Podczas konfigurowania zegarka Apple Watch Ultra pojawi się monit o wybranie funkcji przycisku akcji. Nie martw się o dokonanie właściwego wyboru, ponieważ zawsze możesz przeprogramować przycisk akcji później w aplikacji Ustawienia na zegarku lub uzyskując dostęp do menu przycisku akcji w aplikacji Zegarek na iPhonie.

W niektórych aplikacjach, takich jak aplikacja Trening, drugie naciśnięcie przycisku akcji może oznaczać odcinek biegowy lub rozpocząć śledzenie kolejnej fazy triathlonu. Poniżej znajduje się aktualna lista dostępnych wyborów.
- Aplikacja do ćwiczeń : naciśnij raz, aby otworzyć aplikację do ćwiczeń lub rozpocząć trening; naciśnij dwukrotnie, aby dostosować wybrany program ćwiczeń.
- Stoper : naciśnij raz, aby uruchomić stoper; naciśnij dwukrotnie, aby zaznaczyć okrążenie.
- Punkt orientacyjny : naciśnij raz, aby upuścić punkt orientacyjny kompasu.
- Backtrack : naciśnij raz, aby aktywować funkcję Backtrack, aby odtworzyć swoje kroki, korzystając z punktów zaznaczonych na trasie.
- Nurkowanie : naciśnij raz, aby otworzyć aplikację Głębokość i rozpocząć nowe nurkowanie, aby uzyskać dostęp do danych głębokości w czasie rzeczywistym (maksymalna głębokość 130 stóp (40 metrów), pomiarów temperatury wody i czasu trwania pod wodą.
- Latarka : naciśnij raz, aby włączyć latarkę (maksymalna jasność 2000 nitów); naciśnij dwukrotnie, aby wyłączyć latarkę.
- Skrót : naciśnij raz, aby wykonać skrót z aplikacji Skróty.
Jak skonfigurować i skonfigurować przycisk akcji na iPhonie
Po zakończeniu konfigurowania zegarka Apple Watch Ultra możesz w dowolnym momencie użyć iPhone’a do zmiany przypisania funkcji przycisku akcji.
- Otwórz aplikację Watch na swoim iPhonie.
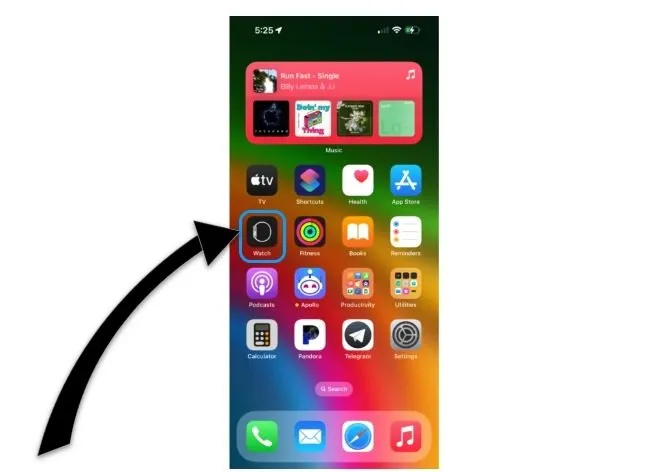
- Na karcie „Mój zegarek” wybierz element menu z listy „Przycisk akcji”.
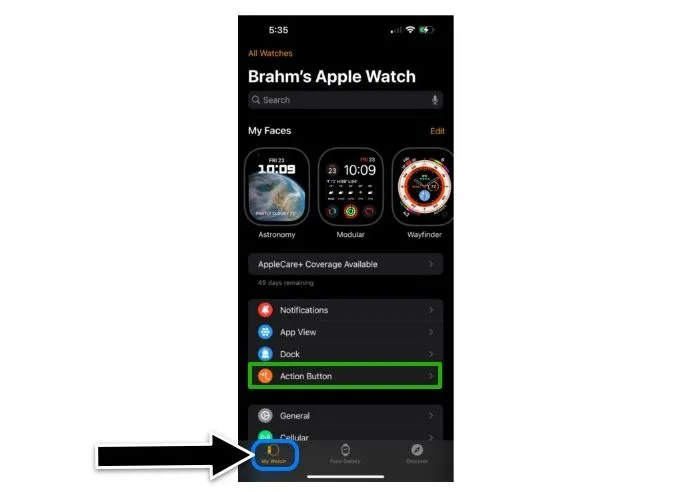
- Pod nagłówkiem „Akcja” dotknij funkcji już przypisanej do przycisku Akcja. Poniższy przykład pokazuje już skonfigurowany przycisk akcji do włączania latarki.

- Z listy elementów akcji wybierz ten, którego chcesz użyć. W tym przykładzie wybieramy „Trening”.
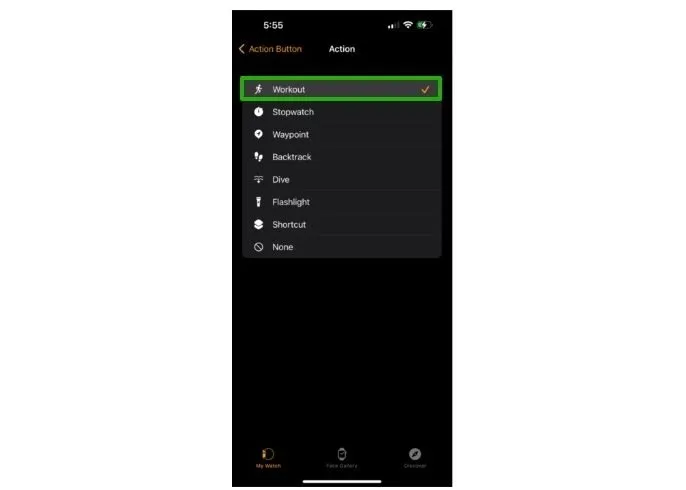
- Stuknij strzałkę w lewym górnym rogu obok tekstu „Przycisk akcji”. Na tym ekranie menu możesz dotknąć akcji pod nagłówkiem „Pierwsze naciśnięcie”, aby uzyskać dostęp do opcji drugiego naciśnięcia, jeśli ma to zastosowanie.
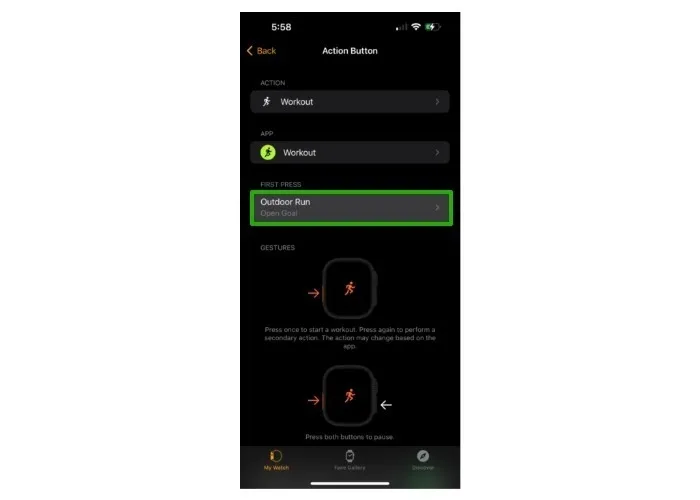
Jak skonfigurować i skonfigurować przycisk akcji w Apple Watch Ultra
Wytrzymała oferta Apple do noszenia jest przeznaczona dla poszukiwaczy przygód, którzy chcą skrócić listę rzeczy do spakowania. Na szczęście możesz dostosować przycisk akcji za pomocą aplikacji Ustawienia na swoim Apple Watch Ultra, nawet jeśli nie masz natychmiastowego dostępu do swojego iPhone’a.
- Naciśnij cyfrową koronę, aby uzyskać dostęp do ekranu głównego. Dowiedz się więcej o korzystaniu z tarcz zegarka na Apple Watch.

- Otwórz aplikację Ustawienia wyróżnioną poniżej.

- Stuknij w element menu oznaczony „Przycisk akcji”.
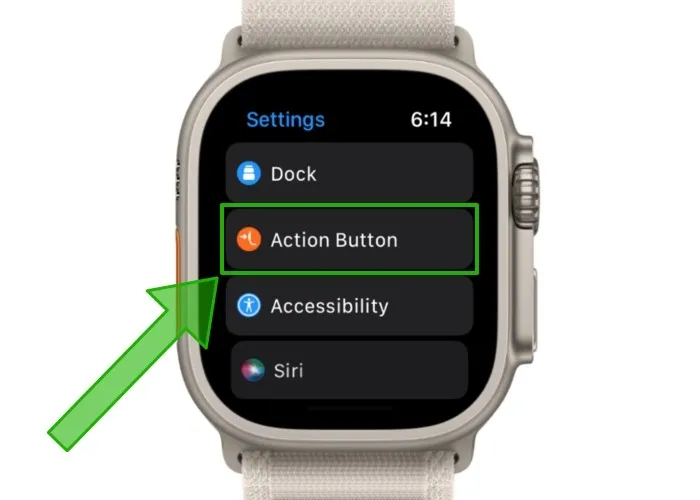
- Pod nagłówkiem „Akcja” wybierz jedną z opcji pokazanych poniżej. Możesz użyć Digital Crown, aby przewinąć w dół i wyświetlić więcej opcji z listy.
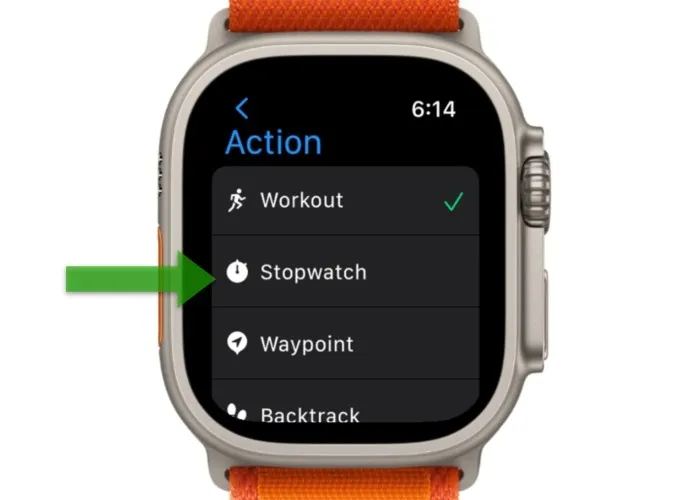
- Stuknij niebieską strzałkę w lewym górnym rogu, aby zapisać swój wybór.
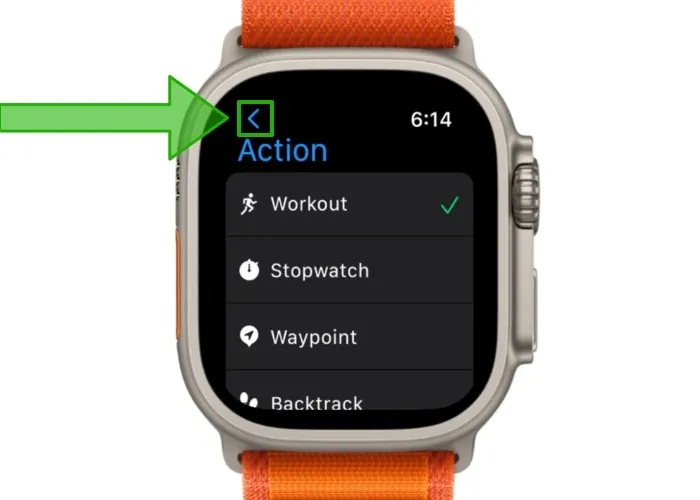
- W przypadku niektórych działań pojawi się przycisk oznaczony „Aplikacja”. Dotknij menu, aby wybrać aplikację do wykonania skonfigurowanej akcji.
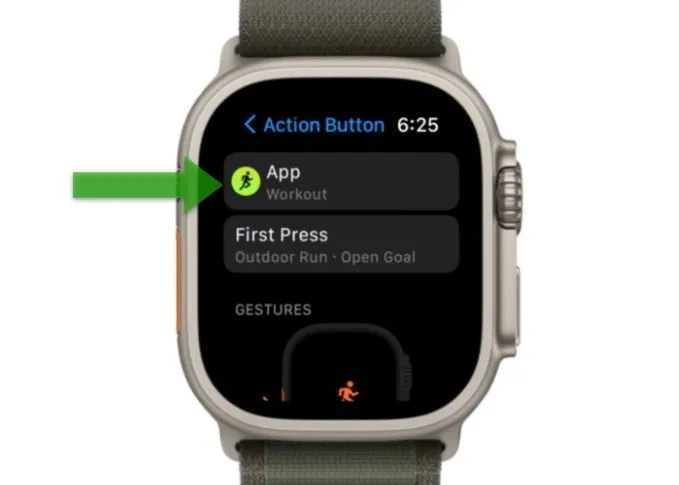
- Stuknij ponownie w niebieską strzałkę w lewym górnym rogu, aby zapisać wybrane opcje.
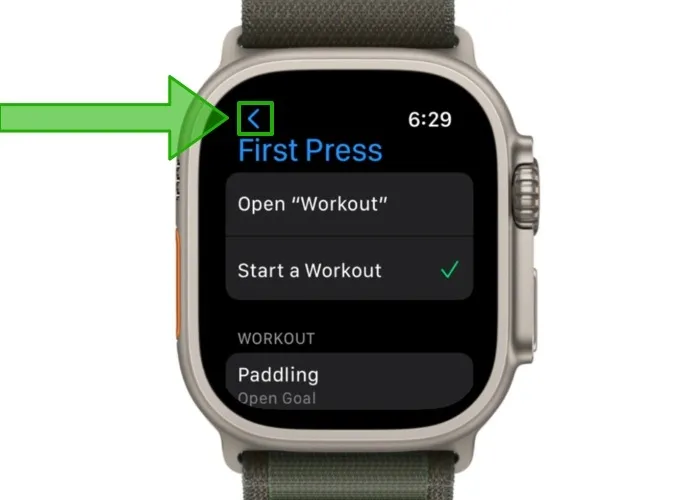
- W stosownych przypadkach pojawi się przycisk zatytułowany „Pierwsze naciśnięcie”. Stuknij go, aby wybrać pierwszą i drugą funkcję przycisku akcji.
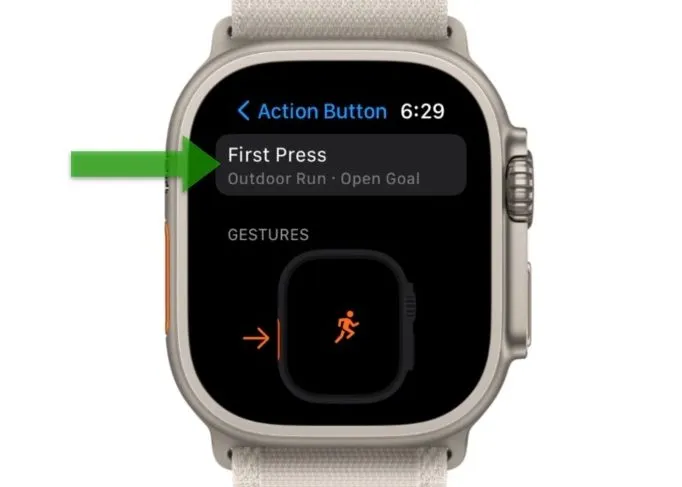
Jak zaznaczyć segment treningu za pomocą przycisku akcji
Segmenty w aplikacji Trening pomagają śledzić różne sekcje treningu. Na przykład możesz oznaczać okrążenia lub dystans podczas treningu Outdoor Run. Ponadto możesz podzielić sesję treningu Cycle na segmenty czasowe. Możesz nawet oznaczyć fazy wstępnie skonfigurowanego treningu jako segmenty, aby przejść między aktywnościami, co jest szczególnie przydatne dla triathlonistów.
Zamiast dwukrotnie stukać w ekran, możesz użyć przycisku Akcja na Apple Watch Ultra, aby zaznaczyć segmenty podczas treningu.
Naciśnij raz przycisk akcji, aby zaznaczyć segment. Zobaczysz pomarańczowy ekran, taki jak ten pokazany poniżej, potwierdzający twoje działanie.

Jak wstrzymać trening za pomocą przycisku akcji
Używanie gestów dotykowych do wstrzymywania treningu może być uciążliwe, zwłaszcza w trudnych warunkach. Apple Watch Ultra zapewnia bezproblemowe rozwiązanie za pomocą połączonego naciśnięcia przycisku.
Możesz nacisnąć jednocześnie przycisk akcji i przycisk boczny, aby szybko wstrzymać trening. Pełnoekranowy pomarańczowy wskaźnik pauzy wypełni ekran.

Jak aktywować syrenę w sytuacji awaryjnej za pomocą przycisku akcji
Jeśli znajdziesz się w sytuacji, w której potrzebujesz pomocy, możesz uzyskać dostęp do aplikacji Siren na zegarku Apple Watch Ultra, aby emitować ciągłą syrenę o natężeniu 86 decybeli, którą można usłyszeć z odległości do 600 stóp (lub 182 metrów). Po włączeniu syreny zegarek Apple Watch Ultra będzie emitował dźwięk syreny, dopóki nie wyczerpie się bateria. Możesz użyć trybu niskiego zużycia energii, aby wydłużyć czas pracy baterii zegarka Apple Watch Ultra.
- Naciśnij i przytrzymaj przycisk Akcja, aż pojawi się suwak Syrena.
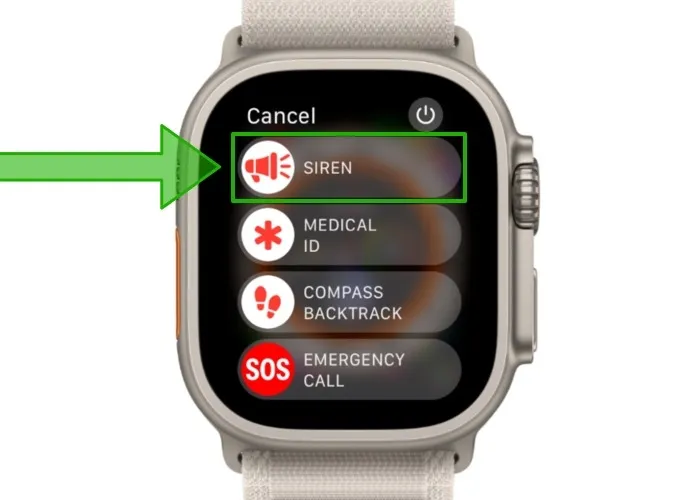
- Palcem przeciągnij suwak Syrena w prawo. Odliczanie rozpoczyna się przed dźwiękiem syreny.

Jak wyłączyć syrenę
- Jeśli nadal widzisz odliczanie syreny i przytrzymujesz przycisk akcji, możesz zdjąć palec z przycisku akcji, aby zapobiec włączeniu się syreny.

- Jeśli suwak został już przesunięty, oprzyj dłoń na wyświetlaczu na około trzy sekundy, aby anulować syrenę.
- Jeśli chcesz zatrzymać dźwięk syreny po jej uruchomieniu, dotknij podświetlonego poniżej przycisku zatrzymania.
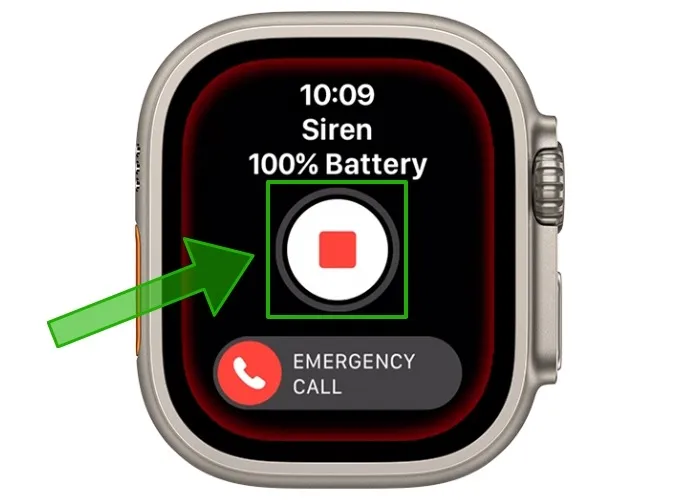
Często Zadawane Pytania
Ledwo słyszę syrenę na moim Apple Watch Ultra. Jak rozwiązać ten problem?
Po prysznicu, pływaniu w basenie, a nawet po rygorystycznym myciu rąk woda prawdopodobnie dostała się do wnętrza zegarka Apple Watch Ultra. Nie martw się jeszcze! Twój zegarek Apple Watch Ultra jest wodoodporny do głębokości 100 metrów. Jeśli masz problemy ze słyszeniem syreny, możesz spróbować usunąć płyn, który może blokować głośnik, korzystając z funkcji blokady wody. Po prostu przesuń palcem w górę od dołu ekranu, aby uzyskać dostęp do Centrum sterowania, a następnie dotknij ikony kropli wody. Następnie naciśnij i przytrzymaj Digital Crown, aby odtworzyć dźwięk, aby usunąć wilgoć pozostałą w głośnikach.
Czy przycisk akcji będzie działał z aplikacjami innych firm z App Store?
Tak. Apple pozwala użytkownikom Apple Watch Ultra zaprogramować przycisk akcji, aby wykonywał funkcje wykraczające poza te, które obecnie oferuje Apple i jego natywne aplikacje. Ponieważ firma Apple niedawno wydała dokumentację dla programistów dotyczącą implementacji funkcji przycisku akcji, użytkownicy mogą spodziewać się, że wsparcie aplikacji innych firm dla przycisku akcji zacznie się powoli wdrażać. Popularna aplikacja do wspinaczki Redpoint to jedna z pierwszych aplikacji na Apple Watch, w której zintegrowano dedykowaną obsługę przycisku akcji.
Jak mogę zapobiec przypadkowemu uruchomieniu syreny przez zegarek Apple Watch Ultra?
Jeśli zauważysz, że często przypadkowo naciskasz przycisk akcji, dobrym pomysłem może być wyłączenie ustawienia długiego naciśnięcia, które automatycznie aktywuje syrenę, gdy przycisk akcji zostanie przytrzymany przez kilka sekund. Otwórz aplikację Ustawienia na swoim Apple Watch Ultra, dotknij menu „Przycisk akcji”, a następnie upewnij się, że „Przytrzymaj, aby włączyć” jest wyłączone pod nagłówkiem „Syrena”.
Źródło zdjęcia : Mariia Shalabaieva za pośrednictwem Unsplash . Wszystkie obrazy i zrzuty ekranu autorstwa Brahma Shanka.



Dodaj komentarz