Poprawka: gry Xbox nie wyświetlają się na PC

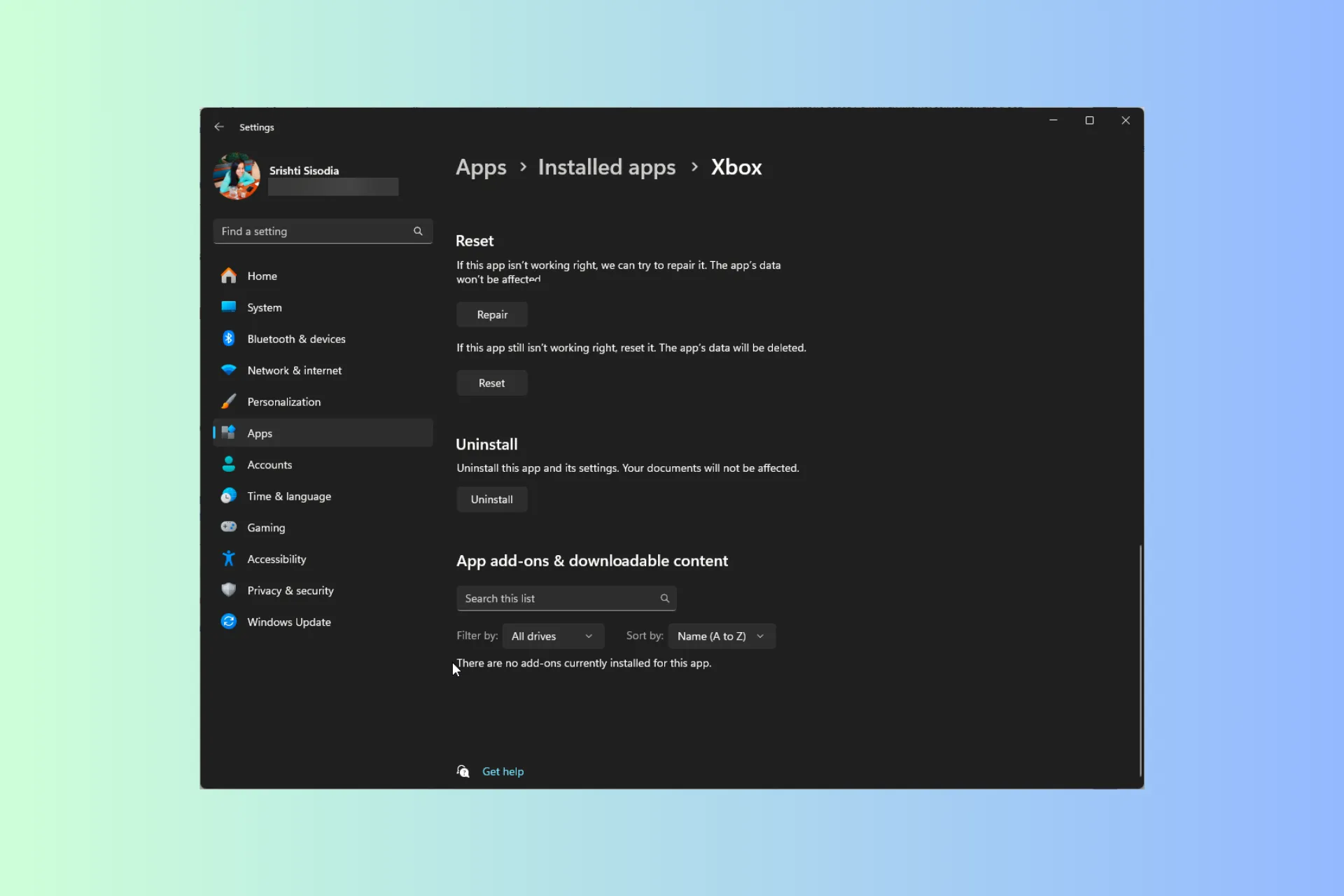
Jeśli Twoje gry Xbox nie wyświetlają się na Twoim komputerze, może to być frustrujące i uniemożliwiać płynną rozgrywkę na różnych urządzeniach.
W tym przewodniku omówimy przyczyny tego problemu i przeanalizujemy szereg praktycznych rozwiązań tego problemu, dzięki którym będziesz mógł błyskawicznie grać w swoje ulubione gry na swoim komputerze.
Dlaczego moje gry Xbox nie pojawiają się na moim komputerze?
- Masz przestarzałą wersję systemu Windows.
- Twoja aplikacja Xbox jest uszkodzona.
- Przyczyną problemu może być proces obsługi gier.
- Aplikacja Xbox Game Pass nie może ustanawiać uprawnień offline.
Jak sprawić, by gry Xbox wyświetlały się na moim komputerze?
Przed wykonaniem jakichkolwiek kroków mających na celu naprawienie problemu z wyświetlaniem zainstalowanych gier w aplikacji Xbox, wykonaj następujące wstępne kontrole:
- Sprawdź listę wszystkich gier biorących udział w programie, aby zapoznać się z listą Xbox Play gdziekolwiek.
- W aplikacji Microsoft Store kliknij ikonę swojego profilu w prawym górnym rogu, wybierz Wyloguj się, a następnie zaloguj się za pomocą aktywne konto Microsoft.
- Upewnij się, że Twój system Windows i aplikacja Xbox działają w najnowszej wersji.
- Sprawdź, czy masz stabilne połączenie internetowe i odwiedź witrynę internetową stanu Xbox Live.
- Upewnij się, że masz wystarczającą ilość miejsca na dysku; odzyskaj go i spróbuj ponownie.
1. Uruchom ponownie usługi gier
- Naciśnij Windows + R , aby otworzyć okno dialogowe Uruchom.
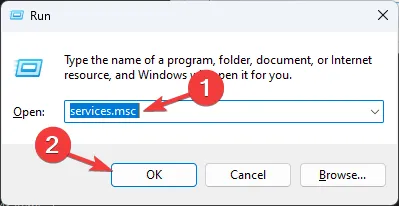
- Wpisz services.msc i kliknij OK, aby otworzyć Usługi aplikacja.
- Zlokalizuj i kliknij prawym przyciskiem myszy Usługi gier, a następnie wybierz Uruchom ponownie.

2. Zresetuj pamięć podręczną aplikacji Microsoft Store
- Najpierw zamknij aplikację Microsoft Store na pasku zadań, jeśli jest otwarta. Naciśnij Windows + R, aby otworzyć okno Uruchom.
- Wpisz WSReset.exe i kliknij OK, aby rozpocząć proces resetowania pamięci podręcznej.
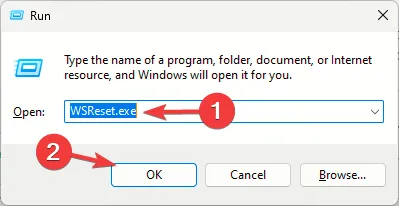
- Po zakończeniu sklep Microsoft Store otworzy się automatycznie.
3. Napraw aplikację Xbox
- Naciśnij Windows + I, aby otworzyć aplikację Ustawienia.< /span>
- Przejdź do aplikacji, a następnie kliknij Zainstalowane aplikacje.

- Zlokalizuj Xbox, kliknij ikonę trzech kropek i wybierz Opcje zaawansowane< a i=4>.

- Na następnym ekranie przewiń w dół pod opcją Resetuj i kliknij przycisk Napraw.

- Poczekaj na zakończenie procesu, a następnie zamknij aplikację Ustawienia.
- Uruchom ponownie komputer, aby zapisać zmiany.
Możesz naprawić lub zresetować aplikację Xbox, aby rozwiązać podobne problemy, np. aplikacja Xbox nie działa; przeczytaj to, aby dowiedzieć się więcej.
4. Zainstaluj ponownie aplikację Gaming Services
- Naciśnij klawisz Windows , wpisz powershell w pasku wyszukiwania i kliknij Uruchom jako administrator.< /span>
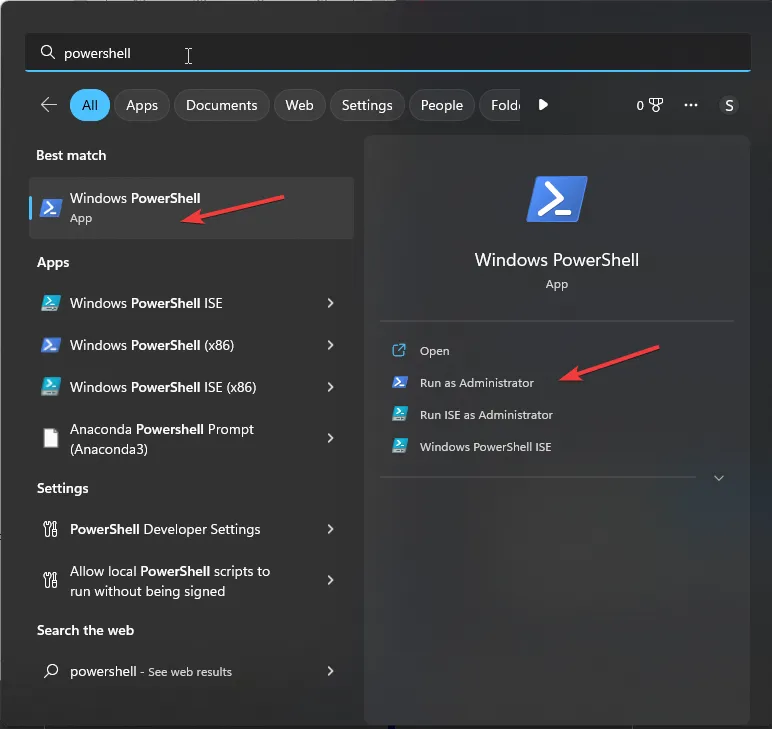
- Kopiuj & wklej następujące polecenie, aby usunąć aplikację usług gier i naciśnij Enter :
get-appxpackage Microsoft.GamingServices | remove-AppxPackage -allusers
- Wpisz następujące polecenie, aby otworzyć sklep Microsoft Store i naciśnij Enter:
start ms-windows-store://pdp/?productid=9MWPM2CQNLHN
- Kliknij Pobierz, aby ponownie zainstalować aplikację Gaming Services.
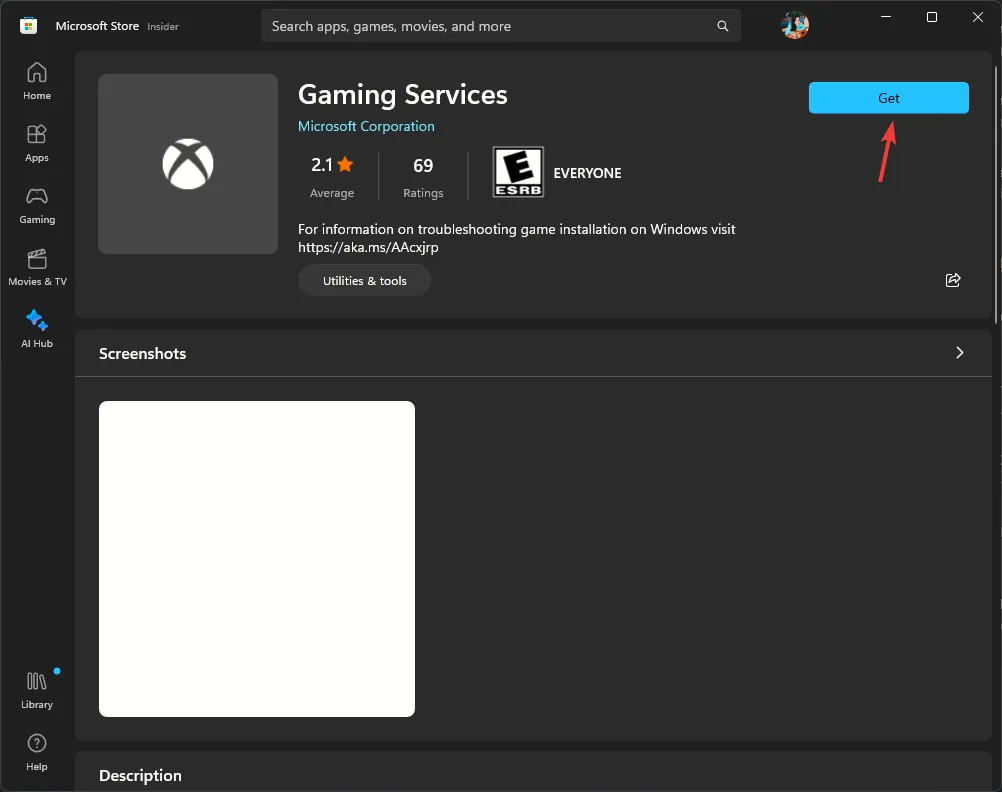
Ta metoda może również zadziałać, jeśli Twoja aplikacja Xbox nie wykrywa usług gier; aby dowiedzieć się więcej na ten temat, przeczytaj ten przewodnik.
5. Usuń pliki optymalizacji dostarczania
- Naciśnij Windows + I, aby otworzyć aplikację Ustawienia.< /span>
- Przejdź do System i kliknij Pamięć.

- Wybierz Pliki tymczasowe.

- Zobaczysz listę plików tymczasowych, poszukasz plików optymalizacji dostarczania, zaznacz je i kliknij Usuń pliki.

- Uruchom ponownie komputer i sprawdź, czy aplikacja Xbox wyświetla gry na Twoim komputerze.
6. Zmodyfikuj wpisy rejestru
- Naciśnij Windows + R , aby otworzyć okno dialogowe Uruchom.

- Wpisz regedit i kliknij OK, aby otworzyć Edytor rejestru.
- Najpierw utwórz kopię zapasową wpisów rejestru i przejdź do opcji Plik>Eksportuj. Zapisz. reg do dostępnej lokalizacji.
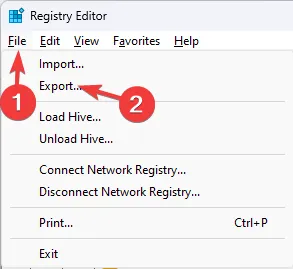
- Przejdź do tej ścieżki:
Computer\HKEY_LOCAL_MACHINE\SYSTEM\CurrentControlSet\Services\GamingServices - Kliknij prawym przyciskiem myszy klawisz GamingServices i wybierz opcję Usuń.
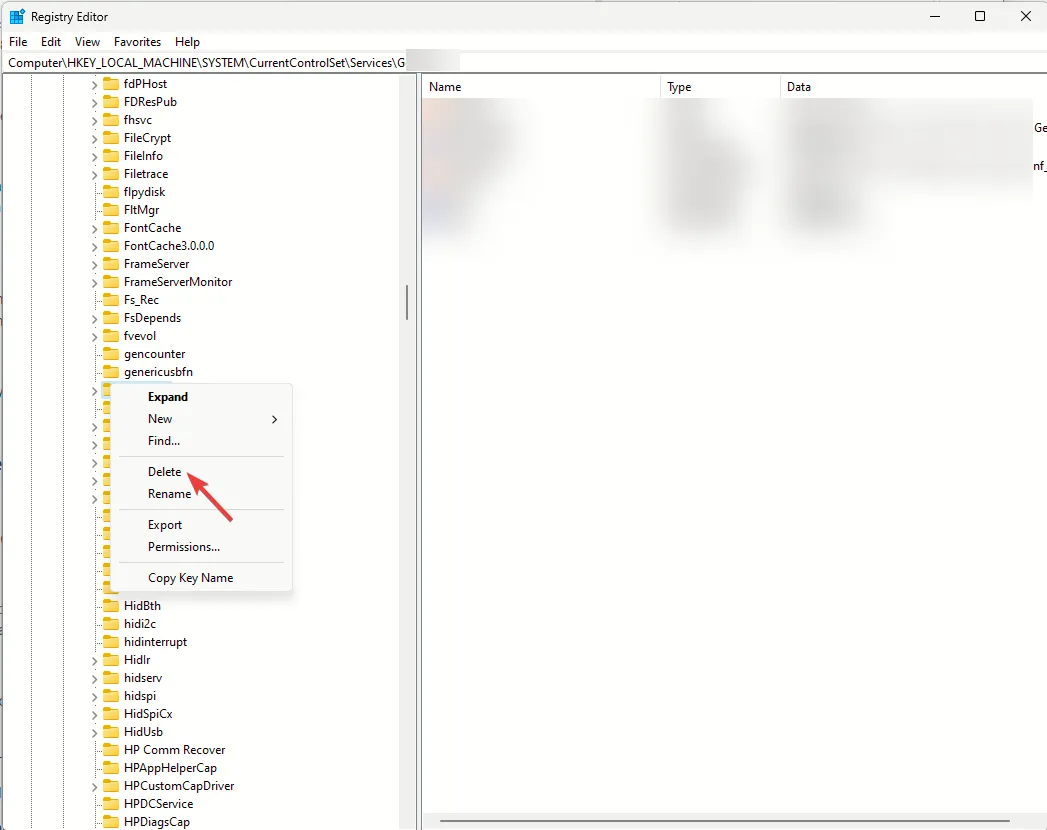
- Następnie kliknij prawym przyciskiem myszy klawisz GamingServicesNet i wybierz Usuń.
- Uruchom ponownie komputer i uruchom aplikację Xbox.
7. Zresetuj konfigurację IP i pamięć podręczną sieci
- Naciśnij klawisz Windows , wpisz cmd w pasku wyszukiwania i kliknij Uruchom jako administrator.< /span>
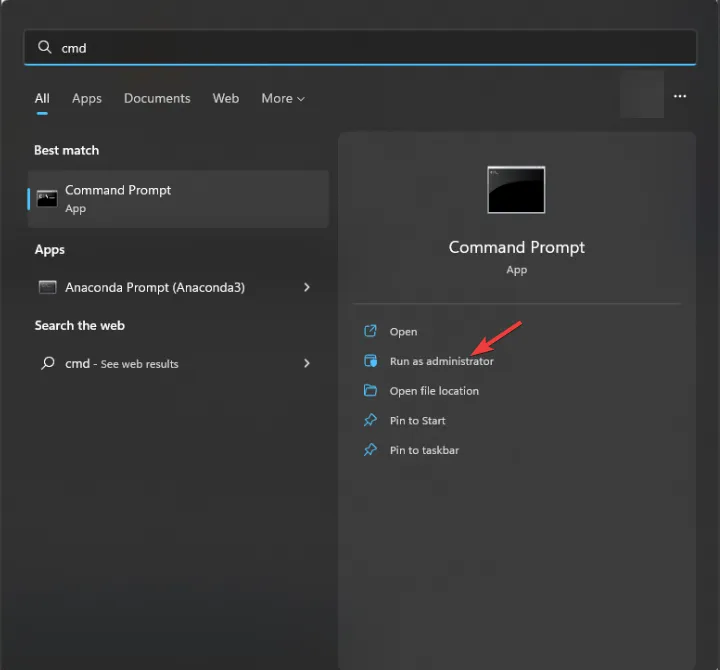
- Kopiuj & wklej kolejno następujące polecenia i naciśnij Enter po każdym poleceniu:
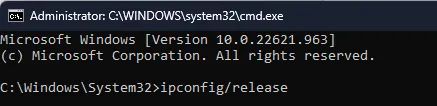
-
ipconfig /releaseipconfig /renewipconfig /flushdnsipconfig /registerdnsnbtstat -rrnetsh int ip reset allnetsh winsock reset
-
- Po wykonaniu ustawienia IP komputera zostaną zresetowane, a cała pamięć podręczna związana z siecią zostanie usunięta. Uruchom ponownie komputer i sprawdź, czy gry pojawią się ponownie.
Jeśli nie możesz uzyskać dostępu do zakupionych gier na konsoli Xbox One, zapoznaj się ze wskazówkami, jak rozwiązać ten problem, opracowanymi przez naszych ekspertów WR.
Podsumowując, aby uniknąć problemów z wyświetlaniem gier Xbox na komputerze, zawsze przechowuj aplikację Xbox & System operacyjny Windows zaktualizowany do najnowszej wersji i upewnij się, że masz nieprzerwane połączenie z Internetem.
Czy pominęliśmy jakieś kroki, które pomogły Ci rozwiązać problem? Możesz wspomnieć o nich w sekcji komentarzy poniżej. Chętnie dodamy do listy.



Dodaj komentarz