Jak sprawdzić stan pamięci RAM w systemie Windows


RAM (pamięć o dostępie swobodnym) służy do przechowywania krótkotrwałych informacji na komputerze. Często pojawia się po problemach z oprogramowaniem i fragmentacji dysku twardego, za co winimy, gdy wystąpią problemy. Ale jak sprawdzić, czy Twój komputer ma uszkodzoną pamięć RAM? Test pamięci można przeprowadzić na kilka sposobów. Jak to często bywa, prawdopodobnie uzyskasz więcej informacji z oprogramowania innych firm niż dzięki poręcznym, ale stosunkowo prostym, wewnętrznym metodom systemu Windows. W tym przewodniku pokazano, jak sprawdzić stan pamięci RAM w systemie Windows.
Objawy problemów z pamięcią RAM
Zanim sprawdzisz stan pamięci RAM, chcesz wiedzieć, że szczekasz właściwe drzewo. Poszukaj tych charakterystycznych oznak problemów z pamięcią RAM:
- Podczas uruchamiania komputer emituje jeden lub więcej sygnałów dźwiękowych
- Komputer zwalnia, im dłużej go używasz
- Komputer ciągle się zawiesza z/bez BSOD
- Problemy z dostępem do plików
- Komputer pokazuje mniej pamięci RAM w Informacjach o systemie niż dodałeś
Jak sprawdzić pamięć RAM za pomocą Diagnostyki pamięci systemu Windows
Najszybszą, ale najmniej dogłębną metodą sprawdzenia pamięci RAM jest skorzystanie z Diagnostyki pamięci systemu Windows. Kliknij Start, wpisz mdsched.exe, a następnie naciśnij Enter. Po wyświetleniu monitu uruchom ponownie komputer. Uruchomi się narzędzie do diagnostyki pamięci.

Naciśnij F1, a następnie wybierz, czy chcesz uruchomić Podstawowy, Testy standardowe, czyli rozszerzone testy, które zmieniają czas trwania i skuteczność testy. Gdy skończysz, system Windows uruchomi się automatycznie ponownie, a po ponownym wejściu do systemu Windows otrzymasz powiadomienie, czy znaleziono błędy.
Sprawdzanie stanu pamięci RAM za pomocą HCI MemTest
HCI MemTest to rygorystyczne, a jednocześnie proste narzędzie do testowania pamięci RAM, które można pozostawić uruchomione na kilka godzin, dzień, a nawet kilka dni. Jeśli pamięć RAM jest sprawna, nie powinna wykryć żadnych błędów – niezależnie od tego, jak długo pozostawisz ją uruchomioną.
Jest bardzo prosty w użyciu. Wystarczy pobrać bezpłatną wersję, rozpakować ją i otworzyć. W wersji darmowej jedyną opcją jest ręczne ustawienie ilości pamięci RAM, którą chcesz przetestować.

Najskuteczniejszym sposobem wykorzystania HCI MemTest jest otwarcie instancji dla każdego posiadanego wątku procesora. Jeśli mam 16-rdzeniowy i 32-wątkowy procesor, będę musiał jednocześnie otworzyć 32 instancje MemTest. Podziel ilość wolnej pamięci RAM (dostępnej, nie całkowitej), którą aktualnie posiadasz, przez całkowitą liczbę wątków (w moim przypadku 16 GB wolnej pamięci RAM oznaczało około 512 MB na instancję), aby określić liczbę megabajtów do wprowadzenia w każdej instancji. Kliknij Rozpocznij testowanie na każdym egzemplarzu, aby rozpocząć test.

To narzędzie do testowania pamięci może nieco obciążyć procesor i pamięć RAM, dlatego warto zamknąć wszystkie programy na komputerze (jeśli to możliwe), upewnić się, że jest dobrze wentylowany, a następnie pozostawić go do wykonania testu pamięci RAM na jakiś czas kilka godzin.
HCI MemTest jest bardzo bezpośredni w sposobie przedstawiania informacji. Jeśli pojawi się komunikat „Wykryto błąd pamięci”, oznacza to, że masz problem i będziesz musiał zajrzeć do BIOS-u, a nawet fizycznie sprawdzić kości RAM, aby upewnić się, że są prawidłowo podłączone.
Im dłużej będziesz uruchamiał HCI MemTest, tym będzie on dokładniejszy. Jeśli pamięć RAM jest w złym stanie, w ciągu godziny może wykryć dziesiątki błędów. Powtórz test, aby ponownie sprawdzić stan pamięci RAM, ale jeśli tak się stanie, być może nadszedł czas na wymianę pamięci RAM (lub zaprzestanie jej podkręcania!) na komputerze z systemem Windows.
Dowiedz się, jak naprawić wysokie użycie pamięci w systemie Windows.
Przetestuj pamięć RAM pod kątem błędów za pomocą MemTest86
Jeśli powyższe narzędzia nie wykryły żadnych błędów, ale nadal jesteś przekonany, że problemem jest pamięć RAM, możesz mieć rację i warto wypróbować to bardziej szczegółowe narzędzie, aby się tego dowiedzieć. To długowieczne narzędzie było kiedyś używane głównie w komputerach PC z procesorami 32-bitowymi (stąd „86” w nazwie), ale obecnie jest równie przydatne do testowania pamięci na nowszych komputerach 64-bitowych.
Pobierz bezpłatną wersję MemTest86, która działa na systemach z UEFI BIOS. Jeśli masz starszy system ze starszym BIOS-em, pobierz wersję V4 obok opcji Obraz do tworzenia rozruchowego dysku USB (lub płyty CD, jeśli chcesz staroświecki temat).
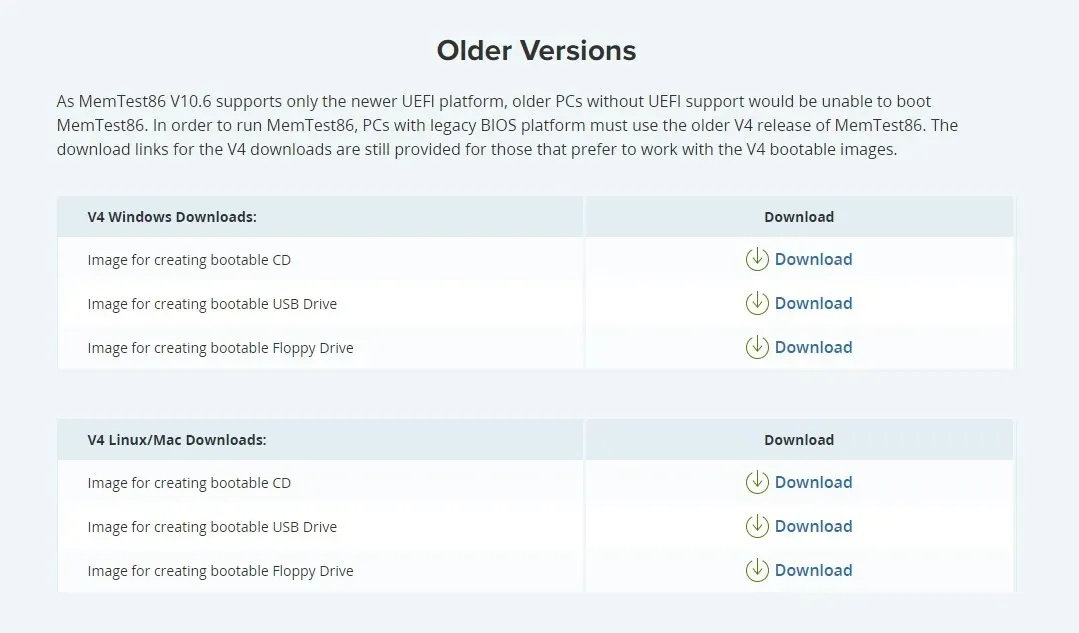
Wyodrębnij plik ZIP na dysk twardy, a następnie kliknij dwukrotnie plik „imageUSB.exe”, aby otworzyć narzędzie do tworzenia obrazu. (Będziesz potrzebował dysku flash USB, który możesz w tym celu wyczyścić.)
Wybierz dysk USB, który ma zostać przetworzony w kroku 1 narzędzia, a następnie bieżącą lokalizację pliku obrazu „memtest86-usb” w Kroku 3. (Będzie tam, gdzie go wcześniej wyodrębniłeś.)
Na koniec w kroku 4 kliknij przycisk Napisz przycisk, uruchom ponownie komputer, a uruchomi się MemTest86. Musisz ustawić dysk USB jako główne urządzenie rozruchowe w systemie BIOS.
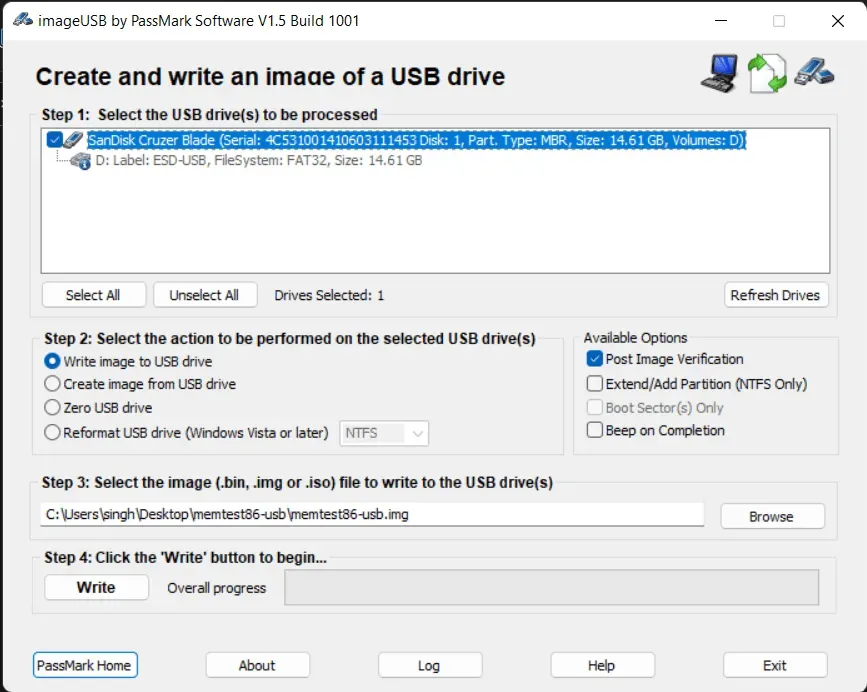
Będąc w MemTest, możesz nacisnąć cokolwiek, a po około dziesięciu sekundach automatycznie przeprowadzi się szczegółowy test pamięci. Może to chwilę potrwać, ale pod koniec będziesz wiedział, czy w Twojej pamięci są błędy.
Fizyczne sprawdzenie pamięci RAM
Jak rozwiązać te błędy, które pojawiły się podczas sprawdzania stanu pamięci RAM na komputerze z systemem Windows? Wymiana pamięci RAM jest oczywiście opcją ekstremalną, ale warto również sprawdzić, czy jest ona prawidłowo umieszczona w komputerze.
Spróbuj wyjąć kości RAM z komputera jedna po drugiej i za każdym razem uruchomić MemTest, aby sprawdzić, czy błędy znikną i ustalić, która kość (lub które gniazdo) powoduje problemy. Płatna wersja MemTest86 automatycznie poinformuje Cię, który moduł DIMM (lub moduły DIMM) jest uszkodzony.

Jeśli zauważysz, że za każdym razem, gdy włożysz określony drążek, pojawiają się błędy, oznacza to, że jest to problem z tym drążkiem. Jeśli za każdym razem, gdy kość RAM znajduje się w określonym gnieździe, występują problemy, przyczyną może być to gniazdo i wtedy należy pomyśleć o wymianie płyty głównej.
Jak utrzymać dobrą pamięć RAM
Podobnie jak w przypadku wielu komponentów komputera, najlepszym sposobem na utrzymanie dobrej kondycji pamięci RAM jest utrzymywanie jej w niskiej temperaturze. Pamięć RAM nie nagrzewa się tak bardzo jak procesor czy karta graficzna, ale nadal generuje własne ciepło, a Ty chcesz mieć pewność, że zoptymalizowałeś wentylatory wlotowe/wywiewne i przepływ powietrza w komputerze< /span>, aby go ochłodzić. Możesz nawet zajrzeć do dedykowanego radiatora RAM, jeśli Twoje moduły DIMM jeszcze go nie mają.
Dodatkowo, jeśli myślisz o podkręceniu pamięci RAM, warto wiedzieć, że zyski są zazwyczaj mniejsze niż < i=3>podkręcanie procesora lub GPU, co może skrócić żywotność pamięci RAM. Zamiast tego, jeśli masz profil XMP lub EXPO w BIOS-ie, powinieneś go włączyć.
Napotykanie błędów pamięci RAM może być denerwujące. Być może będziesz musiał dokładniej zbadać tę kwestię lub, co gorsza, całkowicie wymienić pamięć RAM. Ale nadal dobrze jest wiedzieć, jak sprawdzić stan pamięci RAM na komputerze z systemem Windows. Po rozwiązaniu problemu możesz przeprowadzić test porównawczy procesora, aby upewnić się, że działa tak, jak powinien, lub sprawdź stan swojego dysku twardego jeśli często spotykasz się z problemami związanymi z uszkodzeniem systemu Windows lub dostępem do plików.
Źródło zdjęcia: Unsplash. Wszystkie zrzuty ekranu wykonał Tanveer Singh.



Dodaj komentarz