Poprawka: sterownik ekranu amdwddmg przestał odpowiadać i został pomyślnie przywrócony
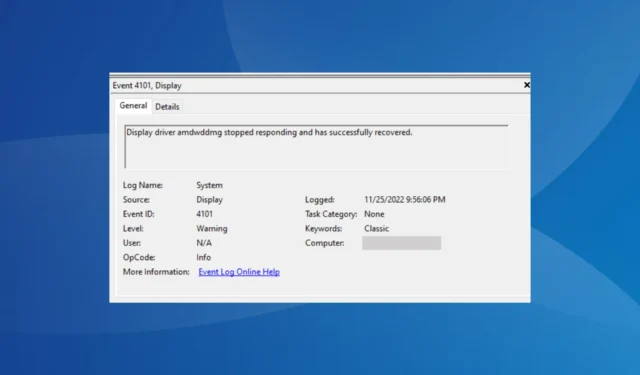
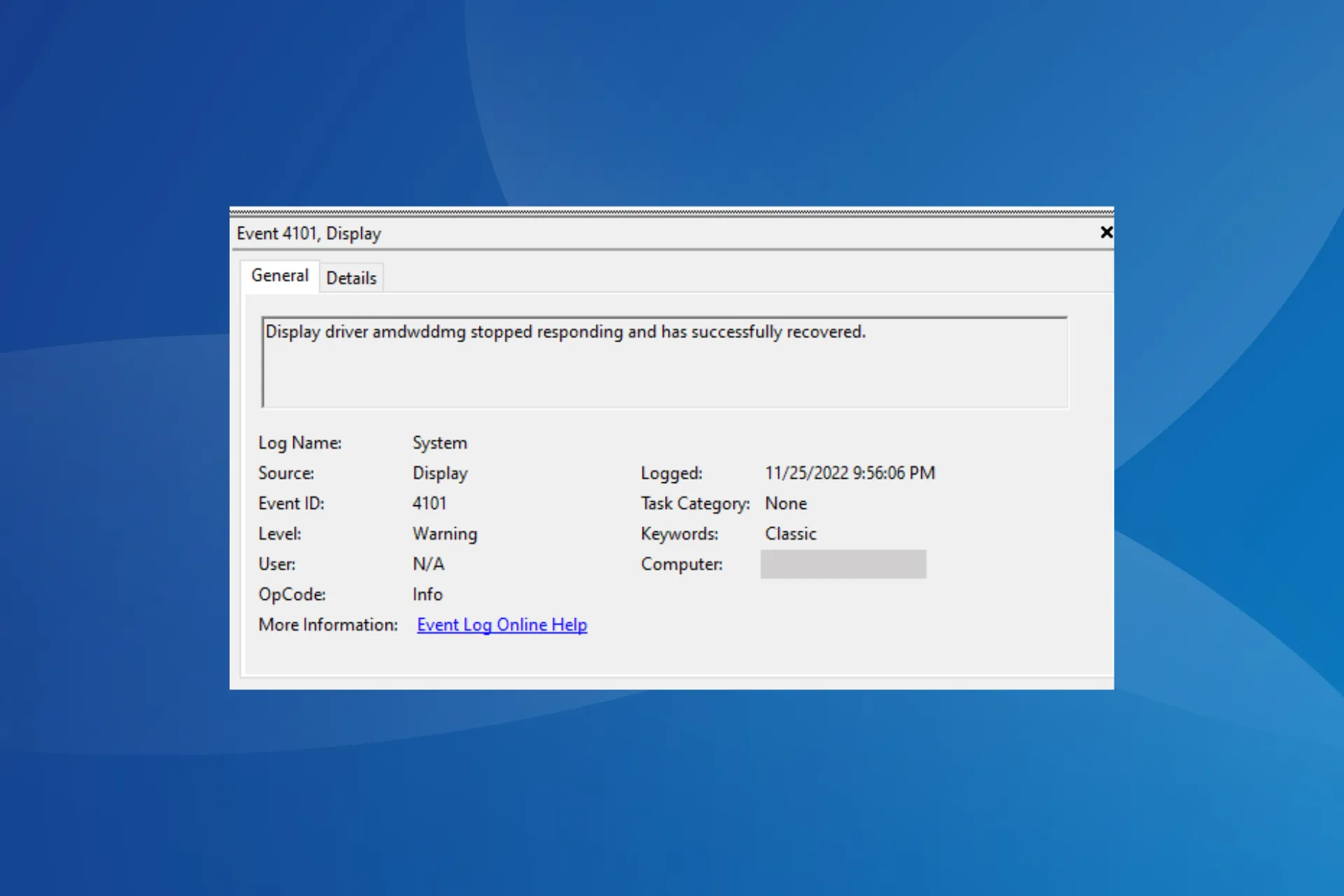
Sterownik ekranu amdwddmg przestał odpowiadać i pomyślnie odzyskał. Komunikat o błędzie w Podglądzie zdarzeń podkreśla, że sterownik karty graficznej AMD przestał działać, zwykle na kilka sekund. W tym okresie zobaczysz czarny ekran bez dźwięku, a wszystkie aktywne aplikacje ulegną awarii.
Dlaczego sterownik ekranu amdwddmg przestał odpowiadać? Problem zwykle pojawia się z powodu problematycznych połączeń, źle skonfigurowanej grafiki lub ustawień zasilania, uszkodzonych plików systemowych, błędów pamięci RAM lub przestarzałego/niekompatybilnego sterownika karty graficznej.
Jak naprawić sterownik ekranu amdwddmg, który przestał odpowiadać i odzyskał sprawność?
Zanim zaczniemy od nieco skomplikowanych rozwiązań, wypróbuj te szybkie:
- Przełącz na DisplayPort z HDMI i obniż częstotliwość do 120 Hz lub w tym samym zakresie.
- Sprawdź zainstalowaną wersję i zaktualizuj BIOS.
- Wyjmij kości RAM, wytrzyj je i ponownie umieść w gniazdach. Spróbuj także zamienić miejscami gniazda dla każdego drążka.
1. Zainstaluj ponownie sterownik karty graficznej
- Naciśnij Windows + R, aby otworzyć Uruchom, wpisz devmgmt.msc w polu tekstowym i naciśnij Enter.
- Rozwiń wpis Karty graficzne, kliknij kartę graficzną prawym przyciskiem myszy i wybierz Odinstaluj urządzenie.

- Zaznacz pole wyboru Próba usunięcia sterownika dla tego urządzenia i kliknij Odinstaluj.
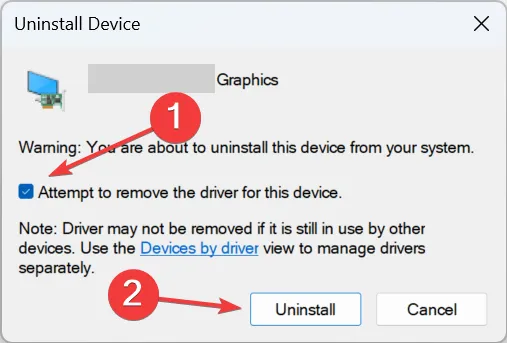
- Na koniec uruchom ponownie komputer, a system Windows automatycznie zainstaluje nową kopię domyślnego sterownika AMD.
Jeśli to nie zadziała, użyj narzędzia do dezinstalacji sterowników, aby wyczyścić bieżącą instalację, a następnie pozwól systemowi Windows zainstalować najlepszą wersję . Pamiętaj, że pełna ponowna instalacja pomaga również w przypadku awarii sterownika AMD w systemie Windows.
2. Zaktualizuj sterownik karty graficznej
- Naciśnij Windows + X, aby otworzyć menu Użytkownika zaawansowanego i wybierz Menedżer urządzeń< a i=4> z listy.
- Kliknij dwukrotnie Karty graficzne, kliknij prawym przyciskiem myszy kartę graficzną AMD i wybierz Zaktualizuj sterownik.
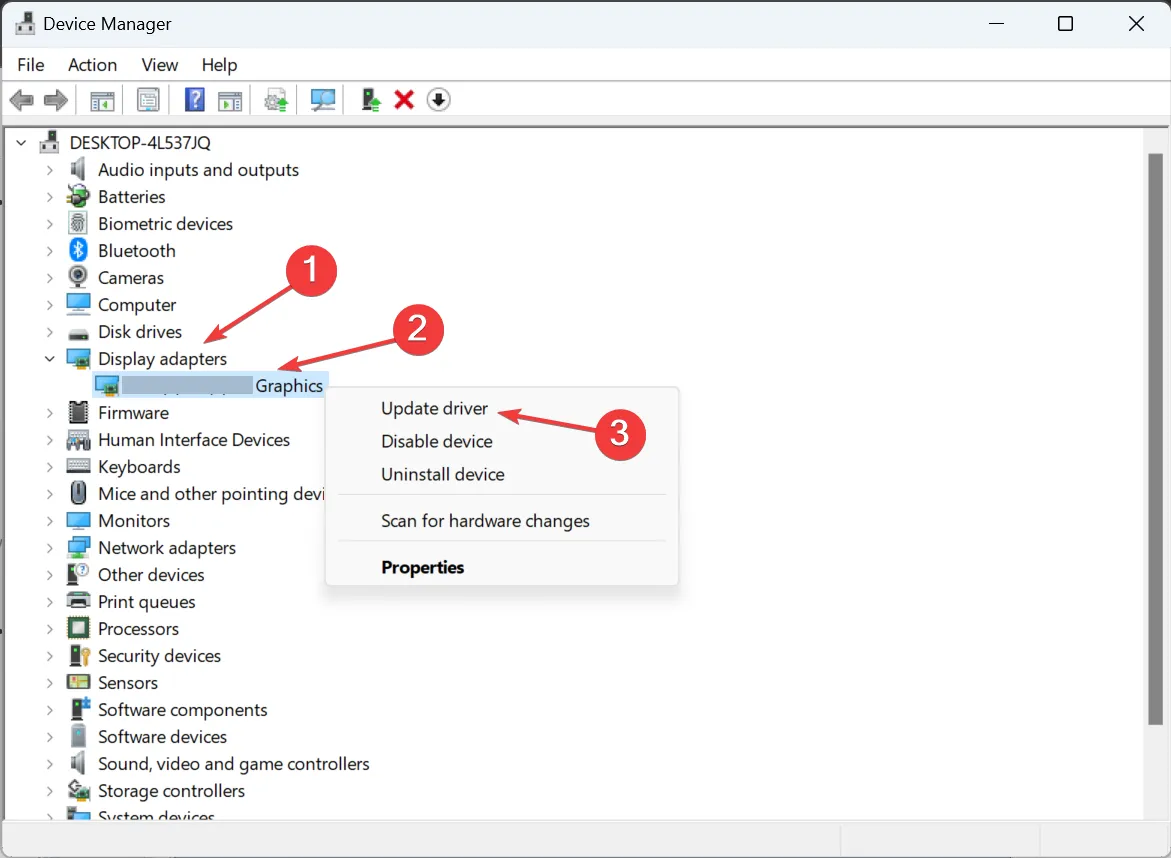
- Wybierz Wyszukaj automatycznie sterowniki i poczekaj, aż system Windows zainstaluje na komputerze najnowszą dostępną wersję.
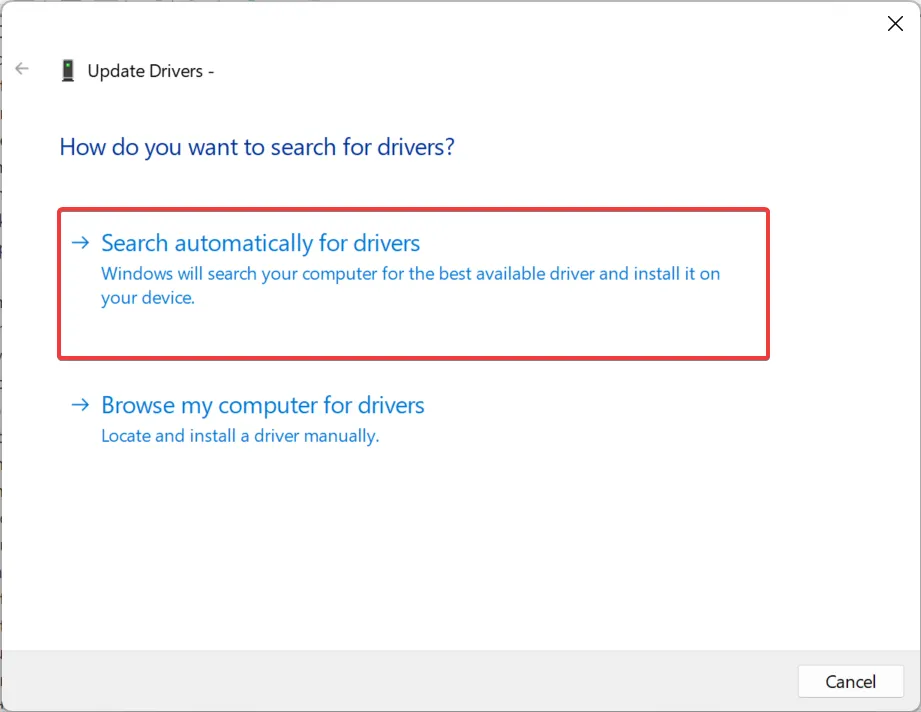
- Po zakończeniu uruchom ponownie komputer.
Aktualizacja sterownika graficznego AMD ma kluczowe znaczenie dla naprawienia problemu, w którym sterownik ekranu amdwddmg przestał odpowiadać i pomyślnie naprawił błąd.
Jeśli najnowsza wersja nie działa, przejdź do oficjalnej strony AMD, wyszukaj poprzednią stabilną wersję i ręcznie zainstaluj sterownik za pomocą pliku instalacyjnego (pliku .exe).
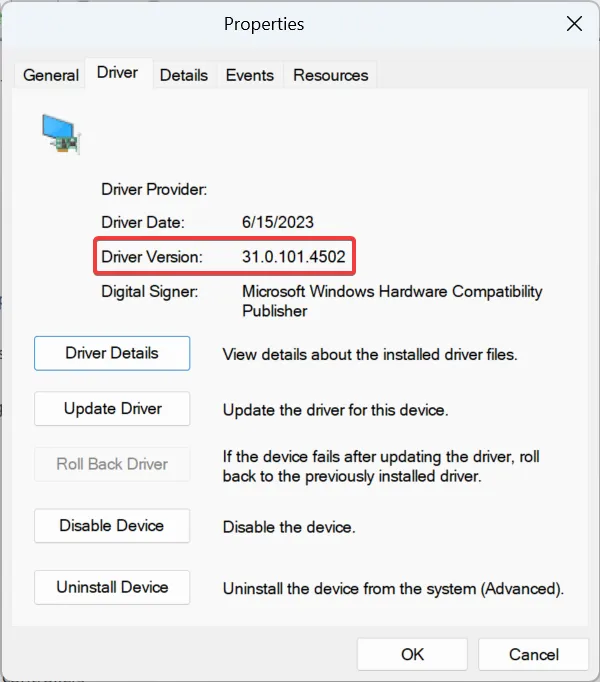
Aby sprawdzić wersję zainstalowanego sterownika, otwórz Menedżer urządzeń > rozwiń opcję Karty graficzne, kliknij dwukrotnie Grafika AMD > przejdź do karty Sterownik > sprawdź wersję sterownika.
3. Wyłącz niekrytyczne usługi AMD
- Naciśnij Windows + R, aby otworzyć Uruchom, wpisz services.msc w polu tekstowym i naciśnij Enter.
- Zlokalizuj usługę AMD Crash Defender, kliknij ją prawym przyciskiem myszy i wybierz Właściwości.
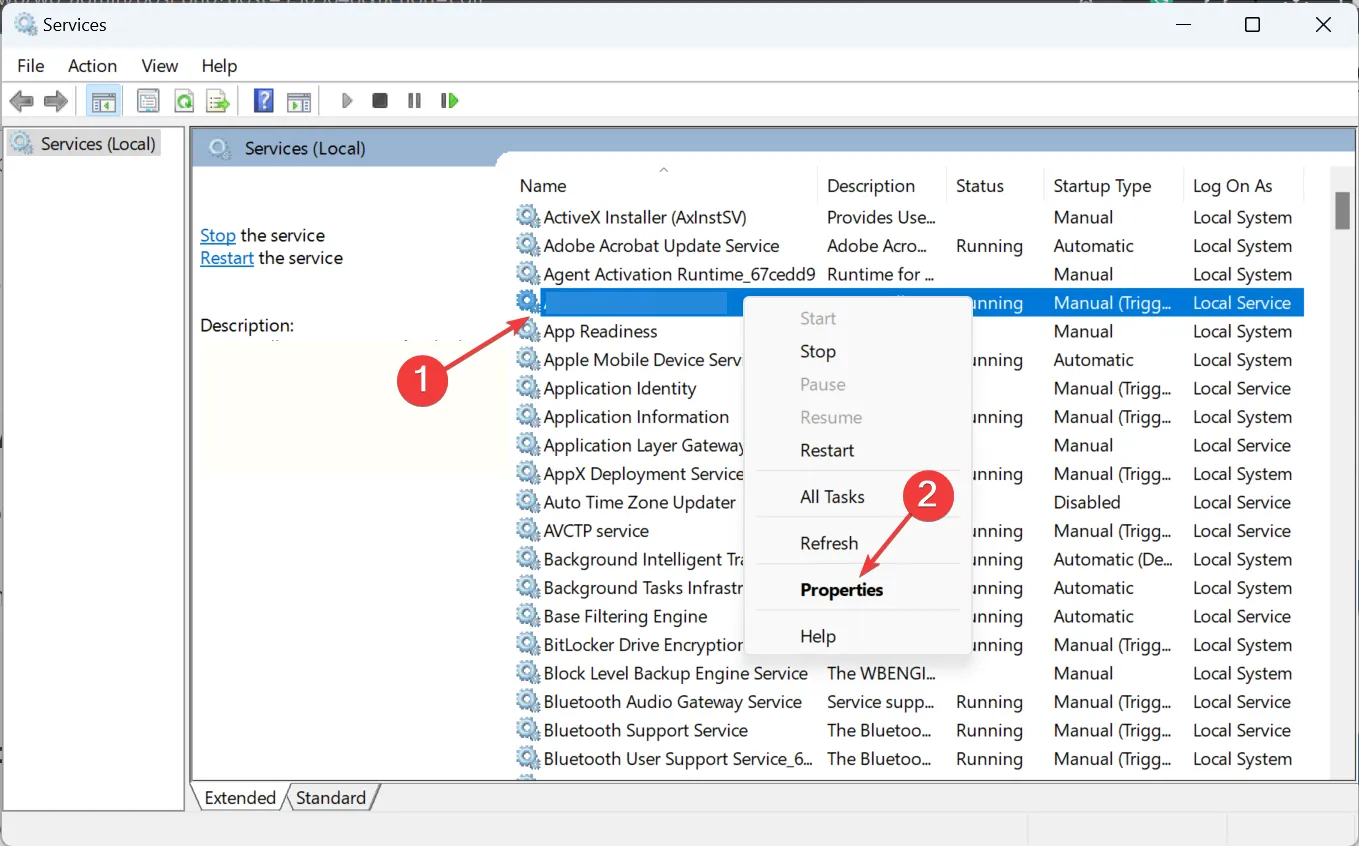
- Wybierz Wyłączone z menu rozwijanego Typ uruchomienia, a następnie kliknij przycisk Zatrzymaj przycisk w obszarze Stan usługi.
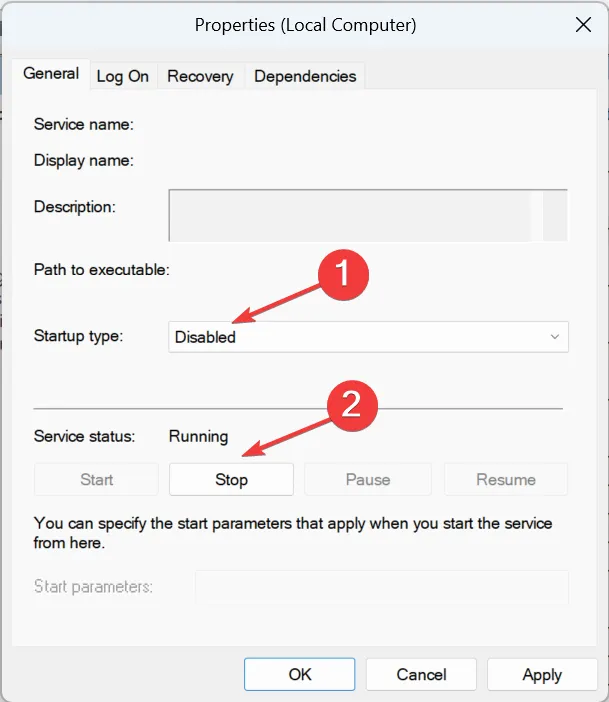
- Kliknij Zastosuj i OK, aby zapisać zmiany, a następnie uruchom ponownie komputer i sprawdź, czy są ulepszenia.
4. Wyłącz zarządzanie energią stanu łącza
- Naciśnij Windows + S, aby otworzyć wyszukiwanie, wpisz Panel sterowania na pasku wyszukiwania i kliknij odpowiedni wynik.
- Kliknij System i bezpieczeństwo.
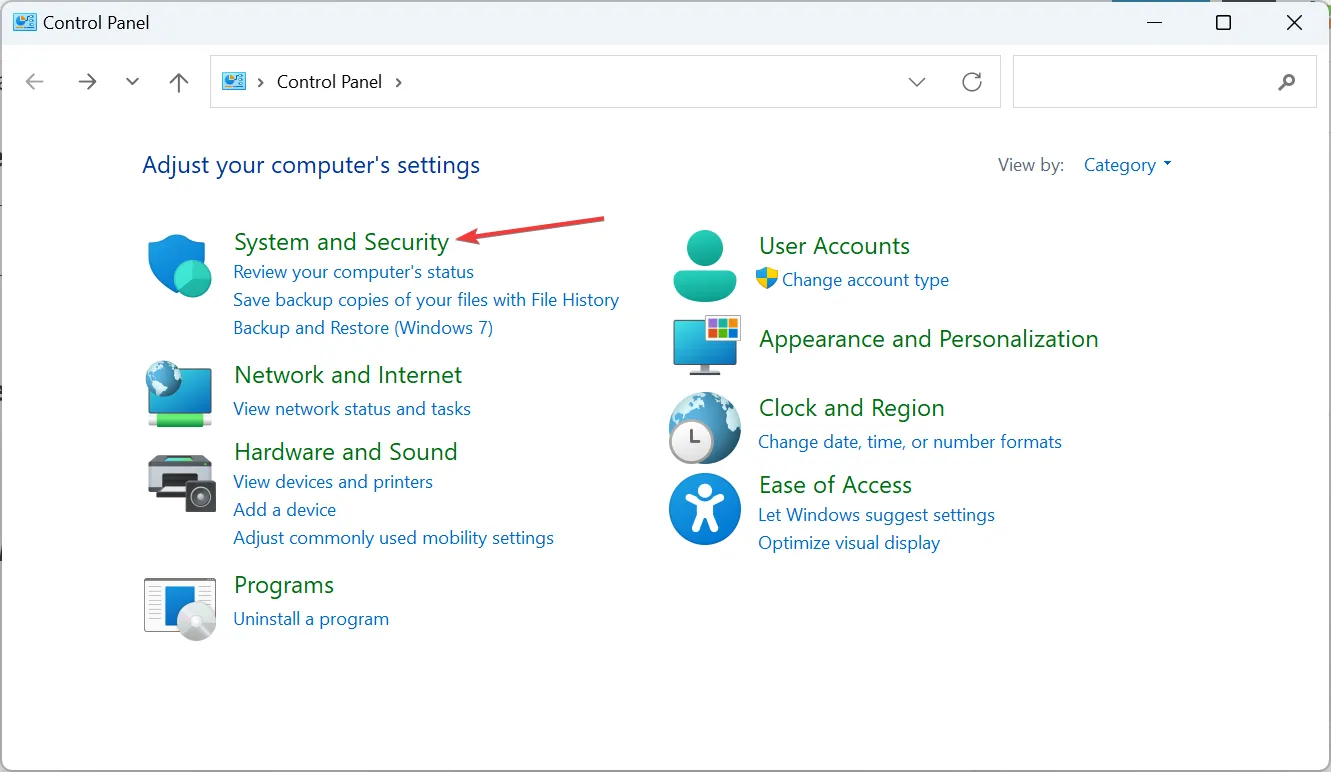
- Kliknij Opcje zasilania.
- Teraz kliknij Zmień ustawienia planu obok aktywnego planu zasilania.
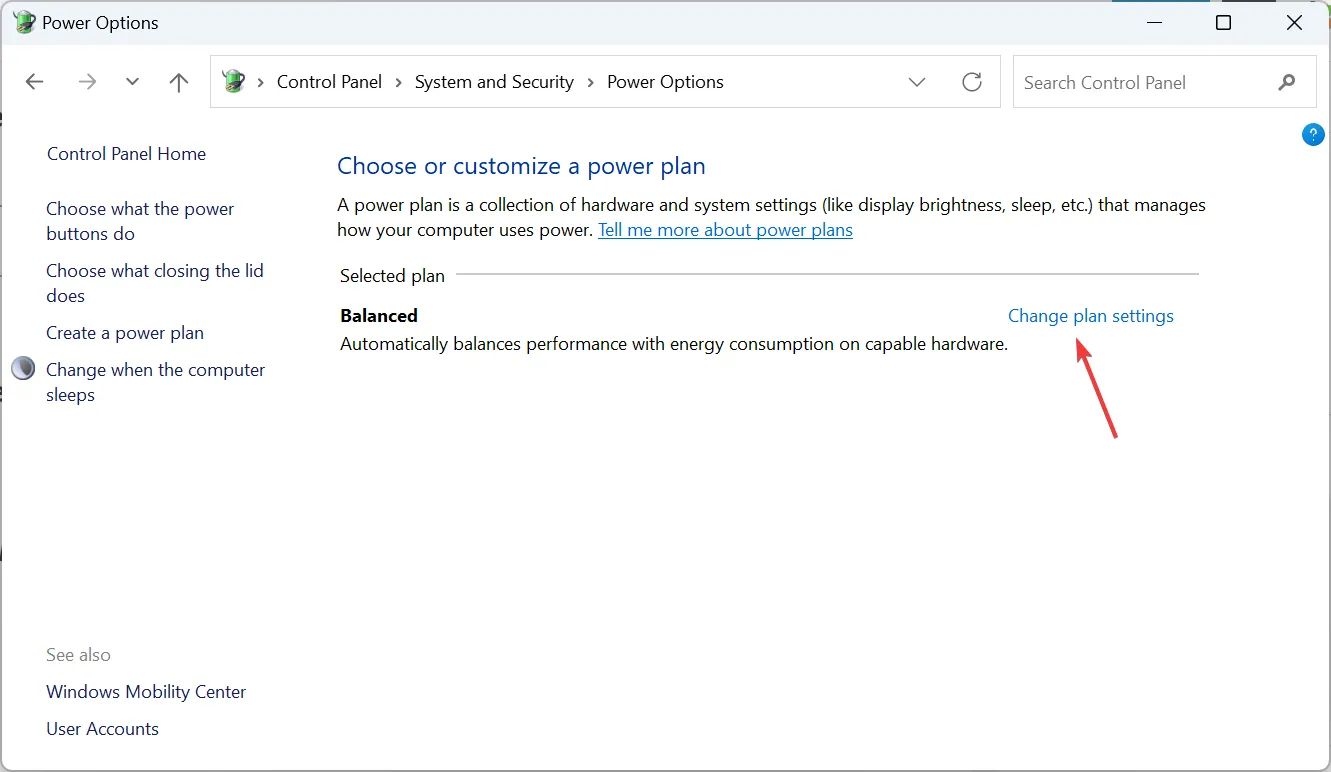
- Wybierz Zmień zaawansowane ustawienia zasilania.
- Rozwiń wpis PCI Express, wybierz Zarządzanie energią stanu łącza, a następnie wybierz opcję Wyłączone dla obu opcji Na baterii i podłączony.
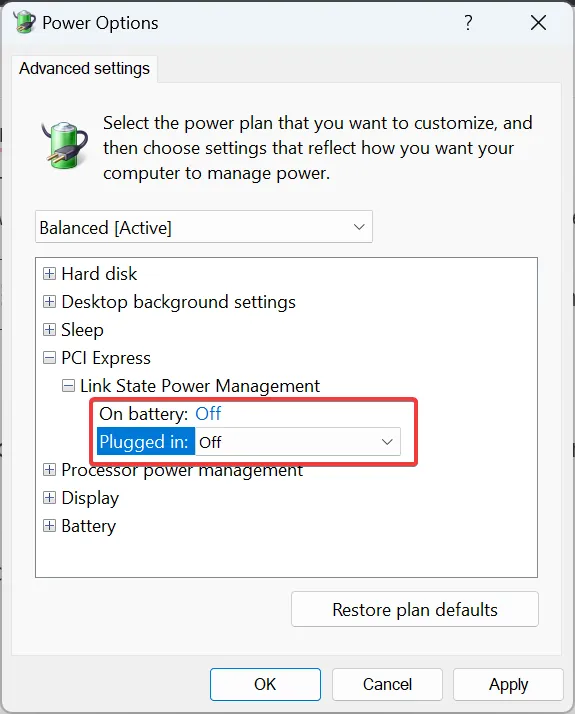
- Kliknij Zastosuj i OK, aby zapisać zmiany.
Funkcja zarządzania energią stanu łącza, gdy jest wyłączona, może nie całkowicie wyeliminować sterownika ekranu amdwddmg, który przestał odpowiadać i pomyślnie naprawił błąd, ale zmniejszy to częstotliwość.
5. Napraw uszkodzone pliki systemowe
- Naciśnij Windows + S , aby otworzyć wyszukiwanie, wpisz Wiersz poleceń , kliknij prawym przyciskiem myszy odpowiedni wynik i wybierz opcję Uruchom jako administrator.
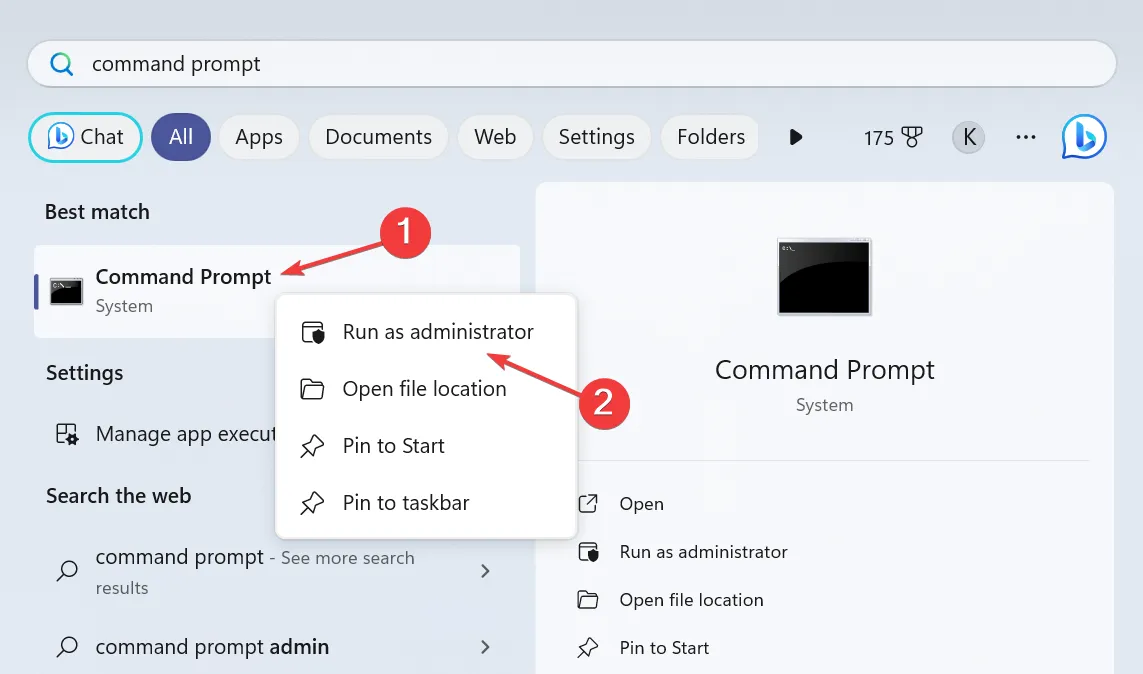
- Kliknij Tak w monicie UAC.
- Wklej pojedynczo następujące polecenia DISM i naciśnij Enter po każdym:
DISM /Online /Cleanup-Image /CheckHealthDISM /Online /Cleanup-Image /ScanHealthDISM /Online /Cleanup-Image /RestoreHealth - Po zakończeniu wykonaj to polecenie, aby uruchomić skanowanie SFC:
sfc /scannow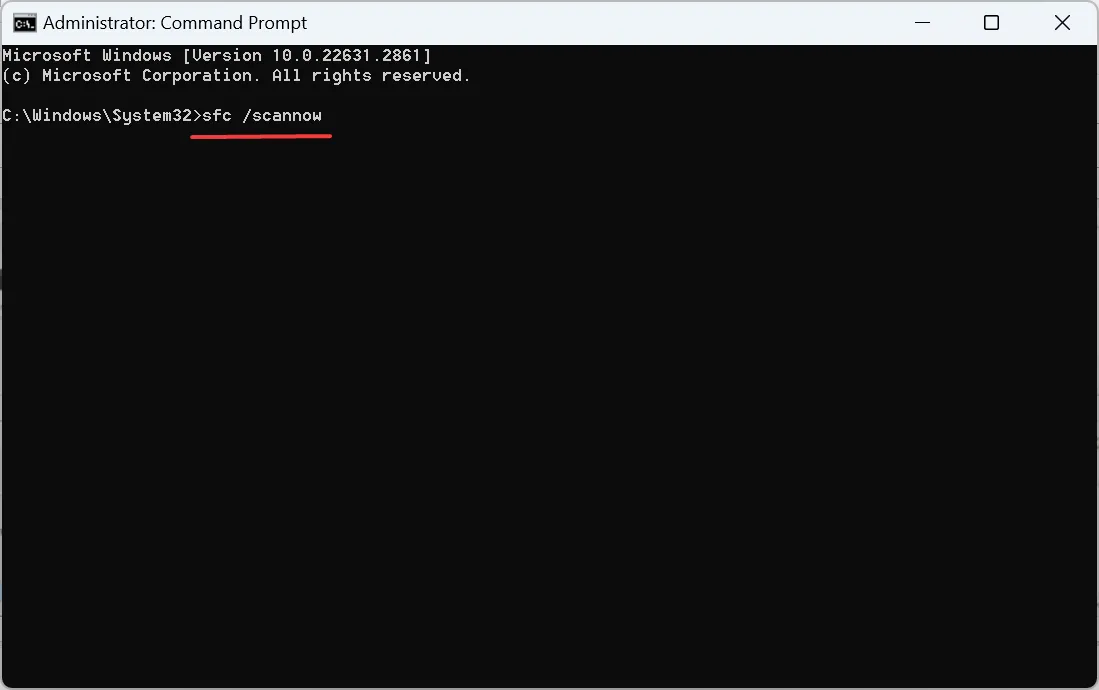
- Na koniec uruchom ponownie komputer.
Jeśli istnieją uszkodzone pliki systemowe, uruchom polecenia DISM, a skanowanie SFC zastąpi je kopią z pamięci podręcznej przechowywaną na komputerze.
W przypadku odczytu wiersza poleceń oznacza to, że Ochrona zasobów systemu Windows znalazła uszkodzone pliki, ale niektórych z nich nie była w stanie naprawić, uruchom system Windows w trybie awaryjnym i spróbuj ponownie!
6. Utwórz wartość DWORD TdrDelay
- Naciśnij Windows + R, aby otworzyć Uruchom, wpisz regedit w pole tekstowe i kliknij OK.
- Kliknij Tak w monicie UAC.
- Teraz przejdź następującą ścieżką lub wklej ją w pasku adresu i naciśnij Enter:
HKEY_LOCAL_MACHINE\SYSTEM\CurrentControlSet\Control\GraphicsDrivers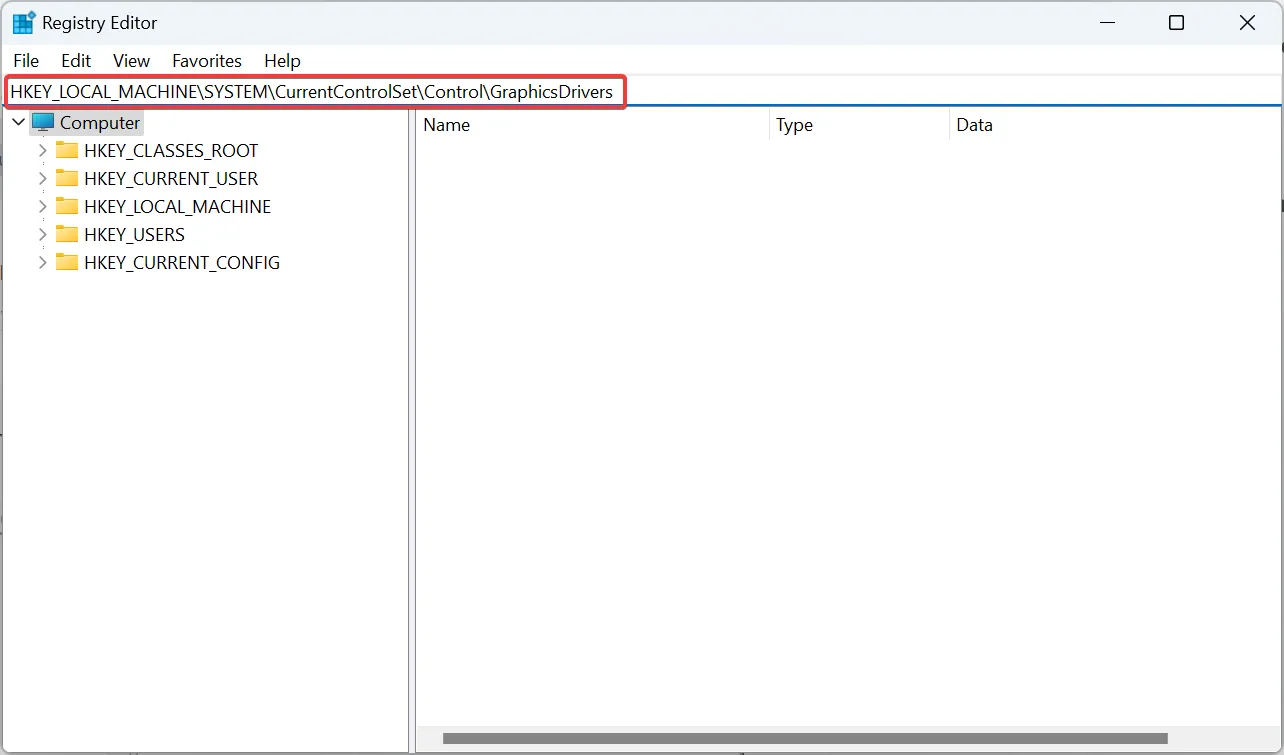
- Kliknij prawym przyciskiem myszy puste miejsce, najedź kursorem na Nowy i wybierz Wartość DWORD (32-bitowa) lub QWORD (64 -bit) Wartość zależna od tego, czy masz odpowiednio 32-bitową czy 64-bitową instalację systemu Windows.
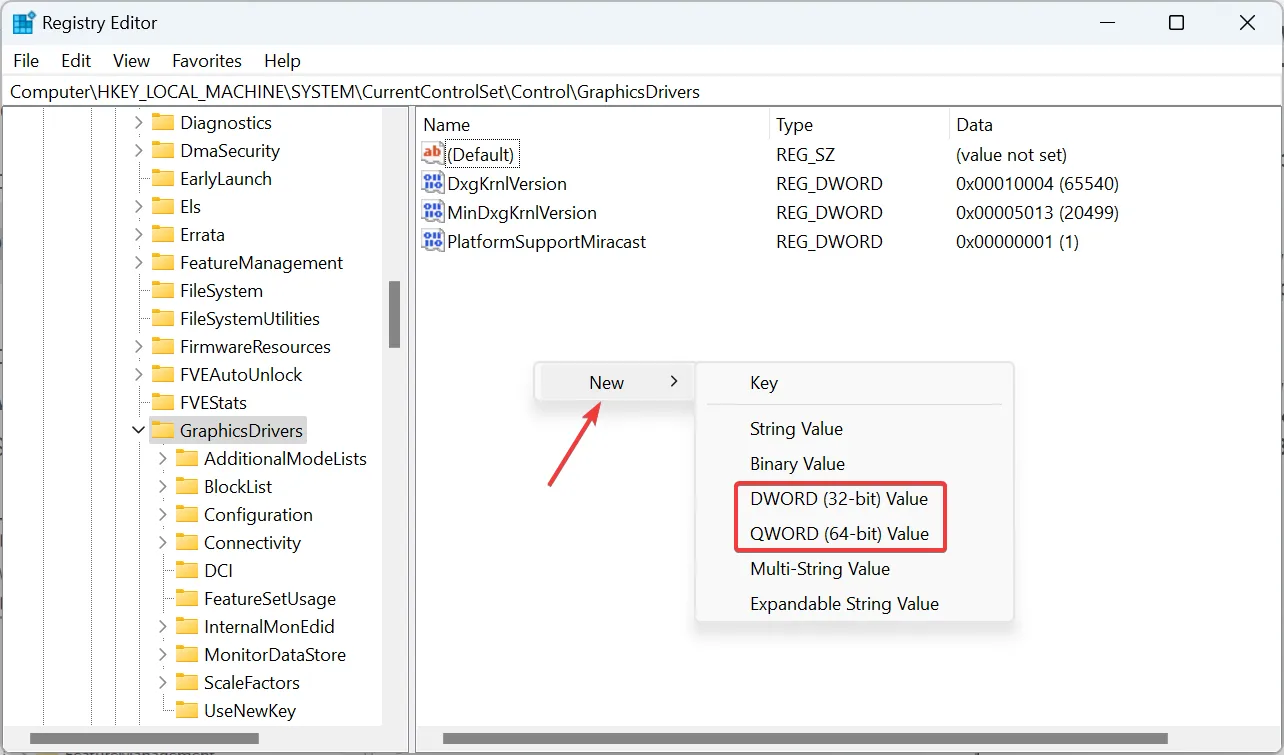
- Nazwij wartość DWORD/QWORD TdrDelay.
- Kliknij dwukrotnie DWORD, wpisz 8 w polu Dane wartości i kliknij OK< /span>, aby zapisać zmiany.
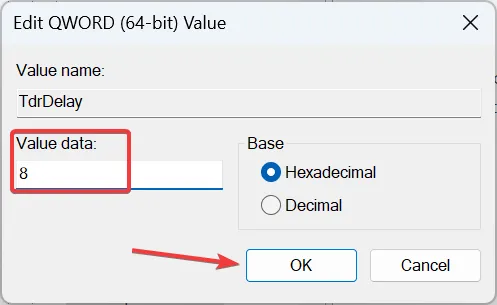
- Uruchom ponownie komputer i sprawdź, czy awarie sterownika AMD ustały.
7. Uruchom testy pamięci RAM
- Naciśnij Windows + S , aby otworzyć wyszukiwanie, wpisz Diagnostyka pamięci systemu Windows w polu tekstowym i kliknij odpowiedni wynik.
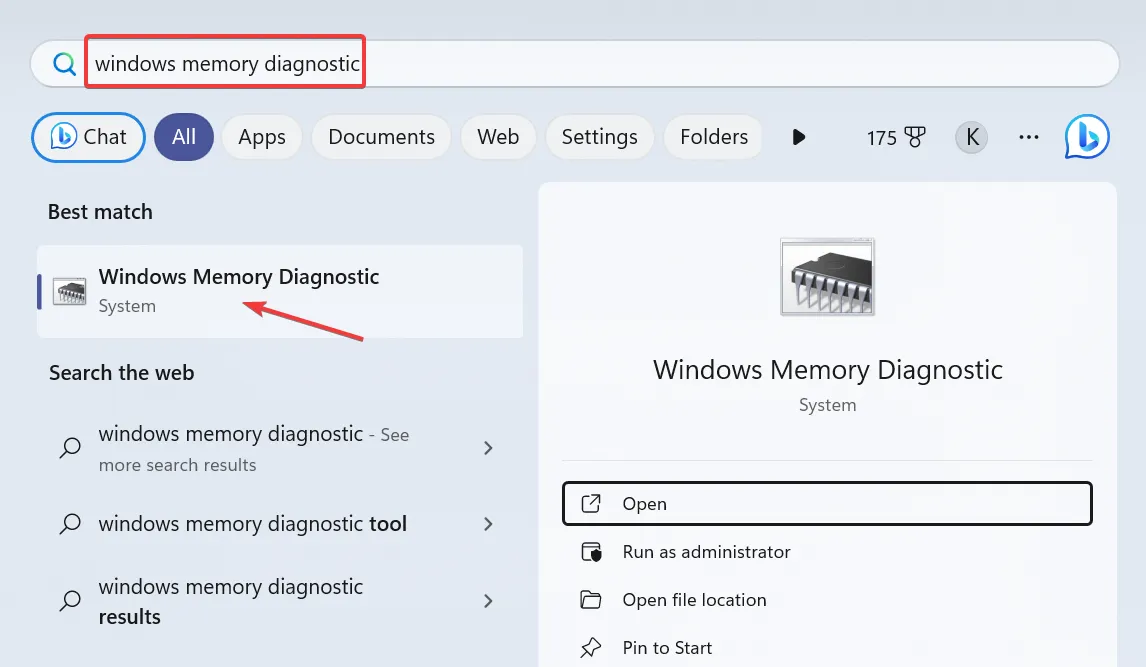
- Kliknij Uruchom ponownie teraz i sprawdź, czy nie występują problemy.
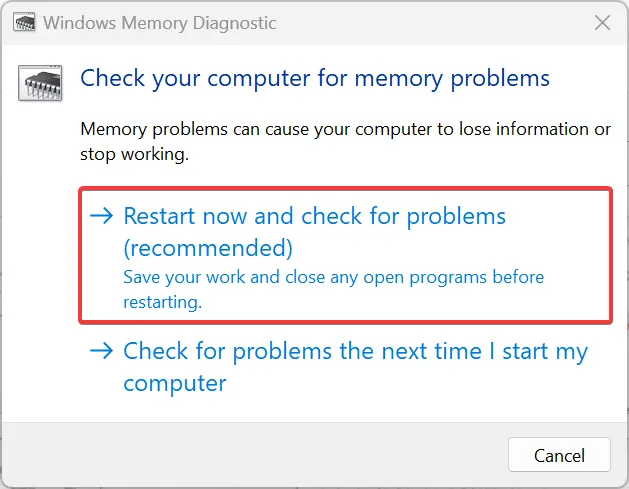
- Po ponownym uruchomieniu komputera sprawdź, czy są ulepszenia.
Jeśli wbudowane narzędzie nie zadziałało, użyj Memtest86, bardziej rozbudowanego narzędzia do testowania pamięci RAM innej firmy o otwartym kodzie źródłowym . Pozwól mu przeprowadzić testy pamięci RAM przez noc, a jeśli zostaną znalezione jakieś problemy, wymień kości RAM na nowe, kompatybilne. Pamiętaj, aby nie przekraczać maksymalnego limitu pamięci RAM dla komputera.
Jedno z tych rozwiązań powinno pomóc w przypadku błędu sterownika AMD. Sterownik ekranu amdwddmg przestał odpowiadać i został pomyślnie przywrócony. Z naszego doświadczenia wynika, że najczęściej winna jest zainstalowana wersja, a całkowita ponowna instalacja sterownika załatwia sprawę!
W przypadku jakichkolwiek pytań lub podzielenia się tym, co zadziałało w Twoim przypadku, zostaw komentarz poniżej.


Dodaj komentarz