Jak przypisać określone rdzenie procesora do aplikacji w systemie Windows

Nowoczesne komputery PC mają wiele rdzeni procesora, a przez większość czasu system Windows doskonale radzi sobie z wyborem, który procesor powinien wykonać dane zadanie. Możesz jednak rozwiązać niektóre problemy z wydajnością, przypisując określony rdzeń procesora do aplikacji, co jest znane jako ustawienie „koligacji” procesora.
Dlaczego miałbyś ustawić powinowactwo procesora?
Istnieje kilka powodów, dla których warto ustawić koligację procesora w systemie Windows. Niektóre typowe przyczyny to:

Jeśli używasz jednego z nowych hybrydowych procesorów Intela, zaczynając od modeli Alder Lake, możesz chcieć użyć ręcznego koligacji procesora, aby upewnić się, że aplikacja działa na właściwym typie rdzenia. W szczególności użytkownicy systemu Windows 10 mogą stwierdzić, że harmonogram procesora może przypisać aplikacje wymagające wysokiej wydajności do E-core lub odwrotnie.
Jeśli w systemie działa aktualna wersja systemu Windows 10 lub dowolnej wersji systemu Windows 11, jest mało prawdopodobne, aby wystąpiły jakiekolwiek problemy. Jednak niektóre aplikacje, zwłaszcza starsze, mogą nie działać zgodnie z oczekiwaniami w przypadku nowego podejścia do architektury procesora komputera stacjonarnego.
Jak ustawić koligację procesora
Aby ustawić koligację procesora w systemie Windows, wykonaj następujące kroki:
- Otwórz Menedżera zadań, naciskając Ctrl+ Alt+ Deletei klikając przycisk „Menedżer zadań”.
- W Menedżerze zadań kliknij kartę „Szczegóły”, aby wyświetlić listę uruchomionych procesów.

- Kliknij prawym przyciskiem myszy proces, dla którego chcesz ustawić powinowactwo procesora i wybierz „Ustaw powinowactwo” z menu kontekstowego.
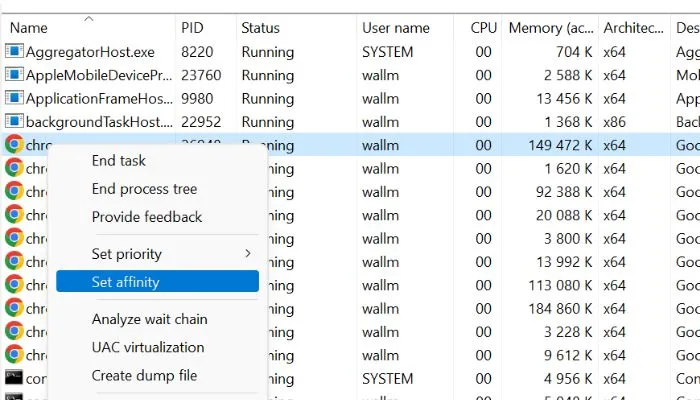
- W wyskakującym okienku zaznacz pola wyboru obok procesorów, na których chcesz uruchomić proces.

- Kliknij przycisk „OK”, aby zapisać postęp i zamknąć okno. Zmiana zacznie obowiązywać natychmiast.
Jak ustawić priorytet procesu
Aby ustawić priorytet procesu w systemie Windows, wykonaj następujące kroki:
- Otwórz Menedżera zadań.
- Kliknij kartę „Szczegóły”, aby wyświetlić listę uruchomionych procesów.

- Kliknij prawym przyciskiem myszy proces, dla którego chcesz ustawić priorytet i wybierz „Ustaw priorytet” z menu kontekstowego.
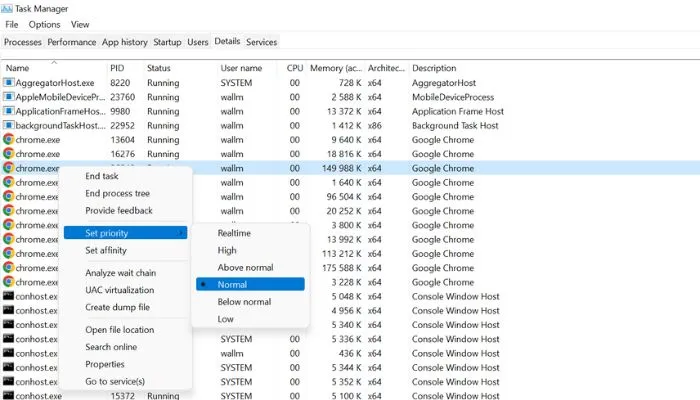
- Wybierz żądany poziom priorytetu z menu rozwijanego.
- Kliknij przycisk „OK”, aby zapisać zmiany i zamknąć okno „Ustaw priorytet”.
Dostępne poziomy priorytetów to:
- Czas rzeczywisty : proces otrzyma najwyższy priorytet i najwięcej czasu procesora.
- Wysoki : procesowi zostanie nadany wysoki priorytet i zostanie mu przydzielona znaczna ilość czasu procesora.
- Powyżej normy : procesowi zostanie nadany wyższy niż normalny priorytet i zostanie mu przydzielone więcej czasu procesora niż normalne procesy.
- Normalny : procesowi zostanie nadany priorytet i przydzielony standardowy czas procesora.
- Poniżej normalnego : procesowi zostanie nadany priorytet niższy niż normalny i będzie mu przydzielane mniej czasu procesora niż normalne procesy.
- Niski : procesowi zostanie nadany niski priorytet i zostanie przydzielony minimalny czas procesora.
Kiedy należy zachować ostrożność w przypadku powinowactwa procesora
Ręczne przypisywanie koligacji procesora może wiązać się z kilkoma zagrożeniami. Niektóre z potencjalnych zagrożeń związanych z ręcznym przypisaniem koligacji procesora obejmują:
- Zmniejszona wydajność : nieprawidłowe ustawienie powinowactwa procesora dla procesu może spowodować zmniejszenie wydajności. Na przykład, jeśli przypiszesz proces do procesora, który nie może obsłużyć swojego obciążenia, proces może działać wolniej lub przestać odpowiadać.
- Niestabilność systemu : ustawienie koligacji procesora dla procesu może wpłynąć na ogólną wydajność i stabilność systemu. Jeśli przypiszesz proces do procesora, który jest już mocno obciążony, może to spowodować niestabilność lub awarię systemu.
- Zmniejszona elastyczność : ręczne przypisywanie koligacji procesora może ograniczyć elastyczność systemu. Na przykład, jeśli ustawisz powinowactwo procesora dla procesu, będzie on mógł działać tylko na przydzielonych procesorach, nawet jeśli inne procesory staną się dostępne. Może to utrudniać dostosowanie się do zmieniających się obciążeń lub reagowanie na awarie systemu.
- Luki w zabezpieczeniach : w niektórych przypadkach ręczne przypisanie koligacji procesora może spowodować powstanie luk w zabezpieczeniach. Na przykład ustawienie powinowactwa procesora dla złośliwego procesu może uniemożliwić oprogramowaniu zabezpieczającemu wykrycie lub złagodzenie zagrożenia.
Ogólnie rzecz biorąc, ręczne przypisywanie koligacji procesora może być przydatnym narzędziem do optymalizacji wydajności systemu. Mimo to ważne jest, aby używać go ostrożnie i jasno zrozumieć potencjalne ryzyko.
Często Zadawane Pytania
Czy możesz przypisać wszystkie rdzenie procesora w systemie Windows do jednej aplikacji?
Tak, możesz przypisać wszystkie rdzenie procesora w systemie Windows do aplikacji, ustawiając koligację procesora dla aplikacji tak, aby obejmowała wszystkie dostępne rdzenie. Jednak przypisanie wszystkich rdzeni procesora do aplikacji może mieć wpływ na wydajność i stabilność systemu.
Które aplikacje mogą odnieść największe korzyści z przypisania koligacji podstawowej?
Aplikacje takie jak Adobe Premiere Pro, Blender, Maya, 3ds Max, MATLAB COMSOL, ANSYS lub DaVinci Resolve mogą bardzo obciążać procesor i mogą skorzystać na przypisaniu ich do określonych rdzeni procesora.
Kiedy resetuje się powinowactwo?
Ręcznie przypisana koligacja procesora nie resetuje się automatycznie. Po ustawieniu koligacji procesora dla procesu pozostanie ona przypisana do wybranych procesorów do czasu jej zmiany lub zakończenia procesu.
Istnieją jednak sytuacje, w których powinowactwo procesora do procesu może zostać zresetowane. Na przykład, jeśli ponownie uruchomisz komputer lub proces zostanie zakończony i uruchomiony ponownie, koligacja procesora dla procesu zostanie zresetowana do wartości domyślnej.
Źródło obrazu: Unsplash . Wszystkie zrzuty ekranu autorstwa Sydneya Butlera.



Dodaj komentarz