Brak paska wyszukiwania w sklepie Microsoft Store lub nie działa

Zastanawiasz się, dlaczego pasek wyszukiwania Microsoft Store nie działa lub nie działa na Twoim komputerze z systemem Windows? Sklep Microsoft jest niewątpliwie wygodny do instalacji aplikacji na komputerach z systemem Windows 11/10. Jednak problem braku paska wyszukiwania lub jego niedziałania w sklepie Microsoft Store może być naprawdę frustrujący, a jeśli chcesz rozwiązać ten problem, właśnie trafiłeś na właściwą stronę w Internecie.
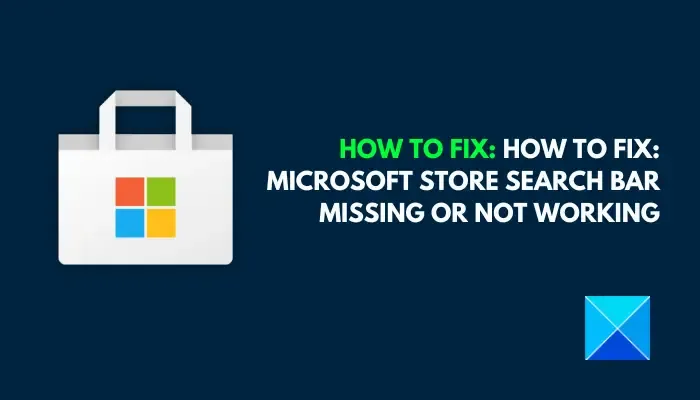
Dlaczego w sklepie Microsoft Store nie ma paska wyszukiwania?
Pasek wyszukiwania w sklepie Microsoft Store jest tak istotną funkcją, że w przypadku jego braku znalezienie czegokolwiek w sklepie jest prawie niemożliwe. Przyczyną tego problemu może być zainfekowanie plików systemowych lub plików aplikacji Sklepu. Ponadto oprogramowanie innych firm może mieć wpływ na problem, zakłócając działanie niektórych kluczowych plików aplikacji.
Napraw brakujący lub niedziałający pasek wyszukiwania Microsoft Store
Jeśli brakuje paska wyszukiwania Microsoft Store lub nie działa on na komputerze z systemem Windows 11/10, oto kilka sprawdzonych rozwiązań, które można wdrożyć, aby rozwiązać ten problem:
- Napraw uszkodzone pliki systemowe
- Zresetuj sklep Microsoft
- Tymczasowo wyłącz program antywirusowy innej firmy
- Zainstaluj ponownie sklep Microsoft
- Skorzystaj z przywracania systemu.
Zanim zaczniesz, upewnij się, że Twój system operacyjny Windows, wszystkie zainstalowane aplikacje Microsoft Store.Zapora systemu Windows nie jest wyłączone są zaktualizowane do najnowszych poprawek oraz że przeglądarka i
1] Napraw uszkodzone pliki systemowe
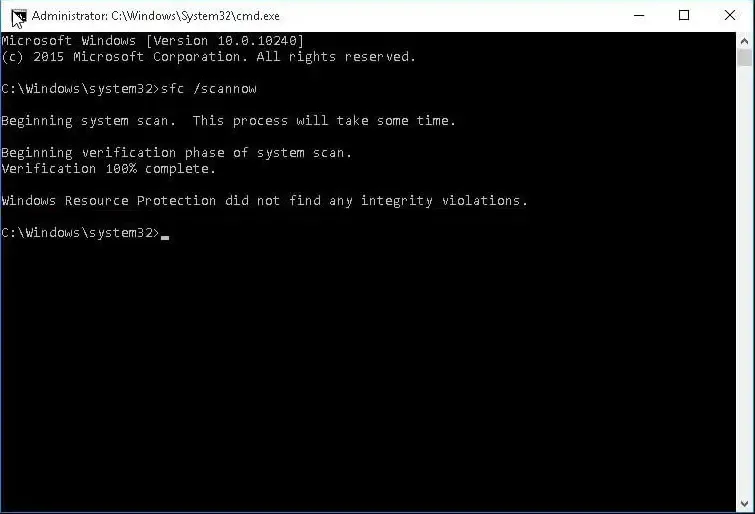
Wspominaliśmy już, że przyczyną tego problemu mogą być uszkodzone pliki systemowe. Rozwiązaniem, które w takim przypadku zaproponujemy jako pierwsze, jest naprawa uszkodzonych plików systemowych za pomocą wiersza poleceń. Wykonaj czynności opisane poniżej:
- Otwórz menu Start i wpisz „cmd” w polu wyszukiwania.
- Kliknij prawym przyciskiem myszy Wiersz poleceń i wybierz Uruchom jako administrator.
- Kliknij przycisk Tak w wyświetlonym monitie UAC.
- Wpisz sfc /scannow i naciśnij klawisz Enter, aby uruchomić polecenie.
- Po zakończeniu procesu uruchom ponownie komputer.
Jeśli polecenie zwróci błąd, wprowadź kolejno następujące polecenia:
DISM /Online /Cleanup-Image /CheckHealth DISM /Online /Cleanup-Image /ScanHealth DISM /Online /Cleanup-Image /RestoreHealth
2] Zresetuj sklep Microsoft
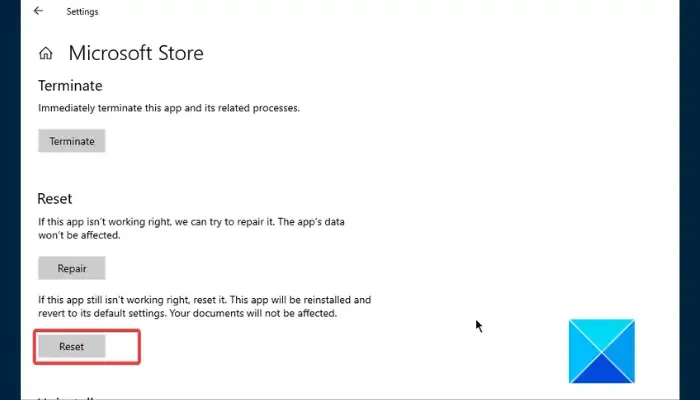
Jeśli pasek wyszukiwania nadal znika, powinieneś zresetować Microsoft Store. Spowoduje to, że system Windows ponownie zainstaluje aplikację i przywróci jej ustawienia domyślne. Wykonaj czynności opisane poniżej:
- Jeśli aplikacja Microsoft Store nadal działa, zamknij ją całkowicie za pomocą Menedżera zadań.
- Naciśnij klawisz Windows + I i przejdź do Aplikacje < Aplikacje i amp; funkcje. Przewiń stronę w dół, aby znaleźć aplikację Microsoft Store.
- Kliknij go, aby wyświetlić link Opcje zaawansowane, a następnie kliknij link.
- Przewiń stronę w dół i kliknij przycisk Resetuj w sekcji „Resetuj”.
- Postępuj zgodnie z instrukcjami wyświetlanymi na ekranie, aby zakończyć proces.
- Uruchom ponownie komputer i otwórz aplikację Microsoft Store. Zaloguj się na swoje konto, aby potwierdzić, że problem został rozwiązany.
3] Tymczasowo wyłącz program antywirusowy innej firmy
Programy antywirusowe innych firm mogą również zakłócać działanie sklepu Microsoft Store, powodując zniknięcie paska wyszukiwania. Aby rozwiązać problem, wyłącz na swoim komputerze program antywirusowy innej firmy. Wykonaj kroki opisane poniżej:
- Przejdź do paska zadań i kliknij prawym przyciskiem myszy aplikację antywirusową zainstalowaną na komputerze, a następnie wybierz Wyłącz.
- Jeśli pojawi się pytanie o dowolny przedział czasu, wybierz go odpowiednio.
- Uruchom ponownie komputer i otwórz aplikację Microsoft Store, aby potwierdzić, że problem został rozwiązany.
4] Zainstaluj ponownie sklep Microsoft
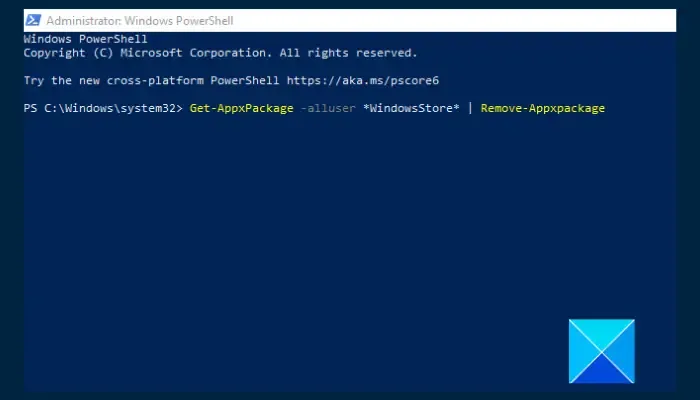
Możesz także zainstalować ponownie Microsoft Store poprzez Windows PowerShell, aby zapobiec znikaniu paska wyszukiwania. Wykonaj opisane czynności:
- Otwórz menu Start i wpisz „PowerShell” w polu wyszukiwania.
- Kliknij prawym przyciskiem myszy Windows PowerShell i wybierz Uruchom jako administrator. Kliknij przycisk Tak w wyświetlonym komunikacie UAC.
- Wprowadź kolejno następujące polecenia:
Get-AppxPackage -alluser *WindowsStore* | Remove-Appxpackage Get-AppxPackage -AllUsers Microsoft.WindowsStore* | Foreach {Add-AppxPackage -DisableDevelopmentMode -Register "$($_.InstallLocation)\AppXManifest.xml"}
- Po zakończeniu procesu uruchom ponownie komputer i uruchom Microsoft Store, aby potwierdzić, że problem został rozwiązany.
5] Skorzystaj z przywracania systemu

To kolejne rozwiązanie, które polecamy, aby rozwiązać problem znikania paska wyszukiwania w sklepie Microsoft Store. Skorzystaj z przywracania systemu, które pozwalaprzywrócić komputer do poprzedniego stanu kiedy problemu nie było. Wykonaj czynności opisane poniżej:
- Naciśnij klawisz Windows + R, aby otworzyć okno dialogowe Uruchom.
- Wpisz „SystemPropertiesProtection” w polu tekstowym i naciśnij Enter, aby uruchomić polecenie.
- Przejdź do karty Ochrona systemu, a następnie kliknij opcję Przywracanie systemu< przycisk i=4>.
- Postępuj zgodnie z instrukcjami wyświetlanymi na ekranie, a gdy zostaniesz poproszony o wybranie punktu przywracania, wybierz punkt, w którym problem nie występował.
- Po zakończeniu procesu problem powinien już zostać rozwiązany.
Powodzenia.
Dlaczego sklep Microsoft Store jest zablokowany?
Gdy próbujesz otworzyć sklep Microsoft Store na swoim komputerze i pojawia się błąd informujący, że sklep został zablokowany, często jest to spowodowane obiektem zasad grupy (GPO) ustawienie dotyczące sklepu.
Co zastępuje Microsoft Store dla firm?
Microsoft pracuje nad amortyzacją istniejącego Microsoft Store na komputerach z systemem Windows na potrzeby usług biznesowych, a to oznacza brak możliwości wykorzystania Microsoft Store do zakupu licencji na aplikacje. Intune to nowe narzędzie do zarządzania aplikacjami oparte na Menedżerze pakietów Windows, które ma zastąpić stary sklep Microsoft Store dla firm.



Dodaj komentarz