7 najlepszych edytorów menu kontekstowego dla systemu Windows
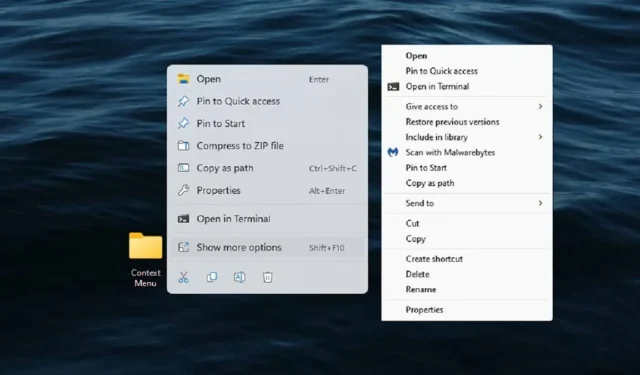
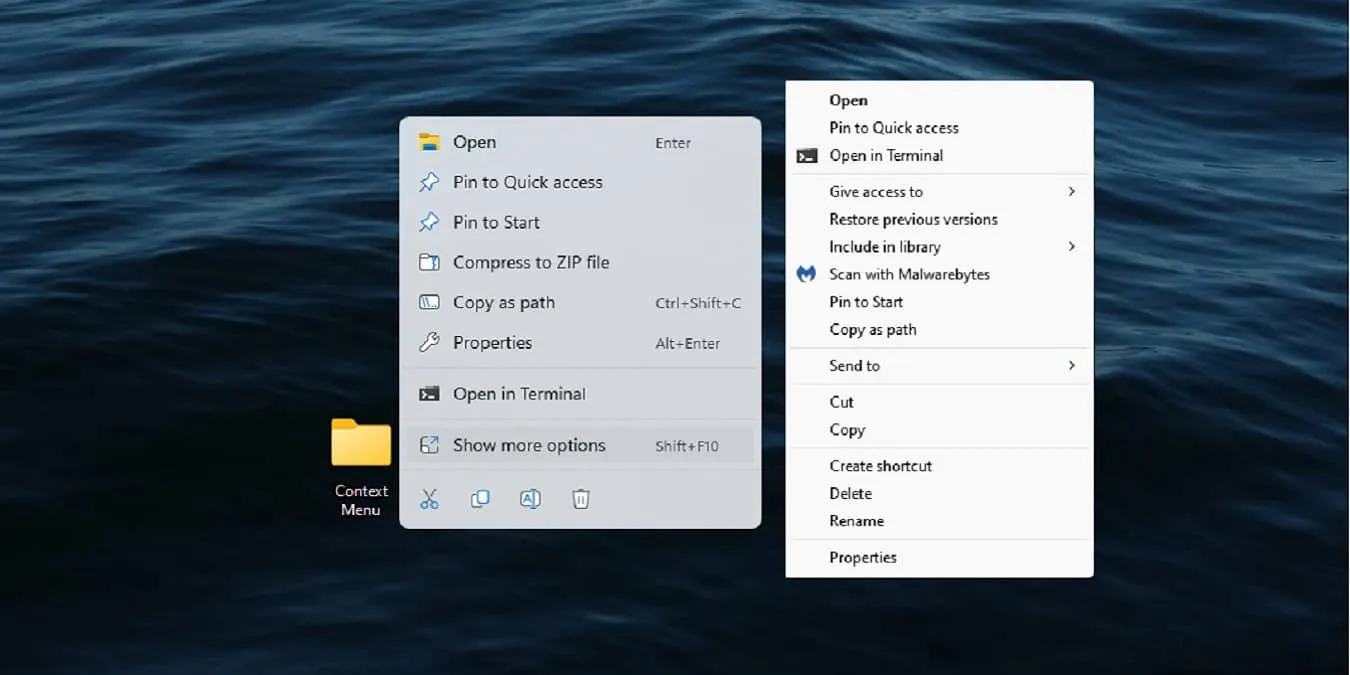
Opcje menu kontekstowego wyświetlanego po kliknięciu prawym przyciskiem myszy są naprawdę pomocne, zapewniając dodatkowe opcje w zależności od tego, co klikniesz. Mogą jednak szybko stać się kłopotliwe, ponieważ więcej aplikacji dodaje własne opcje. Ale nadal możesz nie znaleźć opcji, które najbardziej Cię interesują. Korzystając z edytorów menu kontekstowego dla systemu Windows, zyskujesz pełną kontrolę nad swoim menu.
1. CCleaner – najlepsze narzędzie wielofunkcyjne
Cena: Bezpłatna z opcjami premium
CCleaner to jedno z najpopularniejszych i najczęściej używanych narzędzi do optymalizacji i czyszczenia komputera w systemie Windows. To proste oprogramowanie zawiera wiele funkcji, takich jak optymalizacja rejestru, wyszukiwarka duplikatów plików, optymalizator uruchamiania itp. Jedną z mniej znanych funkcji tego oprogramowania jest to, że można go również używać jako podstawowego edytora menu kontekstowego dla Windows, aby wyłączyć i usunąć elementy.
Aby zarządzać elementami menu kontekstowego, przejdź do Narzędzia -> Uruchomienie, a następnie wybierz zakładkęMenu kontekstowe. Wybierz element menu kontekstowego, który chcesz wyłączyć, i kliknij przycisk Wyłącz. Jeśli chcesz całkowicie usunąć element, kliknij przycisk Usuń.
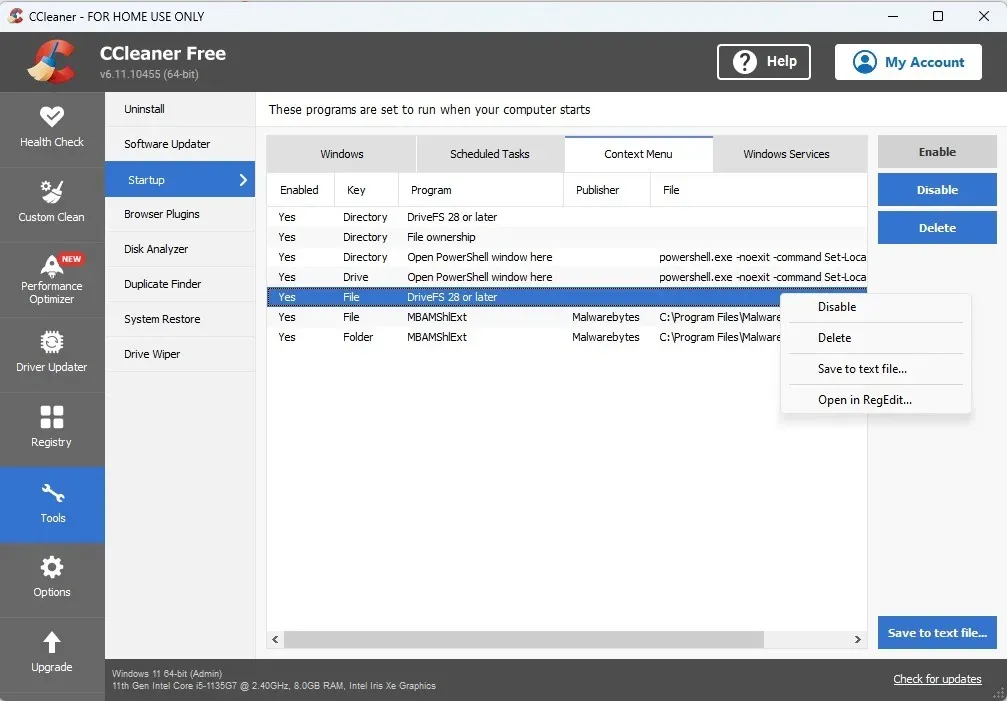
Plusy
- Edytor menu kontekstowego jest łatwy w użyciu
- Uniwersalne narzędzie do optymalizacji i zarządzania systemem Windows
- Można edytować i dostosowywać opcje w rejestrze bezpośrednio z CCleaner
Cons
- Nie można dodawać nowych pozycji do menu
- Edytor menu kontekstowego jest ukryty pod opcjami uruchamiania, co utrudnia jego znalezienie
2. Łatwe menu kontekstowe – najlepsza opcja przenośna
Cena: Bezpłatna
W przeciwieństwie do innych aplikacji na tej liście, Łatwe menu kontekstowe to przenośna aplikacja, która umożliwia dodanie całej gamy nowych i przydatnych menu kontekstowych opcje. Umożliwia nawet wyłączenie lub usunięcie opcji, których już nie potrzebujesz lub których nie używasz. Nie jest wymagana żadna instalacja, a interfejs użytkownika jest prosty. Wystarczy kilka kliknięć, aby dodać/usunąć opcje, a następnie zastosować zmiany.
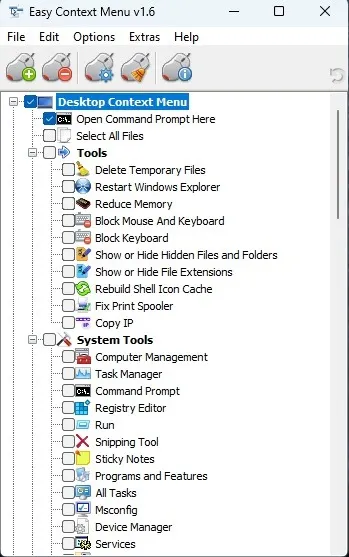
Plusy
- Całkowicie za darmo
- Przyjazny interfejs użytkownika
- Duża lista możliwych elementów do dodania
- Nie musi być instalowany
Cons
- Brak aktualizacji od 2021 r., ale działa dobrze w systemie Windows 11
3. Narzędzia FileMenu – najlepsze do dodawania niestandardowych elementów
Cena: Za darmo / 11 USD
Jeśli dodanie niestandardowych elementów menu kontekstowego jest ważne, wypróbuj Narzędzia FileMenu. Darmowa wersja pozwala używać poleceń tylko z ograniczoną liczbą plików lub folderów, więc jest to raczej narzędzie premium. Jednakże zawiera listę wszystkich bieżących poleceń, aby łatwo je wyłączyć lub usunąć. Możesz dodawać niestandardowe polecenia, zmieniać kolejność elementów, a nawet zarządzać opcjami menu wiersza poleceń.
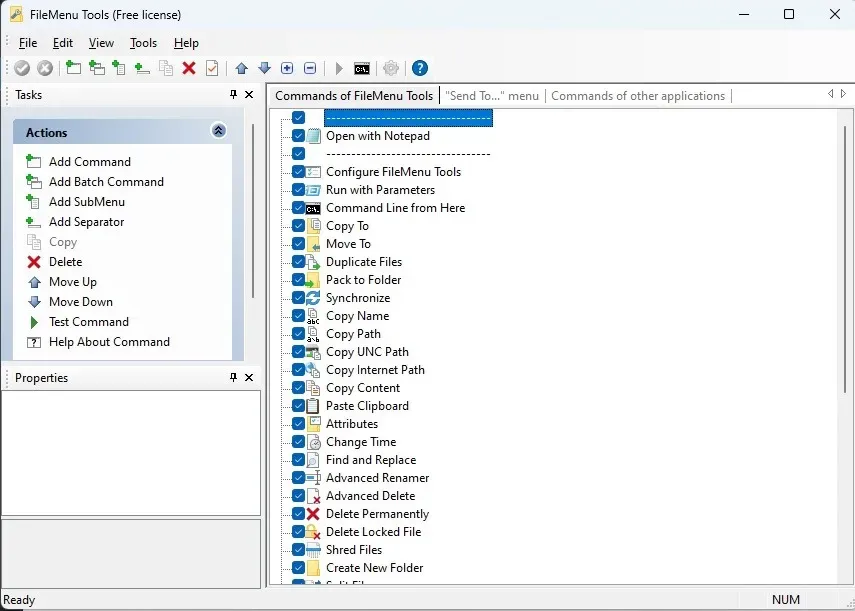
Plusy
- Z łatwością twórz niestandardowe elementy
- Zmień kolejność, wyłącz i usuń bieżące elementy
- Testuj nowe elementy w narzędziu
- Dodaj podmenu
Cons
- Ograniczone do 20 użyć menu przed koniecznością przejścia na wersję premium (jednorazowa opłata)
4. ShellMenuView – najlepszy prosty edytor
Cena: Bezpłatna
ShellMenuView to dzięki prostemu interfejsowi jeden z najlepszych edytorów menu kontekstowych dla systemu Windows. Każda opcja menu kontekstowego dla każdej aplikacji/pliku/folderu znajduje się na jednej liście. Sortuj je według typu pliku, nazwy menu, rozszerzenia itp., aby szybko znaleźć to, czego potrzebujesz. To, co nam się podobało w tej aplikacji, to możliwość jednoczesnego wyboru wielu elementów, aby je wyłączyć lub włączyć. Zmiany zachodzą natychmiast. Możesz nawet otwierać elementy w Edytorze rejestru, aby je dostosować.

Plusy
- Wszystkie opcje są wymienione na jednym ekranie
- Łącza do Edytora rejestru umożliwiające dostosowywanie elementów
- Sortuj elementy lub użyj opcji Znajdź, aby szybko je znaleźć
Cons
- Czasami znalezienie przedmiotów może być trudne
5. Rozszerzenie prawym przyciskiem myszy – najlepsze do dodawania typowych zadań
Cena: Bezpłatna
Chcesz szybko uzyskać dostęp do wiersza poleceń z pliku lub folderu? Chcesz zdefragmentować dysk, klikając prawym przyciskiem myszy? Przedłużacz kliknięcia prawym przyciskiem myszy może pomóc. Ma dobrze zorganizowany interfejs, który udostępnia listę typowych zadań/funkcji, które można dodać do różnych menu kontekstowych, takich jak pulpit, pliki/foldery i dyski. Aplikacja tworzy kopię zapasową rejestru, dzięki czemu możesz cofnąć wszystkie zmiany na raz, jeśli chcesz przywrócić wartości domyślne menu kontekstowych.

Plusy
- Pozycje menu podzielone według typu
- Włącz/wyłącz za pomocą znacznika wyboru
- Dodaj ikony lub Shift + kliknij skróty
- Natychmiast przywróć rejestr i menu kontekstowe
Cons
- Nie był aktualizowany od lat (choć działa dobrze w systemie Windows 11)
- Nie można dodać żadnych niestandardowych elementów
6. Tuner menu kontekstowego – najlepiej zorganizowany edytor
Cena: Bezpłatna
Tuner menu kontekstowego to najbardziej zorganizowany i przyjazny dla użytkownika edytor menu kontekstowego dla systemu Windows z tej listy. Jest podobny do narzędzia Right Click Extender, ale ma więcej funkcji. Wybierz element po lewej stronie i miejsce docelowe, takie jak foldery lub pulpit, do którego chcesz dodać element. Po dodaniu elementu masz możliwość edycji. Wybierz miejsce jego umieszczenia, dodaj separator, a nawet utwórz opcję Shift + kliknięcie. A co najważniejsze, jest bardzo prosty w użyciu.
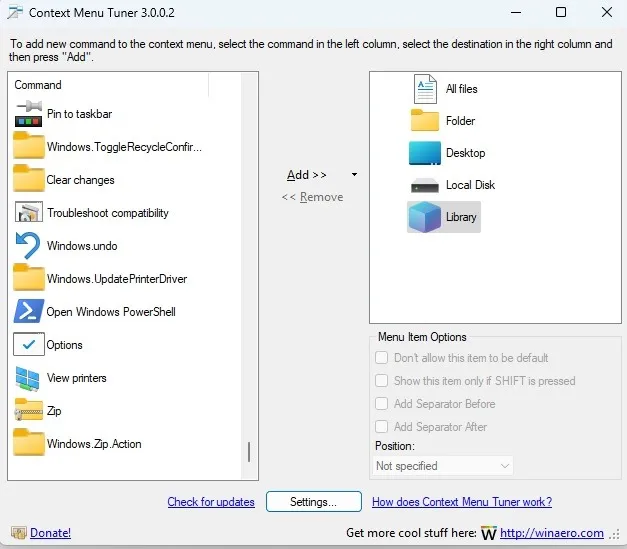
Plusy
- Niezwykle dobrze zorganizowane
- Liczne opcje menu do wyboru
- Edytuj opcje po ich dodaniu
- Przyjazny dla początkujących interfejs
Cons
- Czasami nie zapisuje ustawień i trzeba przeczytać opcje
7. Narzędzie do klikania prawym przyciskiem myszy – najlepsze aktualizacje premium
Cena: Bezpłatnie z opcjami premium
Ulepszanie kliknięcia prawym przyciskiem to jeden z bardziej zaawansowanych edytorów menu kontekstowego dla systemu Windows. Nawet darmowa wersja umożliwia dodawanie nowych typów plików do menu, dodawanie większej liczby opcji i wprowadzanie różnych ulepszeń w celu dostosowania menu kontekstowego. Jeśli naprawdę chcesz w pełni dostosować kliknięcie prawym przyciskiem myszy, aktualizacja może być tego warta. Możesz nie tylko usuwać wpisy, ale także dodawać podmenu, aby lepiej uporządkować menu. Poza tym jest to tylko jednorazowa opłata.

Plusy
- Hojny darmowy plan
- Dodaj prawie dowolny typ pliku do opcji Nowy w swoim menu
- Możliwość pozbycia się przedmiotów, które nie są przydatne
Cons
- Niektóre z najlepszych funkcji są dostępne tylko w wersji premium
Edytory menu kontekstowego zapewniają większą kontrolę. Jeśli po prostu nie lubisz skróconego menu systemu Windows 11, zmień je z powrotem. Oczywiście, jeśli masz ochotę na przygodę, możesz bezpośrednio edytować swój Rejestr, aby edytować menu, jak na przykład w tym przykładzie Otwórz za pomocą notatnika. Jeśli chcesz jeszcze bardziej dostosować system Windows, wypróbuj te wskazówki dotyczące lepszego menu Start lub dowiedz się, jak uzyskać więcej z paska zadań.
Wszystkie obrazy i zrzuty ekranu wykonała Crystal Crowder.



Dodaj komentarz