Touchpad laptopa ASUS nie działa [Napraw]
![Touchpad laptopa ASUS nie działa [Napraw]](https://cdn.thewindowsclub.blog/wp-content/uploads/2024/01/asus-laptop-touchpad-not-working-1-640x375.webp)
Jeśli touchpad w Twoim laptopie ASUS nie działa, możesz skorzystać z sugestii podanych w tym artykule. Te poprawki z pewnością Ci pomogą. Touchpad to jedna z najważniejszych części laptopa. Niedziałający lub nieodpowiadający touchpad może powodować problemy dla niektórych użytkowników, ponieważ muszą albo podłączyć mysz, albo użyć skrótu klawiaturowego.

Napraw niedziałający touchpad laptopa ASUS
Jeśli zauważysz, że touchpad w laptopie ASUS nie działa, skorzystaj z poniższych sugestii.
- Sprawdź ustawienia touchpada w Ustawieniach systemu Windows
- Sprawdź stan touchpada w aplikacji MyASUS
- Sprawdź stan sterownika ASUS Precision Touchpad
- Zresetuj BIOS
Przyjrzyjmy się szczegółowo wszystkim tym poprawkom.
1] Sprawdź ustawienia touchpada w Ustawieniach Windows
Możesz włączyć i wyłączyć touchpad w Ustawieniach systemu Windows. Sprawdź to. Poniższe kroki pomogą Ci:
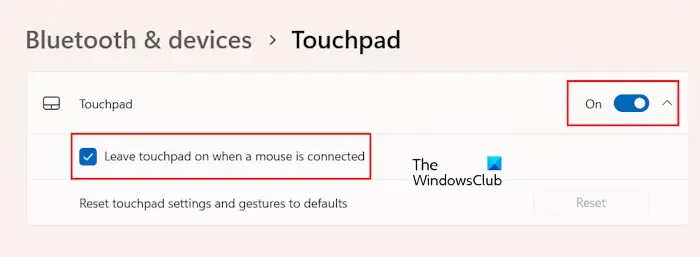
- Otwórz Ustawienia systemu Windows 11/10.
- Przejdź do „Bluetooth & urządzenia > Touchpad.”
- Włącz przełącznik obok touchpada.
Rozwiń także zakładkę Touchpad i upewnij się, że jest zaznaczona opcja „Pozostaw touchpad włączony, gdy mysz jest podłączona”. Jeśli odznaczysz tę opcję, touchpad ASUS zostanie automatycznie wyłączony po każdym podłączeniu zewnętrznej myszy.
2] Sprawdź stan touchpada w aplikacji MyASUS
Aplikacja MyASUS to dedykowana aplikacja dla laptopów i komputerów ASUS firmy ASUS, która pomaga użytkownikom zarządzać komputerami ASUS. Jest preinstalowany na komputerach ASUS. Jeśli jednak nie jest zainstalowany, możesz go zainstalować ze sklepu Microsoft Store. Za pomocą tej aplikacji możesz blokować i odblokowywać touchpad. Powinieneś to sprawdzić. Jeśli zauważysz, że touchpad jest zablokowany, odblokuj go.

Upewnij się, że korzystasz z najnowszej wersji aplikacji MyASUS. Postępuj zgodnie z instrukcjami wymienionymi poniżej:
- Otwórz aplikację MyASUS.
- Wybierz Ustawienia urządzenia z lewej strony.
- Przewiń w dół, aby zlokalizować touchpad.
- Włącz przełącznik, aby odblokować touchpad ASUS.
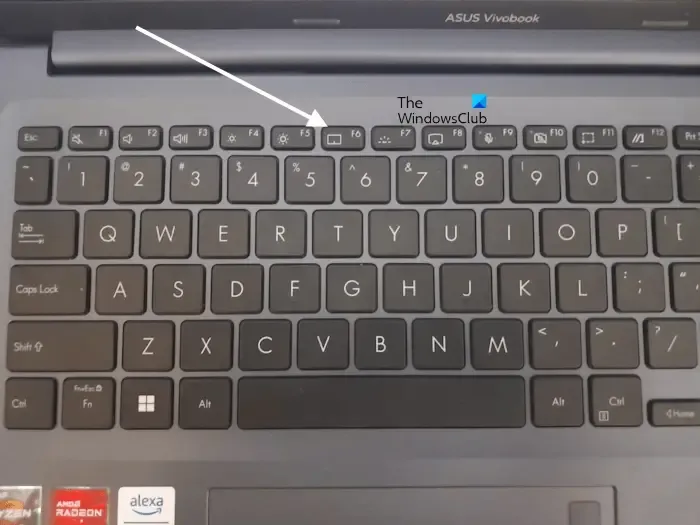
Niektóre laptopy ASUS mają także klawisz funkcyjny do blokowania i odblokowywania touchpada. Ten klawisz funkcyjny wyświetla ikonę touchpada. Na moim ASUS Vivobooku jest to F6. W Twoim przypadku może być inaczej. Naciśnięcie tego klawisza blokuje i odblokowuje touchpad. Naciśnij ten klawisz i sprawdź, czy touchpad zacznie działać.
3] Sprawdź status sterownika ASUS Precision Touchpad
Jeśli problem nadal występuje, sugerujemy sprawdzenie stanu sterownika ASUS Precision Touchpad. Za prawidłowe działanie touchpada ASUS odpowiada sterownik ASUS Precision Touchpad. Dlatego też, jeśli ten sterownik jest wyłączony lub uszkodzony, w laptopie ASUS wystąpią problemy z touchpadem.
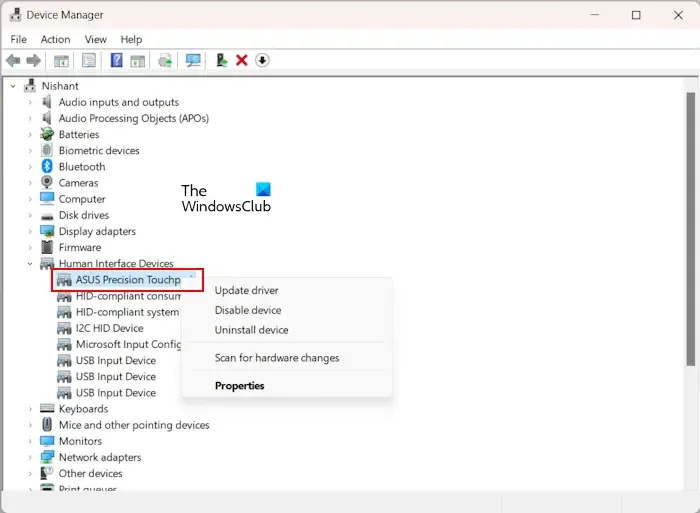
Wykonaj poniższe instrukcje:
- Otwórz Menedżera urządzeń.
- Rozwiń gałąź Urządzenia interfejsu ludzkiego.
- Kliknij prawym przyciskiem myszy sterownik ASUS Precision Touchpad i wybierz Włącz urządzenie< i=4>. Ta opcja jest dostępna tylko wtedy, gdy sterownik jest wyłączony.

Jeśli powyższy sterownik jest już włączony, wybierz opcję Odinstaluj urządzenie w menu kontekstowym wyświetlanym po kliknięciu prawym przyciskiem myszy. Po odinstalowaniu sterownika uruchom ponownie laptop lub skanuj w poszukiwaniu zmian sprzętowych.
4] Zresetuj BIOS

Jeśli problem nadal występuje, zresetuj BIOS do ustawień domyślnych. To powinno rozwiązać problem. Aby wykonać tę czynność, musisz wejść do BIOS-u ASUS.
Otóż to. Mam nadzieję, że to pomoże.
Jak ponownie włączyć touchpad w laptopie ASUS?
Możesz to zrobić na różne sposoby. Jeśli Twój laptop ASUS ma dedykowany klawisz funkcyjny do blokowania i odblokowywania touchpada, możesz z niego korzystać. Alternatywnie możesz w tym celu użyć aplikacji MyASUS lub ustawień systemu Windows 11/10.
Jak odblokować touchpad?
Jeśli touchpad zawiesza się lub nie odpowiada, może występować problem ze sterownikiem touchpada. Odinstaluj i ponownie zainstaluj sterownik touchpada. Sprawdź także, czy Twój laptop ma dedykowany klawisz do wyłączania i włączania touchpada.



Dodaj komentarz