Jak naprawić błąd OOBEEULA w systemie Windows 11?

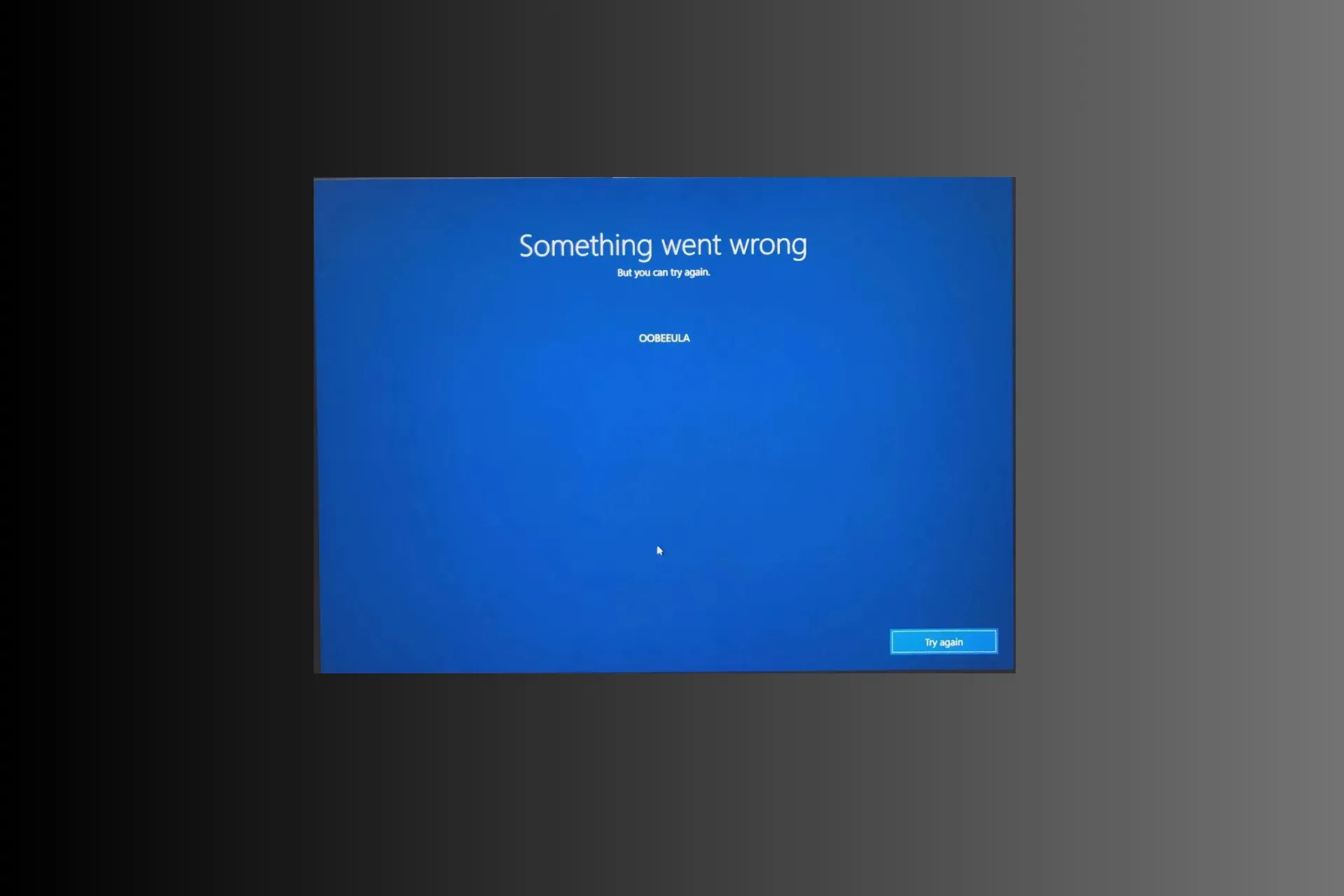
Jeśli utkniesz z komunikatem Coś poszło nie tak, ale możesz spróbować ponownie Błąd OOBEEULA podczas resetowania komputera z systemem Windows, ten przewodnik może Ci pomóc!
Co powoduje błąd OOBEEULA? Może się to zdarzyć, jeśli brakuje plików umowy licencyjnej użytkownika końcowego Out Of Box Experience lub jeśli system Windows nie może ich wyświetlić.
Jak mogę naprawić błąd OOBEEULA w systemie Windows 11?
1. Zamiast tego skorzystaj z opcji pobierania z chmury
Jeśli utknąłeś na ekranie błędu OOBEEULA, musisz ponownie uruchomić komputer w środowisku odzyskiwania systemu Windows (winRE); w tym celu wykonaj następujące kroki:
- Naciśnij & przytrzymaj przycisk Zasilanie przez 10 sekund, aby wyłączyć urządzenie.
- Teraz naciśnij ponownie przycisk zasilania, aby ponownie uruchomić urządzenie. Gdy zobaczysz logo producenta urządzenia, naciśnij & przytrzymaj przycisk zasilania przez 10 sekund, aby go ponownie wyłączyć.
- Wykonaj dwukrotnie kroki 1 i 2, a gdy system uruchomi się ponownie po raz trzeci, pozwól mu się uruchomić, a znajdziesz się w środowisku odzyskiwania systemu Windows.
Po wejściu do winRe wykonaj następujące kroki, aby zresetować komputer:
- Na ekranie Automatycznej naprawy wybierz przycisk Opcje zaawansowane.
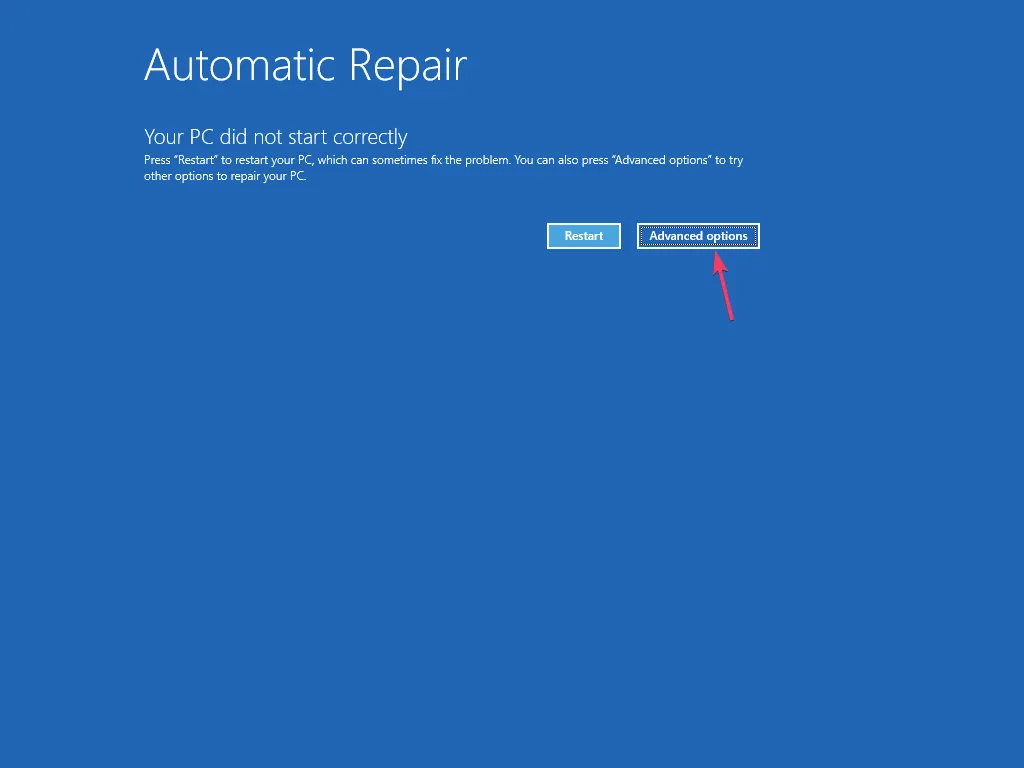
- Wybierz Rozwiązywanie problemów z ekranu Wybierz opcję.
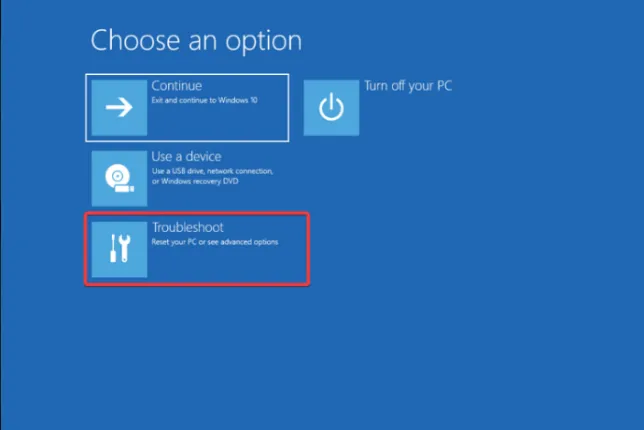
- Na ekranie Rozwiązywanie problemów wybierz opcję Zresetuj ten komputer.
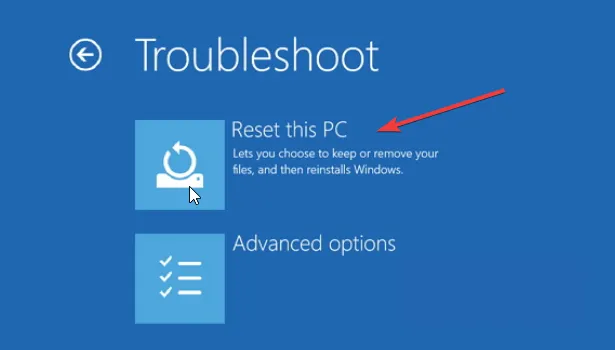
- Wybierz odpowiednią opcję Zachowaj moje pliki lub Usuń wszystko.
- Na następnym ekranie wybierz Pobieranie z chmury.
- Postępuj zgodnie z instrukcjami wyświetlanymi na ekranie, a następnie kliknij Resetuj, aby rozpocząć proces.
2. Uruchom SFC & Skany DISM
- Uruchom ponownie komputer w winRe, wykonując kroki z Rozwiązania 1.
- Na ekranie Automatycznej naprawy wybierz przycisk Opcje zaawansowane.
- Kliknij Rozwiąż problem.
- Na ekranie Rozwiązywanie problemów wybierz Opcje zaawansowane.
- Wybierz Wiersz poleceń z następnej strony.
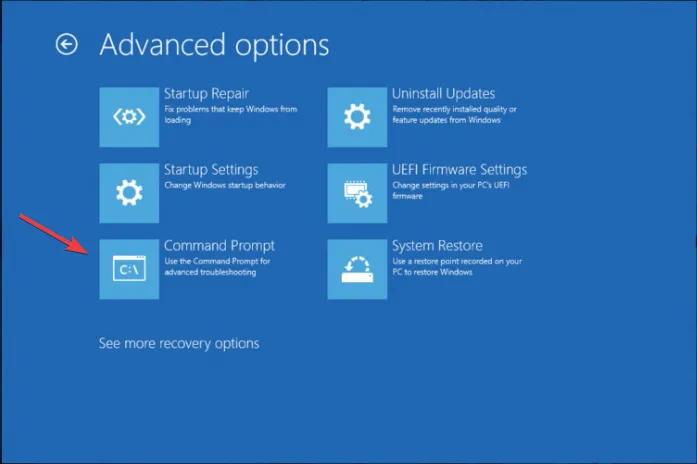
- W oknie wiersza poleceń wpisz następujące polecenie i naciśnij Enter:
sfc /scannow - Po wykonaniu polecenia skopiuj & wklej następujące polecenie i naciśnij Enter :
Dism /Online /Cleanup-Image /RestoreHealth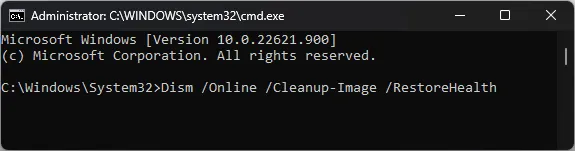
- Poczekaj na zakończenie polecenia, następnie zamknij okno, wybierz Kontynuuj i uruchom ponownie komputer.
Naprawa plików systemowych może również pomóc w naprawieniu błędu Oobettings w systemie Windows 11; przeczytaj ten przewodnik, aby dowiedzieć się więcej na ten temat.
3. Edytuj wpis rejestru
- Uruchom ponownie komputer w winRe, wykonując kroki z Rozwiązania 1.
- Kliknij przycisk Opcje zaawansowane na ekranie Automatycznej naprawy.
- Wybierz Rozwiązywanie problemów, a następnie na następnej stronie wybierz Opcje zaawansowane.
- Wybierz Wiersz poleceń.
- Wpisz następujące polecenie, aby otworzyć Edytor rejestru i naciśnij Enter:
regedit.exe - Przejdź do tej ścieżki:
Computer\HKEY_LOCAL_MACHINE\SOFTWARE\Microsoft\Windows\CurrentVersion\Setup\OOBE - Kliknij prawym przyciskiem myszy puste miejsce w prawym panelu i wybierz Nowy, a następnie wybierz Wartość DWORD (32-bitowa).< /span>
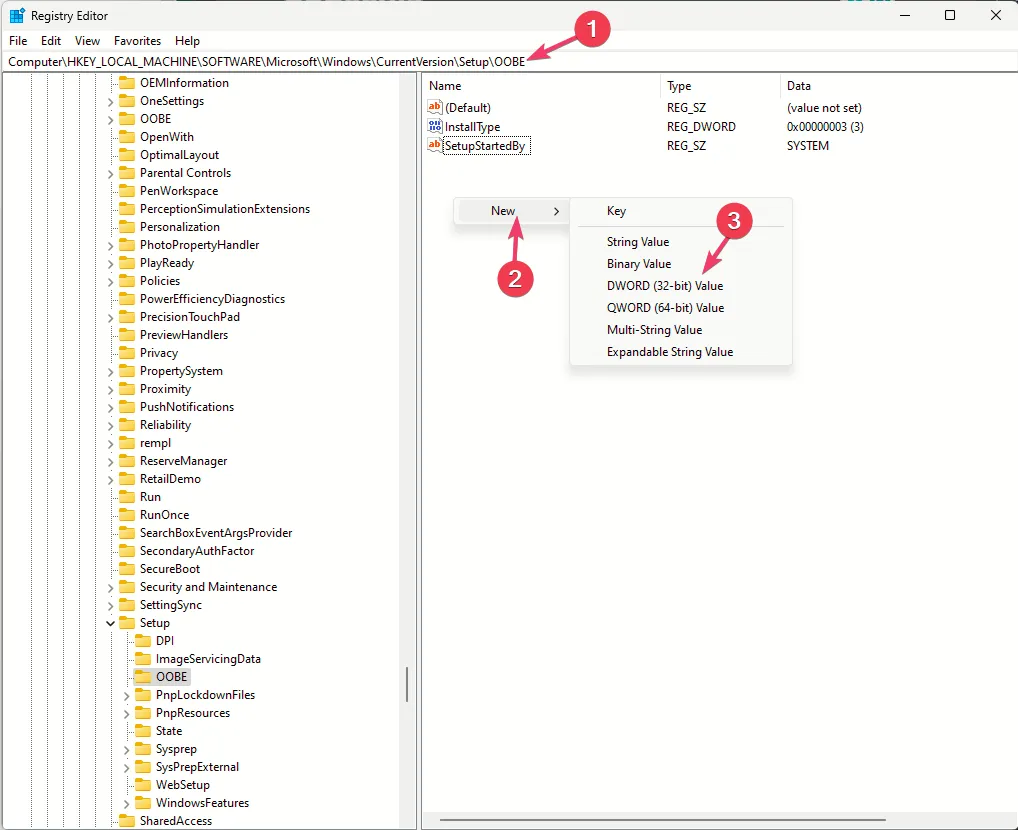
- Nazwij to SetupDisplayedEula.
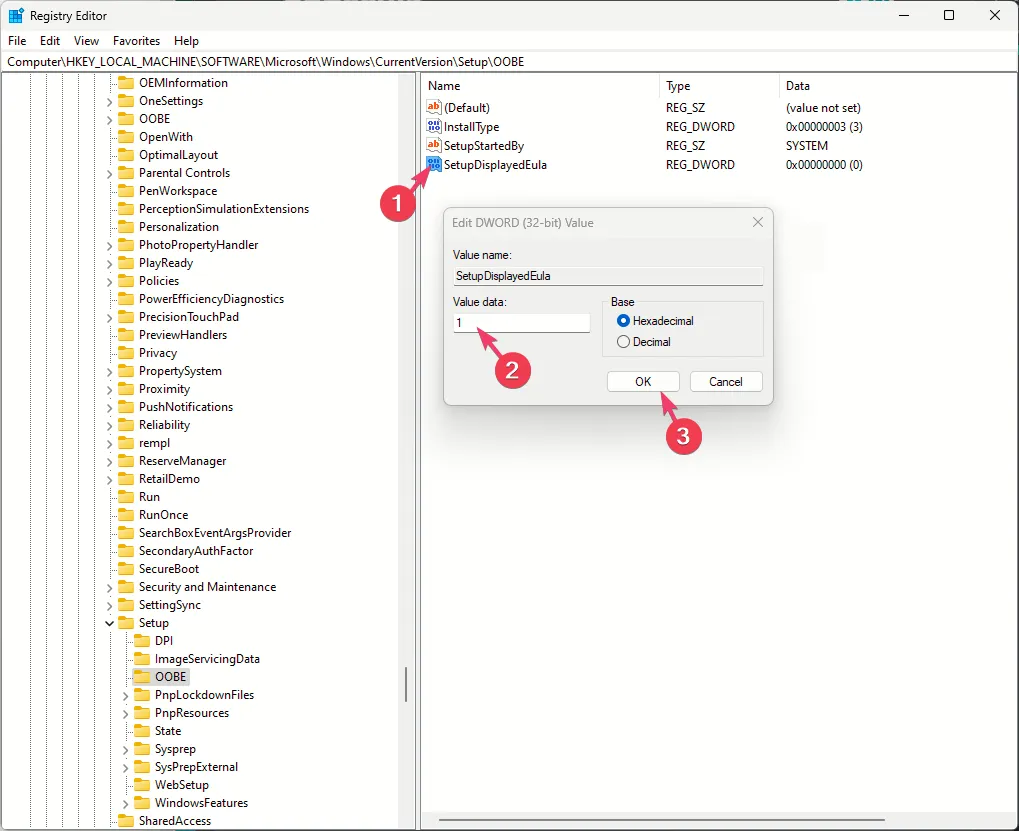
- Kliknij go dwukrotnie i ustaw Dane wartości na 1, a następnie kliknij OK.
- Następnie utwórz kolejny DWORD i nadaj mu nazwę UnattendCreatedUser.
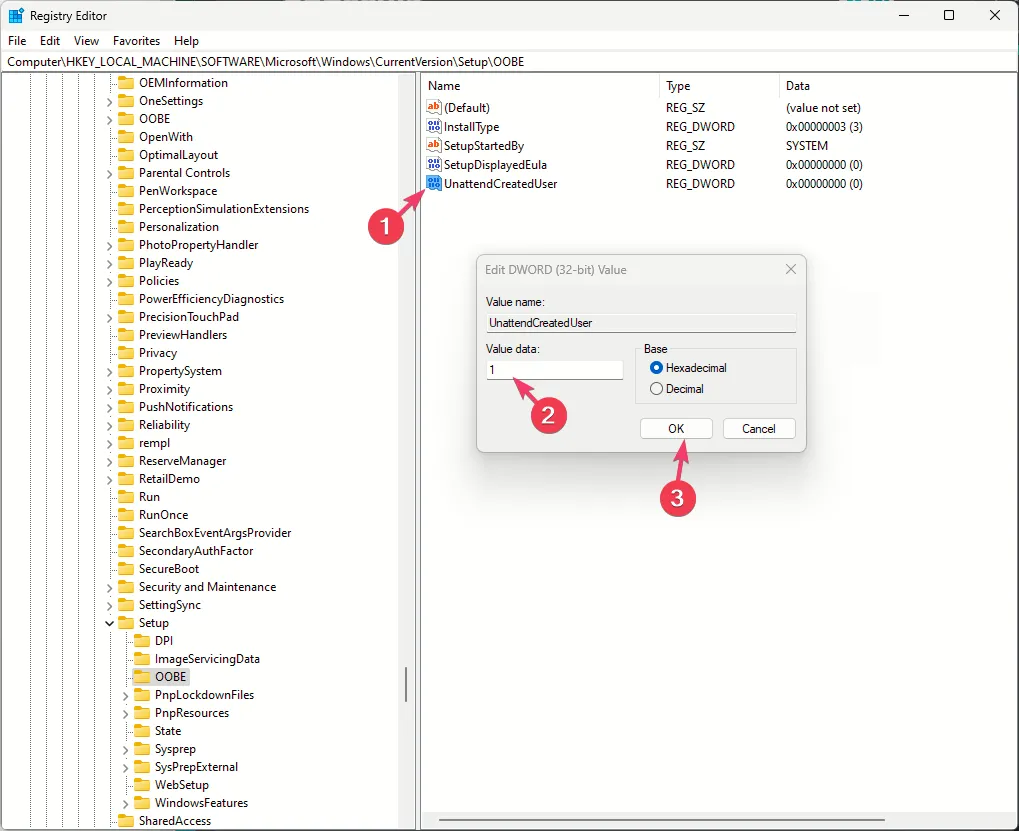
- Kliknij go dwukrotnie i ustaw Dane wartości na 1, a następnie kliknij OK.
- Zrestartuj swój komputer.
4. Załaduj ponownie ekran OOBE za pomocą narzędzia Przygotowanie systemu (Sysprep).
- Uruchom ponownie komputer w winRe, wykonując kroki z Rozwiązania 1.
- Kliknij przycisk Opcje zaawansowane na ekranie Automatycznej naprawy.
- Wybierz Rozwiązywanie problemów, a następnie na następnej stronie wybierz Opcje zaawansowane.
- Wybierz Wiersz poleceń z ekranu opcji zaawansowanych.
- Kopiuj & wklej następujące polecenie i naciśnij Enter :
%windir%\System32\Sysprep\sysprep.exe /oobe /reboot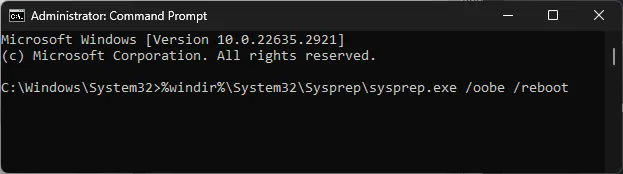
Twój komputer uruchomi się ponownie i przeniesie Cię do ekranu Po wyjęciu z pudełka, a następnie postępuj zgodnie z instrukcjami wyświetlanymi na ekranie, aby zakończyć proces.
Narzędzie Sysprep może pomóc w rozwiązaniu problemu System Windows ciągle uruchamia się do OOBE; aby dowiedzieć się więcej na ten temat; przeczytaj ten przewodnik.
5. Utwórz konto tymczasowe za pomocą wiersza poleceń
- Uruchom ponownie komputer w winRe, wykonując kroki z Rozwiązania 1.
- Kliknij przycisk Opcje zaawansowane na ekranie Automatycznej naprawy.
- Wybierz Rozwiąż problem.
- Kliknij Opcje zaawansowane.
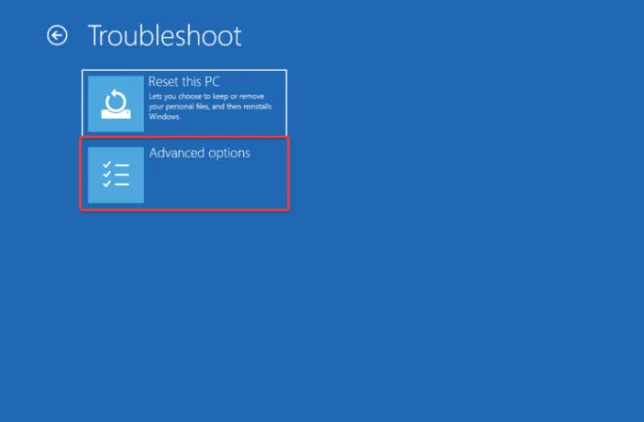
- Wybierz Wiersz poleceń z ekranu opcji zaawansowanych.
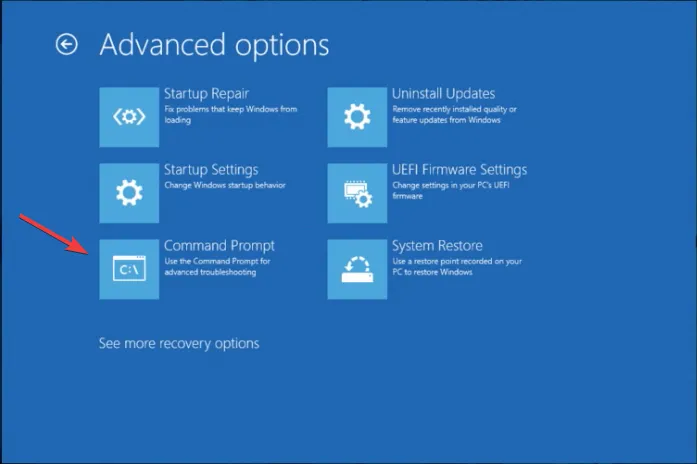
- Wpisz następujące polecenie po zastąpieniu nazwy użytkownika i hasła preferowaną nazwą użytkownika i hasłem, a następnie naciśnij Enter:
net user /add [username] [password] - Kopiuj & wklej następujące polecenie, aby nadać uprawnienia administratora Twojemu tymczasowemu kontu i naciśnij Enter po zastąpieniu nazwy użytkownika nazwą użytkownika nowego konta:
net localgroup administrators [username] /add - Zamknij okno i naciśnij Kontynuuj, aby ponownie uruchomić komputer.
- Teraz zaloguj się przy użyciu nowego konta użytkownika.
Pamiętaj, że jest to sposób na uzyskanie dostępu do komputera, jeśli problem dotyczy tylko profilu, którego używałeś wcześniej.
Podsumowując, jeśli nadal występuje błąd OOBEEULA, najlepszym sposobem na jego naprawienie jest ponowna próba zresetowania komputera.
Możesz także spróbować uruchomić SFC & DISM skanuje, aby naprawić uszkodzone pliki systemowe lub dodać wpis do rejestru, aby rozwiązać problem.
Jeśli jednak nic nie pomogło, może być konieczne ponowne zainstalowanie systemu operacyjnego Windows, aby całkowicie rozwiązać problem.
Jeśli masz pytania lub sugestie dotyczące błędu OOBEEULA, możesz wspomnieć o nich w sekcji komentarzy poniżej.



Dodaj komentarz