Harmonogram zadań, wystąpił błąd dla zadania [Napraw]
![Harmonogram zadań, wystąpił błąd dla zadania [Napraw]](https://cdn.thewindowsclub.blog/wp-content/uploads/2024/01/task-scheduler-an-error-has-occurred-for-the-task-fix-1-640x375.webp)
Niektórzy użytkownicy od czasu do czasu napotykają błędy podczas korzystania z Harmonogramu zadań. W tym artykule omówiono niektóre błędy Harmonogramu zadań, podkreślając możliwe przyczyny i kroki rozwiązania każdego z nich. W szczególności omawiamy Błąd Harmonogramu zadań – Wystąpił błąd dla zadania. Po tym komunikacie pojawiają się różne inne błędy podrzędne, a my zobaczymy każdy z nich:
- Co najmniej jeden z podanych argumentów jest nieprawidłowy
- Podana nazwa konta jest nieprawidłowa
- Wybrane zadanie {0} już nie istnieje
- Zadanie lub folder o tej nazwie już istnieje
![Harmonogram zadań Wystąpił błąd dla zadania [Napraw] Harmonogram zadań Wystąpił błąd dla zadania [Napraw]](https://cdn.thewindowsclub.blog/wp-content/uploads/2024/01/task-scheduler-an-error-has-occurred-for-the-task-fix.webp)
Wystąpił błąd dla zadania: Jeden lub więcej podanych argumentów jest nieprawidłowych
Argumenty konkretnego zadania oznaczają dodatkowe informacje lub parametry potrzebne do pomyślnego wykonania zadania.
Możliwe przyczyny:
- Nieprawidłowa konfiguracja zadania: Błędy popełnione podczas konfigurowania ustawień zadania lub warunków, w których zadania zostaną uruchomione, mogą prowadzić do błędu. Błędy konfiguracji mogą obejmować błędy literowe i nieprawidłowe ścieżki programów lub skryptów.
- Niewystarczające uprawnienia: Błąd może również wystąpić, jeśli dane konto uruchamiające zadanie nie ma wystarczających praw lub przywilejów, aby uzyskać dostęp do określonych zasobów wymienionych w argumencie zadania. Na przykład, jeśli argument zadanie wspomina o dostępie do określonego pliku lub drukarki sieciowej, użytkownik nie ma do tego uprawnień.
Oto jak rozwiązać ten błąd:
1] Sprawdź parametry zadania
Pierwszym krokiem do rozwiązania problemu byłoby sprawdzenie, czy argumenty zadania są poprawnie zdefiniowane.
- Otwórz Harmonogram zadań, wpisując taskschd.msc w oknie dialogowym Uruchom.
- Kliknij zadanie prawym przyciskiem myszy i kliknij Właściwości.
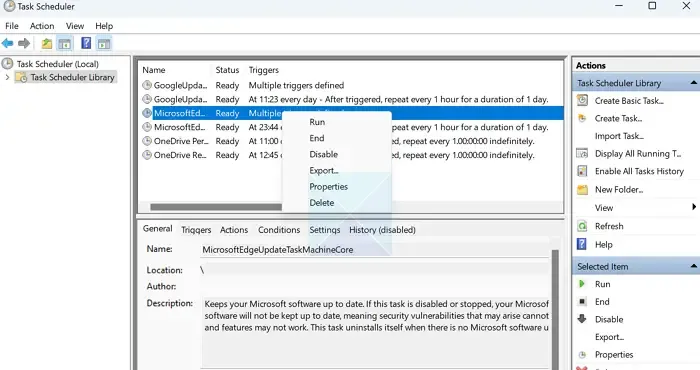
- Sprawdź Wyzwalacze, Działania, lub , aby je zmienić.Edytuj Wybierz błędne wpisy i kliknij Warunki
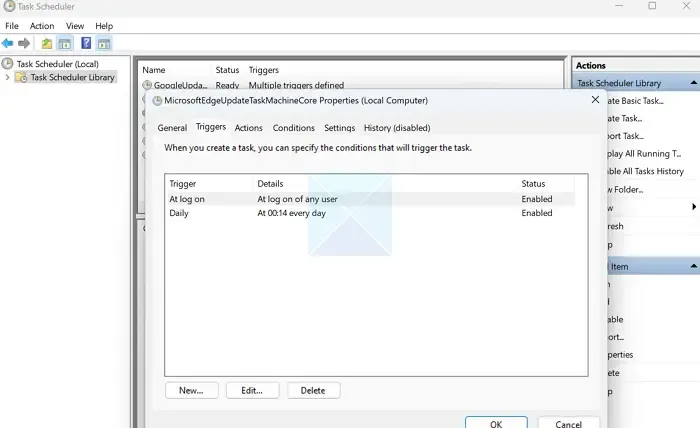
2] Przypisz odpowiednie uprawnienia
Ponieważ niewystarczające uprawnienia mogą również powodować błąd, zmiana użytkownika lub grupy z uprawnieniami administratora do wykonywania zadań pomaga rozwiązać błąd. Jeżeli komputer jest częścią domeny, aby zmienić użytkownika lub grupę, należy wykonać poniższe kroki:
- Otwórz Harmonogram zadań i wybierz odpowiednie zadanie.
- Kliknij zadanie prawym przyciskiem myszy, aby otworzyć jego Właściwości.
- Kliknij kartę Ogólne pod zadaniem.
- Wybierz Zmień Użytkownika lub grupę w Opcjach zabezpieczeń sekcja.
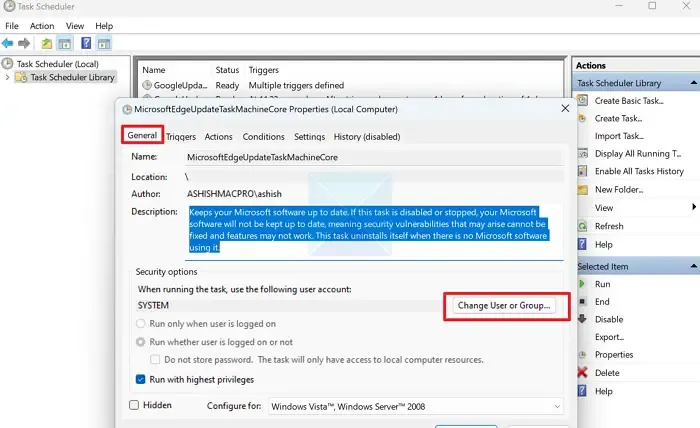
- Kliknij Zaawansowane > Znajdź teraz i wyszukaj użytkowników w domenie z uprawnieniami administratora.
- Zmiana na lokalne konto administratora lub grupę może rozwiązać problem, jeśli system jest samodzielny.
- Wybierz użytkownika lub grupę i kliknij OK.
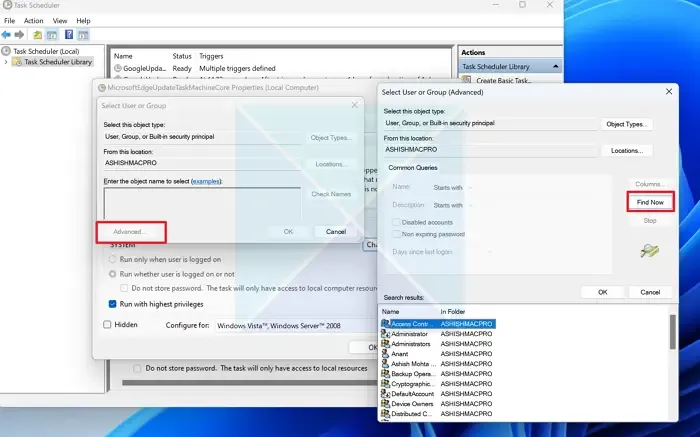
- Sprawdź także opcję, która brzmi: Uruchom niezależnie od tego, czy użytkownik jest zalogowany, czy nie.
- Uruchom ponownie komputer i sprawdź, czy błąd nadal występuje.
Wystąpił błąd dla zadania: Podana nazwa konta jest nieprawidłowa
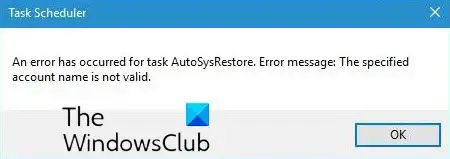
Instrukcja błędu wskazuje na błąd wykonania określonego zadania wynikający z problemów związanych z kontem użytkownika.
Możliwe przyczyny:
- Nieprawidłowe lub nieistniejące informacje o koncie użytkownika: Błędnie wpisane dane konta użytkownika lub niepoprawnie sformatowane informacje o koncie mogą być główną przyczyną błędu. System może nie być w stanie dopasować szczegółów konta, jeśli zostaną wprowadzone nieprawidłowe informacje.
- Wystarczające uprawnienia konta: Jeśli konto użytkownika nie ma niezbędnych uprawnień do wykonywania zadań lub nie ma dostępu do wymaganych zasobów, podczas wykonywania zadania wyświetli się ten komunikat o błędzie.< /span>
Oto jak rozwiązać ten problem Podana nazwa konta jest nieprawidłowa. Błąd Harmonogramu zadań:
1] Sprawdź dane konta użytkownika
Ponieważ główną przyczyną błędu mogą być nieprawidłowe dane konta użytkownika, ponowne sprawdzenie szczegółów konta będzie głównym krokiem w celu rozwiązania problemu.
2] Uruchom harmonogram zadań jako administrator
Jeśli powyższy krok nie naprawi błędu, uruchomienie Harmonogramu zadań jako administrator w celu tworzenia i modyfikowania zadań może również rozwiązać problem.
Do tworzenia zadań
Jeśli podczas tworzenia zadania wystąpi powyższy błąd, użytkownicy mogą spróbowaćzalogować się na alternatywne konto z uprawnieniami administratora i utworzyć zadanie.
Jeśli powyższy błąd pojawi się podczas próby modyfikacji określonego zadania w Harmonogramie, poniższe kroki mogą pomóc w rozwiązaniu problemu:
- Kliknij zadanie prawym przyciskiem myszy i wybierz Właściwości
- W oknie Właściwości przejdź do strony Ogólne > Zmień użytkownika lub grupę, aby przełączyć się na użytkownika z uprawnieniami administratora.
Sprawdź, czy błąd pojawia się po wprowadzeniu nowych danych użytkownika.
Otwórz Harmonogram zadań i kliknij prawym przyciskiem myszy konkretne zadanie, aby wybrać i otworzyć jego Właściwości.
- Kliknij Zmień użytkownika lub grupę w zakładce Ogólne danego zadania.
- Kliknij przycisk Zaawansowane, aby sprawdzić dostępne nazwy użytkowników przed wybraniem odpowiedniego użytkownika. Po wybraniu użytkownika automatycznie pojawi się prawidłowy format nazwy użytkownika, w tym nazwa domeny.
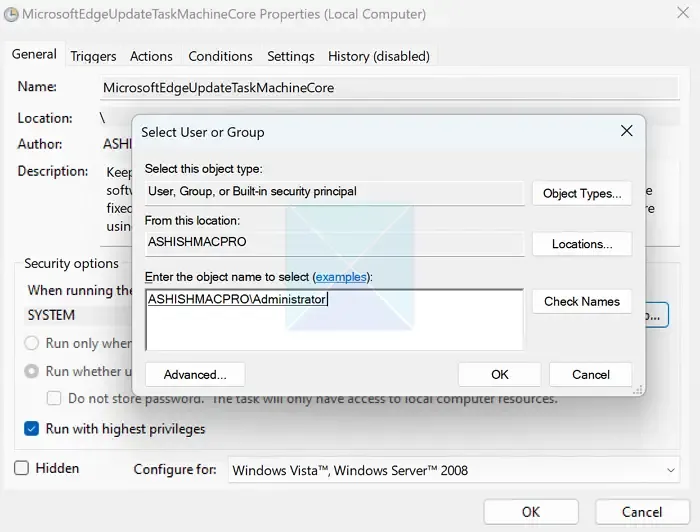
- Kliknij Zastosuj, a następnie OK, aby zapisać zmiany i sprawdź, czy błąd nadal występuje.
Jeśli komputer nie jest częścią żadnej domeny, wprowadź lokalną nazwę użytkownika z uprawnieniami administratora w obszarze Zmień użytkownika lub grupę.
4] Przypisz niezbędne uprawnienia do zadania
Rozumiejąc, że komunikat o błędzie może pojawiać się z powodu niewystarczających uprawnień na poziomie użytkownika lub grupy, zmiana grupy na grupę z wyższym poziomem uprawnień może pomóc w rozwiązaniu problemu, jak opisano szczegółowo w powyższych sekcjach.
Wystąpił błąd dla zadania: Wybrane zadanie {0} już nie istnieje
Powyższy błąd występuje podczas modyfikowania, przeglądania lub wykonywania zadania, w wyniku czego Harmonogram nie uruchamia określonego zadania. Wskazuje, że identyfikator zadania lub nazwa nie jest już ważna.
Możliwe przyczyny:
- Usunięte lub uszkodzone zadanie: Jeśli zadanie zostało już usunięte lub uszkodzone, baza danych Harmonogramu zadań wyświetla nieprawidłowe informacje o konkretnym zadaniu, w tym nieprawidłowe wpisy rejestru.
- Źle skonfigurowane wyzwalacze lub zależności: Wyzwalacze to zestaw warunków opartych na czasie lub zdarzeniu, które regulują wykonanie określonego zadania. W takich przypadkach dane zadanie zostanie wykonane dopiero po spełnieniu warunków lub kryteriów. Zależności reprezentują kolejność, w jakiej zadanie powinno zostać wykonane. Jeśli podczas tworzenia lub konfigurowania zadań nie zostaną poprawnie ustawione wyzwalacze lub zależności nie zostaną poprawnie skonfigurowane, w trakcie wykonywania zadania może pojawić się powyższy błąd.
Oto jak rozwiązać ten błąd:
1] Usuń uszkodzone zadanie
Z Harmonogramu zadań
- Otwórz Harmonogram zadań
- Kliknij prawym przyciskiem myszy odpowiednie zadanie i kliknij Usuń
Z Rejestru
- Otwórz Edytor rejestru, wpisując regedit w oknie dialogowym Uruchom
- Nawigować do
HKEY_LOCAL_MACHINE\SOFTWARE\Microsoft\Windows\NT\CurrentVersion\Schedule\TaskCache\Tree
- Rozwiń podklucz drzewo i kliknij Folder zadań
- W obszarze Folder zadań kliknij prawym przyciskiem myszy odpowiedni folder zadań i kliknij Usuń , aby usunąć zadanie.

Zdecydowanie zaleca się usunięcie folderu zadań z rejestru, nawet po jego usunięciu z Harmonogramu zadań. System Windows czasami nie usuwa wpisu rejestru dotyczącego zadania, mimo że zostało ono usunięte z Harmonogramu. Może to prowadzić do konfliktów podczas tworzenia nowych zadań.
Z Eksploratora plików
- Otwórz Eksplorator plików, naciskając jednocześnie klawisze Windows + E.
- Przejdź do folderu zadań
C: \Windows\System32\Tasks\Microsoft\Windows
- Usuń poszczególne foldery zadań w katalogu, które powodują błąd.
2] Ponowne uruchomienie aplikacji lub usługi Harmonogramu zadań
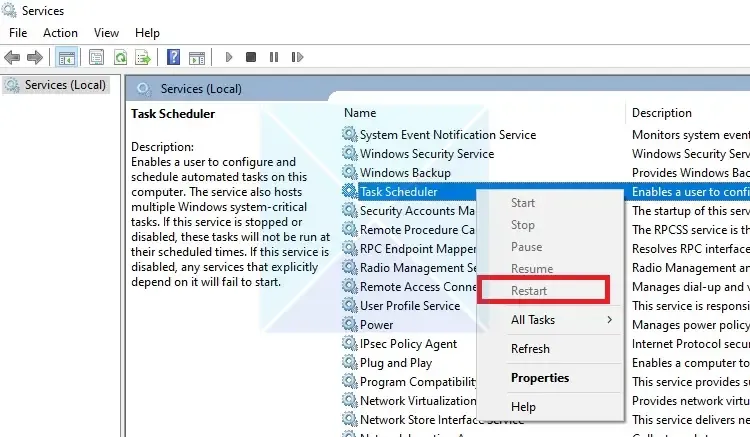
Powyższy błąd może nie zostać napotkany w przypadku pojedynczego aktywnego zadania, ale wielu zadań w Harmonogramie. Liczba wystąpień tego błędu dokładnie odpowiada liczbie zadań niezsynchronizowanych z rejestrem systemu Windows.
Na przykład, jeśli błąd pojawi się dwukrotnie, ten sam problem wystąpi w przypadku dwóch aktualnie aktywnych zadań w harmonogramie. Podobnie trzy takie błędy oznaczają, że wpływa to na trzy zadania.
Jednak po pojawieniu się komunikatu o błędzie Harmonogram zadań nie będzie już wyświetlać zadania. Dlatego zamknięcie aplikacji Harmonogramu zadań lub ponowne uruchomienie usługi Harmonogramu zadań usunie zadanie powodujące problem. Po wyczyszczeniu zadanie będzie można ustawić od początku i błąd nie będzie już występował.
Wystąpił błąd dla zadania: Zadanie lub folder o tej nazwie już istnieje
Użytkownicy zazwyczaj napotykają ten błąd podczas tworzenia zadania za pomocą wiersza poleceń lub Harmonogramu zadań. Podczas próby zapisania określonego zadania użytkownicy mogą otrzymać ostrzeżenie:
WARNING: The task name "<task name>"already exists. Do you want to replace it (Y/N>?.
Po wprowadzeniu Y pojawi się komunikat o błędzie informujący, że zadanie o tej samej nazwie już istnieje.
Możliwe przyczyny:
- Konflikty nazw: Najprostszą przyczyną powyższego błędu jest to, że nazwa zadania lub folderu jest już używana w Harmonogramie zadań.
- Uszkodzone dzienniki transakcji: Harmonogramy zadań przechowują historię wykonania zadań w plikach dziennika. Uszkodzenie tych plików dziennika może prowadzić do problemów.
Oto jak rozwiązać ten błąd:
1] Sprawdź wcześniej nazwy zadań
Ponieważ nazwy zadań muszą być unikalne, przed nazwaniem zadania podczas jego tworzenia należy sprawdzić nazwy istniejących zadań, aby upewnić się, że nie powstają konflikty z powodu zduplikowanych nazw zadań. Dlatego też zmiana nazw nowych zadań lub usunięcie istniejących może pomóc uniknąć błędu.
Błąd występuje również podczas próby wykonania tej czynności za pomocą interfejsu użytkownika Harmonogramu zadań.
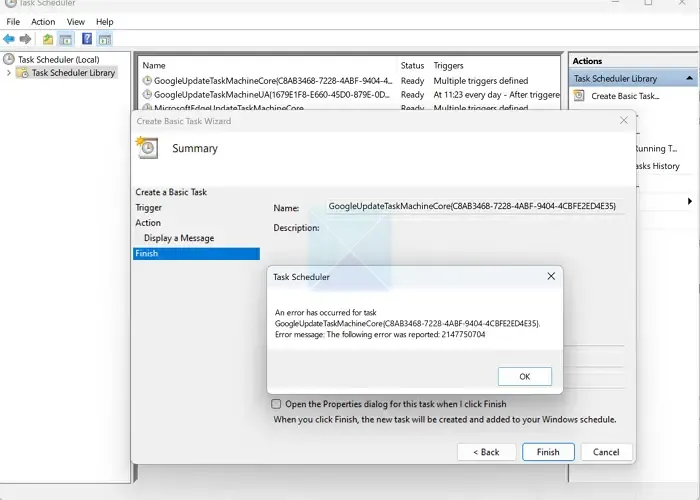
2] Napraw dzienniki transakcji
Historia Zaplanowanych Zadań w systemie Windows jest zapisywana w Dzienniku Transakcji lub w dzienniku zdarzeń. Uszkodzony dziennik transakcji może również prowadzić do konfliktów nazw zadań utworzonych w Harmonogramie; zresetowanie pliku dziennika transakcji może pomóc w rozwiązaniu problemu.
- Otwórz terminal systemu Windows, wpisując go na pasku wyszukiwania na pulpicie i uruchom go jako administrator.
- Wpisz poniższe polecenie w wierszu poleceń terminala:
fsutil resource setautoreset true c:\
Narzędzie fsutil lub narzędzie systemu plików w systemie Windows służy do resetowania dziennika transakcji systemu Windows i jego składników systemowych.
W tym miejscu zasób wskazuje, że w tym przypadku należy użyć komponentu Menedżera zasobów fsutil, a setautoreset true wskazuje, że plik dziennik transakcji systemu musi zostać automatycznie zresetowany przy następnym ponownym uruchomieniu.
Jak wyświetlić nieudane zadania w Harmonogramie zadań?
Możesz zajrzeć do Podglądu zdarzeń na swoim komputerze, aby sprawdzić, co poszło nie tak. Wewnątrz znajdź sekcję Harmonogram zadań w dziennikach Microsoft Windows. Szukaj wydarzeń z czerwonym wykrzyknikiem lub informacją, że coś poszło nie tak. Zdarzenia te mogą poinformować Cię o przyczynie niepowodzenia zadania, pomagając w ustaleniu przyczyny problemu.
Jak włączyć dzienniki Harmonogramu zadań?
Otwórz Podgląd zdarzeń, przejdź do Harmonogramu zadań w obszarze Dzienniki aplikacji i usług w lewym panelu i kliknij prawym przyciskiem myszy, aby włączyć dziennik operacyjny. Spowoduje to rejestrowanie zdarzeń Harmonogramu zadań. W razie potrzeby dostosuj ustawienia dziennika, klikając prawym przyciskiem myszy Operacyjne i wybierając Właściwości.



Dodaj komentarz