Jak zresetować Internet po przerwie w dostawie prądu
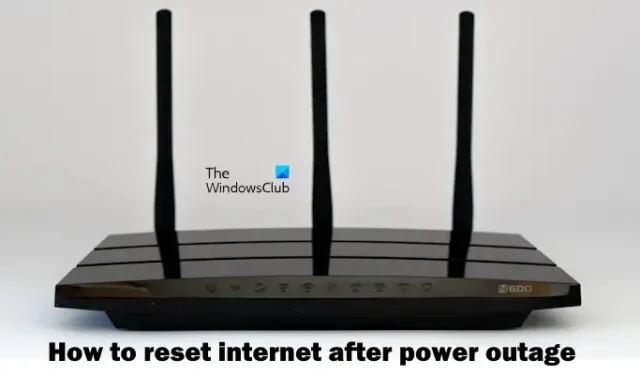
W tym artykule dowiesz się jak zresetować internet po przerwie w dostawie prądu. Przywrócenie połączenia internetowego na komputerze z systemem Windows po przerwie w dostawie prądu może czasami być frustrujące. Zresetowanie Internetu po przerwie w dostawie prądu jest pomocne, jeśli po przerwie w dostawie prądu wystąpią problemy z połączeniem internetowym.
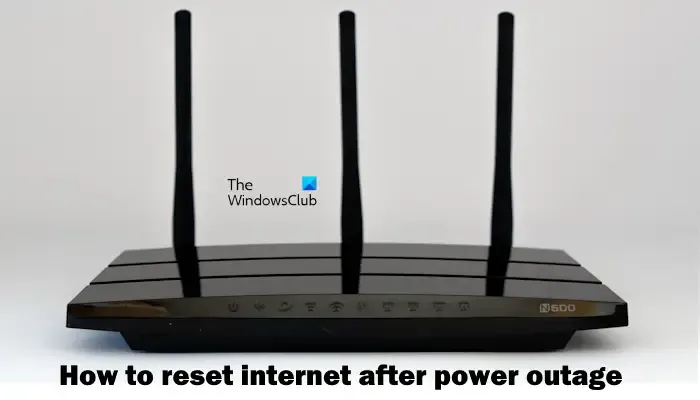
Jak zresetować Internet po przerwie w dostawie prądu
Aby zresetować Internet po przerwie w dostawie prądu na komputerze z systemem Windows, użyj następujących metod:
- Wyłącz i wyłącz router
- Zresetuj router do ustawień fabrycznych
- Wykonaj twardy reset
- Opróżnij pamięć podręczną DNS i zresetuj adres IP oraz gniazda Windows
- Wykonaj reset sieci
- Odinstaluj sterownik sieciowy
- Skontaktuj się ze swoim dostawcą usług internetowych
Zanim przejdziemy dalej, porozmawiajmy krótko o przerwach w dostawie prądu. Przerwy w dostawie prądu dzielą się na dwa rodzaje: planowane i nieplanowane przerwy w dostawie prądu. Planowane przerwy w dostawie prądu nie powodują problemów, ponieważ ludzie wiedzą, o której godzinie nastąpi przerwa w dostawie prądu. Dzięki temu mogą wyłączyć router przed zaplanowanym czasem. Nieplanowane przerwy w dostawie prądu mogą czasami powodować problemy z łącznością internetową. W takim przypadku możesz zresetować połączenie internetowe, aby rozwiązać problem.
1] Włącz i wyłącz router
Pierwszym krokiem, który należy wykonać, jest wyłączenie i wyłączenie routera. Naprawi to tymczasowe usterki. Aby to zrobić, skorzystaj z poniższych instrukcji:

- Odłącz zasilacz od routera.
- Poczekaj kilka minut.
- Podłącz zasilacz z powrotem do routera.
- Poczekaj, aż router uruchomi się i połączy się z Internetem.
Jeśli po wykonaniu powyższej czynności wystąpią problemy z hasłem, skontaktuj się ze swoim dostawcą usług internetowych.
2] Zresetuj router do ustawień fabrycznych
Jeśli wyłączenie i wyłączenie routera nie pomoże, sugerujemy przywrócenie routera do ustawień fabrycznych. Pamiętaj, że spowoduje to usunięcie wszystkich dostosowanych ustawień routera i przywrócenie ich oryginalnych wartości.

Niektóre routery Wi-Fi mają otwór umożliwiający przywrócenie domyślnych ustawień fabrycznych, natomiast niektóre routery mają dedykowany przycisk umożliwiający wykonanie tej czynności. Zapoznaj się z instrukcją obsługi routera WiFi, aby poznać prawidłową metodę resetowania go do domyślnych ustawień fabrycznych. Jeśli nie rozumiesz, możesz skontaktować się ze swoim dostawcą usług internetowych.
3] Wykonaj twardy reset
Czasami twardy reset pomaga rozwiązać problemy z łącznością internetową po awarii zasilania laptopa. Ta czynność usunie pozostały ładunek statyczny z laptopa. Wykonaj poniższe czynności:

- Wyłącz laptopa.
- Odłącz ładowarkę. Odłącz wszystkie urządzenia peryferyjne podłączone do laptopa.
- Wyjmij baterię. Pomiń ten krok, jeśli Twój laptop ma niewymienną baterię.
- Naciśnij i przytrzymaj przycisk zasilania przez maksymalnie 30 sekund.
- Teraz włóż ponownie akumulator i podłącz ładowarkę.
- Włącz ładowarkę i włącz system.
4] Opróżnij pamięć podręczną DNS i zresetuj adres IP i gniazda Windows

Opróżnianie pamięci podręcznej DNS i resetowanie protokołu TCP/IP i Gniazda systemu Windows pomagają wyczyścić pamięć tymczasową adresów stron internetowych oraz zwolnić i odnowić bieżący adres IP. Te trzy działania mogą pomóc w rozwiązaniu różnych problemów z łącznością internetową. Możesz także utworzyć plik wsadowy, aby wykonać wszystkie te czynności jednocześnie.
Aby zresetować protokół TCP/IP, opróżnić DNS, zresetować Winsock itp. Możesz także skorzystać z naszego przenośnego bezpłatnego oprogramowania FixWin 11.
5] Wykonaj reset sieci
Możesz także zresetować sieć za pomocą ustawień systemu Windows 11/10. Aby to zrobić, postępuj zgodnie z poniższymi instrukcjami:
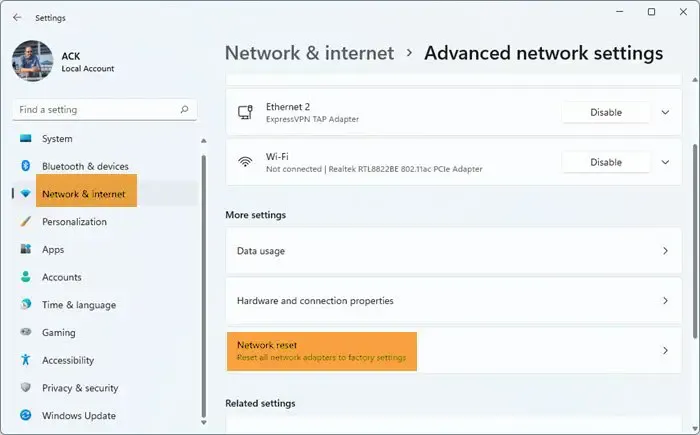
- Otwórz Ustawienia systemu Windows
- Wybierz i otwórz ustawieniaSieć i internet.
- Kliknij Zaawansowane ustawienia sieciowe.
- Teraz kliknij Reset sieci.
- Na następnym ekranie kliknij przyciskResetuj teraz i poczekaj na zakończenie procesu.
Przed wykonaniem powyższych kroków zapisz swoją pracę, ponieważ w trakcie tego procesu system uruchomi się ponownie. Po ponownym uruchomieniu systemu problem z połączeniem internetowym powinien zostać naprawiony.
6] Odinstaluj sterownik sieciowy
W rozwiązaniu tego problemu pomocne może być odinstalowanie i ponowne zainstalowanie sterownika sieciowego. Wykonaj następujące kroki, aby odinstalować sterownik sieciowy:
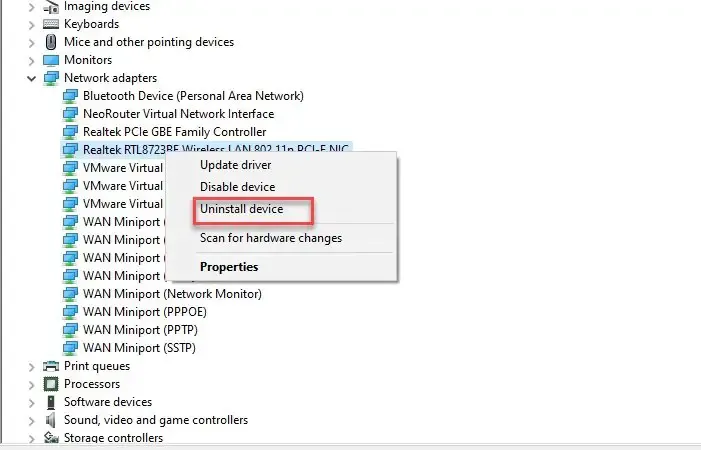
- Otwórz Menedżera urządzeń.
- Rozwiń Karty sieciowe.
- Kliknij prawym przyciskiem myszy kartę sieciową i wybierz Odinstaluj urządzenie.
- Teraz uruchom ponownie komputer, aby ponownie zainstalować sterownik sieciowy.
Możesz także pobrać i zainstalować najnowszy sterownik Wi-Fi ze strony pomocy producenta.
7] Skontaktuj się ze swoim dostawcą usług internetowych
Sprawdź, czy na routerze miga czerwona lampka. Jeśli tak, skontaktuj się ze swoim dostawcą usług internetowych, aby uzyskać tę poprawkę.
Dlaczego moja sieć Wi-Fi nie działa po przerwie w dostawie prądu?
Nieplanowane przerwy w dostawie prądu mogą powodować problemy z łącznością internetową. Wahania zasilania mogą również powodować problemy z routerem Wi-Fi. Sprawdź, czy router świeci się na czerwono po przerwach w dostawie prądu. Jeśli tak, skontaktuj się ze swoim dostawcą usług internetowych. W przeciwnym razie możesz zresetować router Wi-Fi.
Jak uzyskać dostęp do Internetu, gdy zabraknie prądu?
Musisz poczekać, aż przerwa w dostawie prądu zostanie naprawiona. Nie można połączyć się z Internetem podczas przerwy w dostawie prądu, ponieważ przerwa w dostawie prądu powoduje również wyłączenie routera Wi-Fi. Jeśli chcesz korzystać z Internetu podczas przerwy w dostawie prądu, możesz skorzystać z komórkowej transmisji danych.



Dodaj komentarz