Naprawianie błędu autouzupełniania Google Pay „Nie można w tej chwili zweryfikować tej karty”.

Czy podczas próby automatycznego uzupełnienia informacji o płatności ciągle widzisz komunikat o błędzie „Wprowadź kod CVC dla karty Mastercard lub Visa… W tej chwili nie można zweryfikować tej karty” lub „Nie można teraz zweryfikować tej karty” z Google Pay?
Ta frustrująca usterka uniemożliwia przechowywane formy płatności automatycznie wypełniana przy kasie, niezależnie od tego, czy jesteś posiadaczem karty Mastercard czy Visa. Ale nie martw się – możesz to łatwo naprawić i ponownie uruchomić automatyczne uzupełnianie Google Pay.
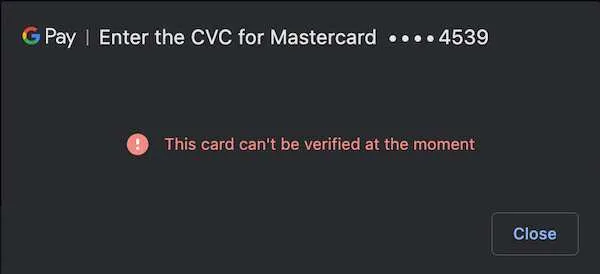
Po pierwsze, dlaczego tak się dzieje?
Błąd pojawia się zwykle, gdy istnieje rozłączenie między Twoimi informacjami o płatności, kontem Google a aplikacją/stroną, w której robisz zakupy. Zresetowanie połączeń między tymi elementami zazwyczaj rozwiązuje problem.
Wykonaj poniższe proste kroki rozwiązywania problemów, aby pozbyć się błędu weryfikacji i przywrócić funkcję autouzupełniania w Google Pay. Nie jest wymagana żadna skomplikowana wiedza techniczna!
Jak rozwiązywać problemy i naprawiać automatyczne uzupełnianie Google Pay. Tej karty nie można zweryfikować w tym momencie, gdy pojawia się komunikat o błędzie
Krok 1: Usuń i ponownie dodaj metodę płatności
Otwórz aplikację Google Pay i przejdź do Formy płatności. Znajdź kartę powodującą błędy i wybierz Usuń.
Po usunięciu problematycznej metody płatności dodaj ją ponownie, dotykając +< i=4>. Wprowadź ponownie ostrożnie dane karty.
Spowoduje to odświeżenie połączenia z tym kontem płatniczym.
Krok 2: Zaktualizuj aplikację Google Pay
Na telefonie otwórz Sklep Play. Wyszukaj aplikację Google Pay. Sprawdź, czy masz zainstalowaną najnowszą wersję i w razie potrzeby zaktualizuj.
Najnowsza wersja aplikacji pomaga zapewnić bezproblemową integrację z platformami płatniczymi.
Krok 3: Upewnij się, że Twoje aplikacje są aktualne
Aplikacja lub witryna, w której robisz zakupy, również wymaga aktualizacji. Otwórz Sklep Play i sprawdź, czy są dostępne aktualizacje.
Uaktualnij do najnowszych wersji swoich ulubionych aplikacji zakupowych. Poprawia to kompatybilność z Google Pay.
Krok 4: Spróbuj automatycznie uzupełnić metodę płatności
Znajdź aplikację lub witrynę obsługującą automatyczne uzupełnianie Google Pay. Dodaj przedmiot do koszyka i rozpocznij realizację transakcji.
Po wyświetleniu monitu o podanie szczegółów płatności wybierz Autouzupełnianie za pomocą Google Pay. Karta powinna teraz zapełnić się automatycznie!
Wciąż nie działa? Skontaktuj się z pomocą techniczną Google Pay
Jeśli po wykonaniu powyższych kroków nadal widzisz błędy weryfikacyjne, pomocne może być bezpośrednie skontaktowanie się z pomocą techniczną Google Pay.
W aplikacji Pay przejdź do Ustawienia > Uzyskaj pomoc. Wyjaśnij ciągły problem z autouzupełnianiem.
Zespół Google Pay może zapewnić spersonalizowane rozwiązywanie problemów, aby autouzupełnianie ponownie działało.
Dodatkowe wskazówki dotyczące rozwiązywania problemów z automatycznym uzupełnianiem Google Pay
Oprócz powyższego rozwiązywania problemów, kilka dodatkowych wskazówek może sprawić, że autouzupełnianie będzie działać sprawnie:
- Włącz uprawnienia autouzupełniania w ustawieniach urządzenia
- Wyloguj się i ponownie zaloguj na swoje konto Google
- Upewnij się, że Twoje aplikacje pochodzą z oficjalnych sklepów z aplikacjami
- Sprawdź problemy z połączeniem na swoim urządzeniu
- Spróbuj wyczyścić pamięć podręczną/dane aplikacji Google Pay
Teraz powinieneś być w stanie naprawić irytujący błąd „Nie można zweryfikować tej karty” i ponownie cieszyć się bezproblemowym automatycznym uzupełnianiem za pomocą Google Pay!



Dodaj komentarz