Nie udało się załadować rozszerzenia w Google Chrome [Poprawka]
![Nie udało się załadować rozszerzenia w Google Chrome [Poprawka]](https://cdn.thewindowsclub.blog/wp-content/uploads/2024/01/failed-to-load-extension-in-google-chrome-1-640x375.webp)
Jeśli rozszerzenia nie ładują się w przeglądarce Google Chrome, ten post pomoże Ci to naprawić. Zwykle ten problem występuje z powodu nieaktualnej wersji przeglądarki Google Chrome, uszkodzonej pamięci podręcznej przeglądarki, uszkodzonego profilu użytkownika itp.
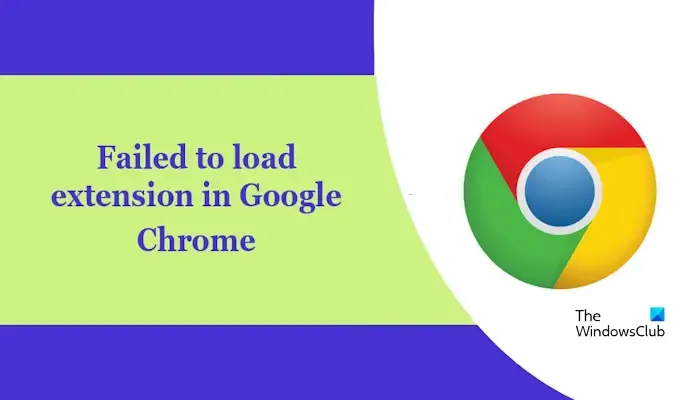
Napraw Nie udało się załadować rozszerzenia w przeglądarce Google Chrome
Jeśli rozszerzenia Twojej przeglądarki nie ładują się w przeglądarce Google Chrome, postępuj zgodnie z poniższymi sugestiami, aby rozwiązać problem:
- Sprawdź aktualizacje Google Chrome
- Zainstaluj ponownie rozszerzenia
- Wyczyść pamięć podręczną przeglądarki lub pliki cookie
- Zmień nazwę swojego profilu Chrome lub przenieś go w inne miejsce
- Odinstaluj i ponownie zainstaluj Chrome
Zaczynajmy. Zanim przejdziesz dalej, upewnij się, że masz połączenie ze stabilnym połączeniem internetowym.
1] Sprawdź aktualizacje Google Chrome
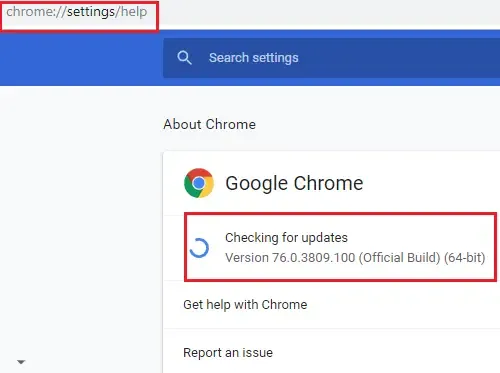
Czasami ten problem może wystąpić z powodu nieaktualnej wersji przeglądarki Google Chrome. Sugerujemy sprawdzenie dostępności aktualizacji Chrome (jeśli są dostępne). Sprawdź, czy aktualizacja Chrome rozwiązuje problem.
Powinieneś także zaktualizować rozszerzenia do Chrome.
2] Zainstaluj ponownie rozszerzenia
Sugerujemy również odinstalowanie i ponowne zainstalowanie rozszerzeń Chrome. To może rozwiązać ten problem. Skorzystaj z poniższych instrukcji:
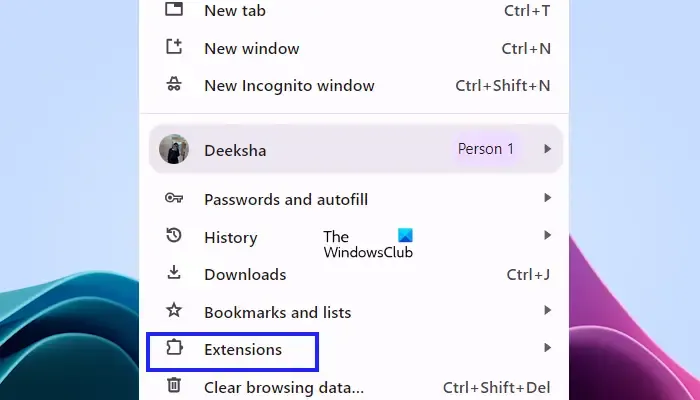
- Otwórz przeglądarkę Chrome.
- Kliknij trzy kropki w prawym górnym rogu.
- Wybierz Rozszerzenia > Zarządzaj rozszerzeniami.
- Teraz kliknij przycisk Usuń.
Aby ponownie zainstalować rozszerzenia, odwiedź sklep internetowy Chrome.
3] Wyczyść pamięć podręczną przeglądarki lub pliki cookie
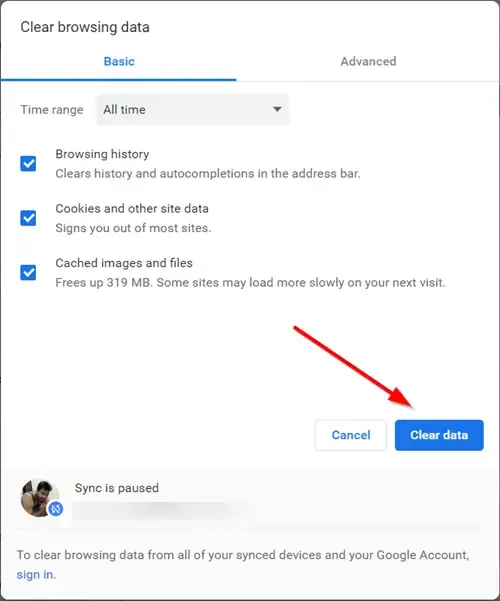
Uszkodzona pamięć podręczna przeglądarki lub pliki cookie mogą powodować problemy podczas ładowania rozszerzeń Chrome. Wyczyszczenie pamięci podręcznej przeglądarki lub plików cookie może rozwiązać ten problem. Sprawdź, czy przynosi to jakieś zmiany.
4] Zmień nazwę swojego profilu Chrome lub przenieś go w inne miejsce
Możliwą przyczyną tego problemu może być uszkodzony profil użytkownika w przeglądarce Google Chrome. Google Chrome przechowuje dane każdego profilu użytkownika w folderze na dysku. Dla każdego profilu tworzy oddzielny folder. Jeśli profil Google Chrome jest uszkodzony, możesz go usunąć i utworzyć nowy. Postępuj zgodnie z zaleceniami:
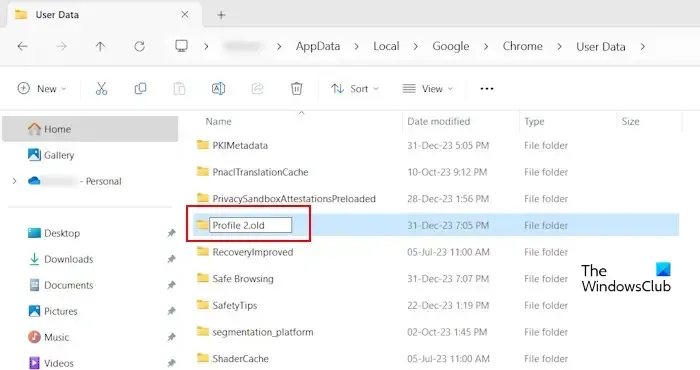
- Otwórz okno poleceń Uruchom i wpisz %userprofile%.
- Włącz ukryte pliki i foldery.
- Teraz przejdź do „AppData > Lokalne > Google > Chrome > Dane użytkownika.”
- Znajdź folder profilu użytkownika.
- Zmień nazwę, dodając. stary jako przyrostek. Przed zmianą nazwy tego folderu zaloguj się w przeglądarce Google Chrome przy użyciu konta Google, aby zsynchronizować wszystkie dane, w tym zakładki, rozszerzenia itp.
Nie będziesz mieć możliwości zmiany nazwy tego folderu, jeśli Chrome działa w tle. Zakończ wszystkie procesy Google Chrome w Menedżerze zadań, a następnie wykonaj powyższe kroki.
Po wykonaniu powyższych kroków otwórz przeglądarkę Google Chrome. Musisz ponownie skonfigurować nowy profil. Zaloguj się na swoje konto Google, aby odzyskać swoje zakładki i rozszerzenia.
5] Odinstaluj i ponownie zainstaluj Chrome
Przyczyną problemu mogą być uszkodzone pliki przeglądarki. Odinstalowanie i ponowne zainstalowanie przeglądarki Chrome może rozwiązać ten problem. Aby to zrobić, wykonaj następujące kroki:
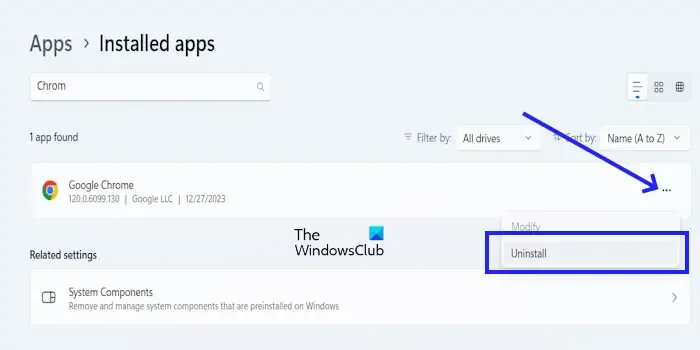
- Zamknij przeglądarkę Google Chrome.
- Przejdź do Ustawień systemu Windows.
- Kliknij Aplikacje > Zainstalowane aplikacje.
- Przewiń w dół i poszukaj Google Chrome.
- Kliknij trzy kropki, a następnie kliknij Odinstaluj.
Po odinstalowaniu przeglądarki Chrome pobierz jej najnowszą wersję z oficjalnej strony i zainstaluj.
Mam nadzieję, że to pomoże.
Jak włączyć rozszerzenia Chrome w przeglądarce Chrome?
Możesz łatwo włączyć rozszerzenia Chrome w przeglądarce Chrome. Otwórz przeglądarkę Chrome, kliknij trzy kropki w prawym górnym rogu i wybierz Rozszerzenia > Zarządzaj rozszerzeniami. Teraz włącz przełącznik obok rozszerzenia, które chcesz włączyć.
Czy mogę usunąć rozszerzenia Chrome?
Tak, możesz usunąć rozszerzenia Chrome. Aby to zrobić, przejdź do przeglądarki Chrome i kliknij trzy kropki w prawym górnym rogu. Wybierz opcję Rozszerzenia > Zarządzaj rozszerzeniami. Teraz kliknij przycisk Usuń.



Dodaj komentarz