Jak włączyć automatyczne logowanie w systemie Windows 10
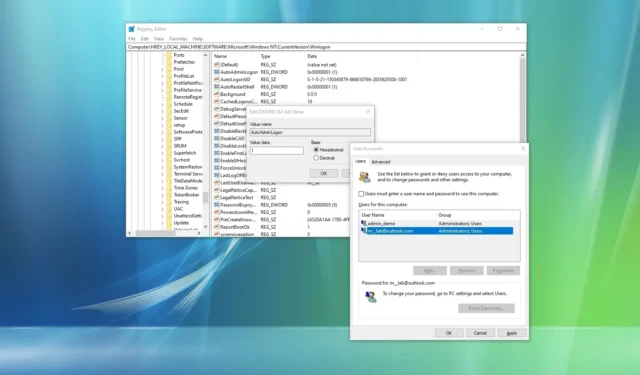
- Aby włączyć automatyczne logowanie w systemie Windows 10, otwórz „netplwiz” z menu Start, usuń zaznaczenie opcję „Użytkownik musi wprowadzić nazwę użytkownika i hasło, aby móc korzystać z tego komputera” z zakładki „Użytkownicy” , kliknij „Zastosuj” i potwierdź hasło do konta.
- Możesz także skonfigurować automatyczne logowanie z Rejestru z poziomu „HKEY_LOCAL_MACHINE\SOFTWARE\Microsoft\Windows NT\CurrentVersion\Winlogon” za pomocą utworzenie „AutoAdminLogon” wartości DWORD (32-bitowej) i ustawienie jej na „1”, ciąg do przechowywania hasła.„DefaultPassword ” do przechowywania nazwy konta i utworzenie „DefaultUserName” utworzenie ciągu
AKTUALIZACJA 1/5/2024: W systemie Windows 10 możesz włączyć automatyczne logowanie na dwa sposoby. W tym przewodniku nauczę Cię, jak to zrobić. Używanie hasła do logowania się na konto to jedna z wielu funkcji bezpieczeństwa zapewnianych przez system operacyjny, które chronią konto i pliki przed nieautoryzowanym dostępem.
Chociaż zawsze zaleca się używanie hasła do konta, każdorazowe wprowadzanie długiego i złożonego hasła może być żmudnym procesem Windows 10 zaczyna się. Jeśli jednak jesteś jedyną osobą korzystającą z urządzenia lub znajdujesz się w zabezpieczonej lokalizacji fizycznej, konfigurujesz system tak, aby automatycznie logował się na Twoje konto, pomijając ekran blokady na co najmniej dwa sposoby za pomocą Panelu sterowania (Netplwiz) i rejestru.
W tym przewodniku nauczę Cię, jak automatycznie logować się do systemu Windows 10 przy użyciu konta lokalnego lub konta Microsoft.
- Skonfiguruj automatyczne logowanie w systemie Windows 10 za pomocą Netplwiz
- Skonfiguruj automatyczne logowanie w systemie Windows 10 przy użyciu rejestru
Skonfiguruj automatyczne logowanie w systemie Windows 10 za pomocą Netplwiz
Aby skonfigurować automatyczne logowanie w systemie Windows 10, wykonaj następujące kroki:
-
Otwórz Start w systemie Windows 10.
-
Wyszukaj netplwiz i kliknij górny wynik, aby otworzyć starsze Konta użytkowników ustawienia.
-
Kliknij kartę Użytkownicy.
-
Odznacz opcję „Użytkownik musi wprowadzić nazwę użytkownika i hasło, aby móc korzystać z tego komputera” .
Krótka notatka: Jeśli brakuje tej opcji, skorzystaj z tych instrukcji, aby rozwiązać ten problem i kontynuuj wykonując poniższe czynności.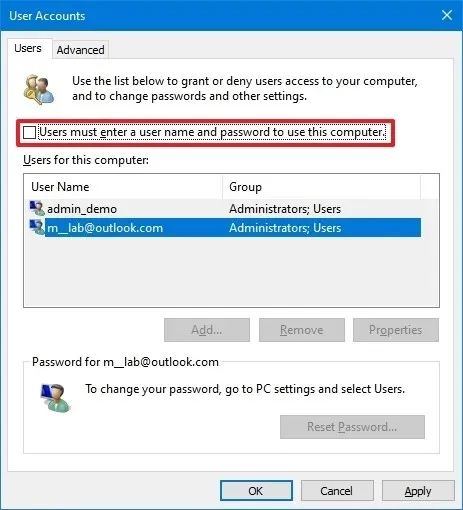
-
Kliknij przycisk Zastosuj.
-
Potwierdź swoje konto Microsoft (adres e-mail) lub informacje o koncie lokalnym.
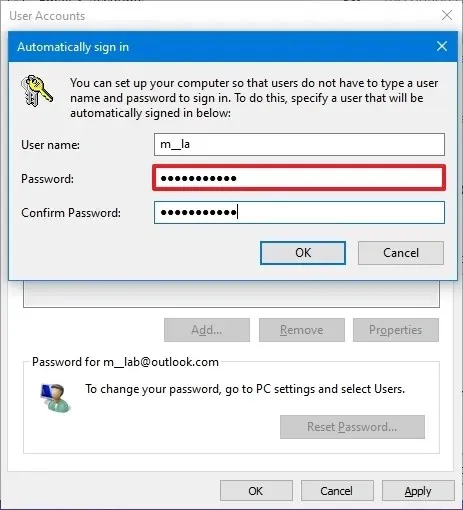
-
Kliknij przycisk OK.
-
Kliknij ponownie przycisk OK.
-
Zrestartuj komputer
Po wykonaniu tych kroków system Windows 10 powinien automatycznie zalogować Cię na Twoje konto, pomijając ekran blokady.
Zawsze możesz cofnąć zmiany, wykonując te same czynności, ale w kroku 3 sprawdź Opcja „Użytkownik musi wprowadzić nazwę użytkownika i hasło, aby móc korzystać z tego komputera” .
Skonfiguruj automatyczne logowanie w systemie Windows 10 przy użyciu rejestru
Aby skonfigurować automatyczne logowanie poprzez Rejestr, wykonaj następujące kroki:
-
Otwórz Start.
-
Wyszukaj regedit i kliknij górny wynik, aby otworzyć aplikację.
-
Przejdź do następującego klucza:
HKEY_LOCAL_MACHINE\SOFTWARE\Microsoft\Windows NT\CurrentVersion\Winlogon -
Kliknij prawym przyciskiem myszy klawisz „Winlogon”, wybierz Nowy i wybierz DWORD (32 -bit) Wartość opcja.
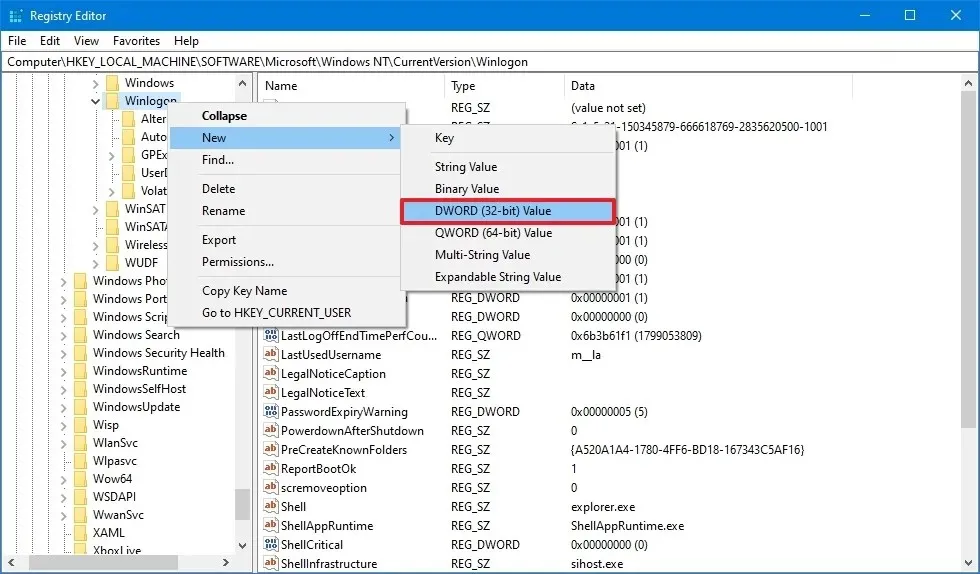
-
Nazwij klucz AutoAdminLogon i naciśnij Enter.
-
Kliknij dwukrotnie nowo utworzony klucz i ustaw jego wartość z 0 na 1.
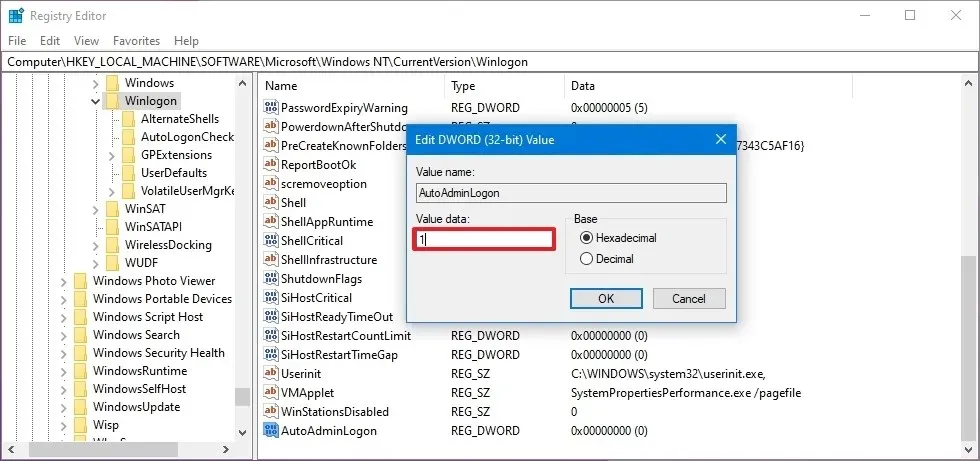
-
Kliknij przycisk OK.
-
Kliknij prawym przyciskiem myszy klawisz „Winlogon”, wybierz Nowy i wybierz Wartość ciągu< /span> opcja.
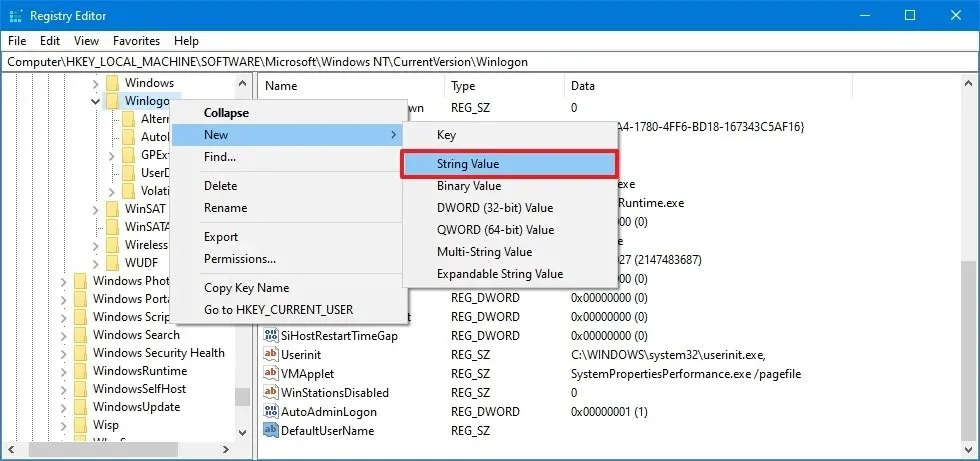
-
Nadaj kluczowi nazwę DefaultUserName i naciśnij Enter.< /span>
-
Kliknij dwukrotnie nowo utworzony klucz i potwierdź nazwę konta użytkownika.
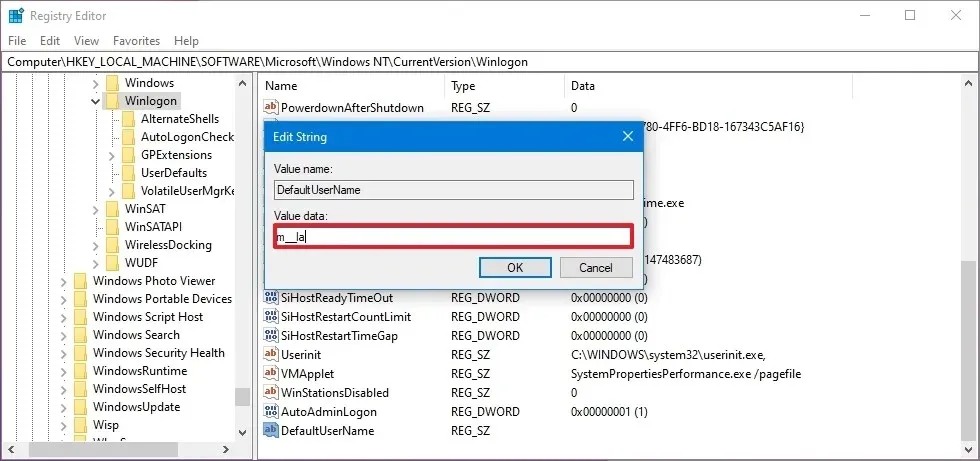
-
Kliknij przycisk OK.
-
Kliknij prawym przyciskiem myszy klawisz „Winlogon”, wybierz Nowy i wybierz Wartość ciągu< /span> opcja.
-
Nadaj kluczowi nazwę DefaultPassword i naciśnij Enter.< /span>
-
Kliknij dwukrotnie nowo utworzony klucz i potwierdź hasło do konta, aby zalogować się automatycznie.
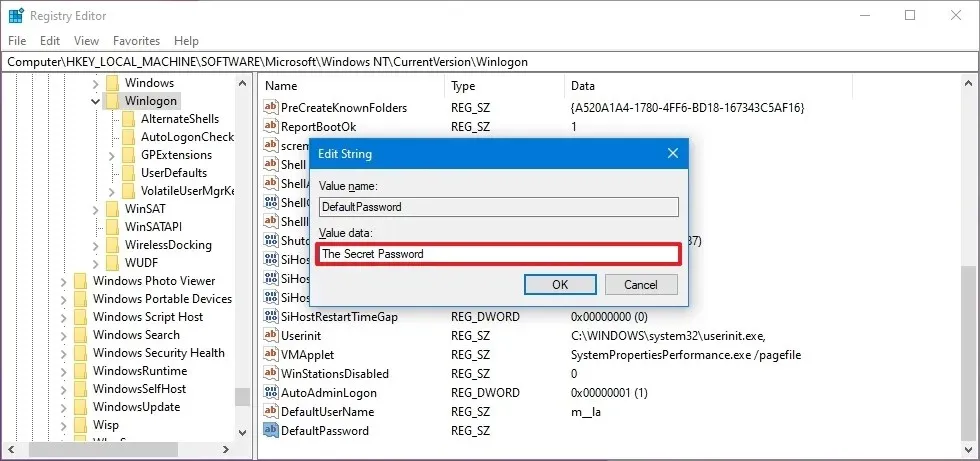 Krótka uwaga: Hasło zostanie zapisane w postaci zwykłego tekstu i nie będzie szyfrowane.
Krótka uwaga: Hasło zostanie zapisane w postaci zwykłego tekstu i nie będzie szyfrowane. -
Kliknij przycisk OK.
Po wykonaniu tych kroków przy następnym ponownym uruchomieniu komputera system Windows 10 zaloguje się automatycznie przy użyciu informacji o koncie skonfigurowanych w Rejestrze.
Jeśli zmienisz zdanie, zawsze możesz cofnąć zmiany, wykonując te same czynności, ale w kroku 5 kliknij prawym przyciskiem myszy i usuń klucze „AutoAdminLogon”, „DefaultUserName”, i „DefaultPassword” .
Należy podkreślić zagrożenia bezpieczeństwa związane z konfiguracją systemu Windows 10 tak, aby logował się automatycznie. Zwykle najlepiej byłoby, gdybyś robił to tylko na urządzeniu, które nie przechowuje wrażliwych danych, lub na komputerze, którego używasz, w bezpiecznym miejscu i wiesz, że nikt nie będzie miał do tego fizycznego dostępu.
Wreszcie nie zaleca się stosowania tej metody na komputerach z wieloma kontami, ponieważ charakter automatycznego logowania działa najlepiej w scenariuszu z jednym kontem.
Alternatywnie, pamiętaj, że zawsze możesz użyć Windows Hello, aby uzyskać szybszy i bezpieczniejszy dostęp do swojego urządzenia za pomocą funkcji rozpoznawania twarzy lub skanerów linii papilarnych.
Jeśli Twój komputer nie jest wyposażony w sprzęt obsługujący funkcję Windows Hello, możesz spróbować dodać zewnętrzne urządzenie peryferyjne, takie jak czytnik linii papilarnych VeriMark firmy Kensington lub kamera internetowa BRIO 4K z technologią rozpoznawania twarzy firmy Logitech.
Aktualizacja z 5 stycznia 2024 r.: Ten przewodnik został zaktualizowany, aby zapewnić dokładność i odzwierciedlić zmiany w procesie konfiguracji.



Dodaj komentarz