Jak kompresować i wyodrębniać pliki na Androida za pomocą ZArchiver

Urządzenia z Androidem nie zawsze umożliwiają otwieranie każdego typu plików, które pobierasz lub otrzymujesz w wiadomości e-mail. To samo dotyczy kompresji pliku lub grupy plików. W zależności od tego, co to za plik, może to być duża niedogodność. Niektóre menedżery plików umożliwiają kompresowanie lub dekompresowanie plików ZIP, ale co się stanie, jeśli istnieje plik rar lub 7z, który trzeba otworzyć? ZArchiver pozwala kompresować i rozpakowywać pliki na Androidzie, nawet jeśli Twój menedżer plików tego nie robi.
Kompresowanie pliku na Androidzie
Proces tworzenia skompresowanego folderu jest w rzeczywistości dość łatwy. Zainstaluj i otwórz ZArchiver , a następnie wykonaj poniższe czynności.
Utwórz archiwum
- Przyznaj ZArchiverowi dostęp do zarządzania wszystkimi plikami. Jest to konieczne do kompresji plików na urządzeniu.
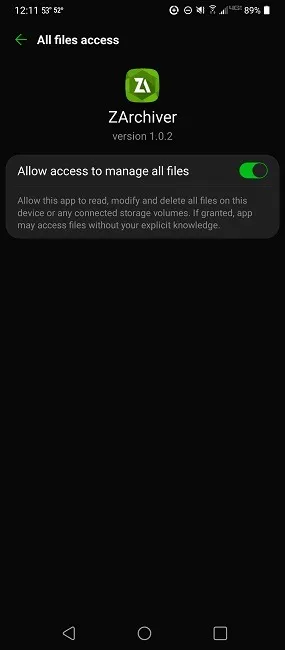
- Przejdź do folderu, dla którego chcesz utworzyć archiwum lub wersję skompresowaną. Domyślnie wyświetlane są foldery nadrzędne. Przed utworzeniem archiwum musisz przejść do podfolderów.
- Stuknij menu w prawym górnym rogu okna, które zawiera listę wszystkich ustawień do tworzenia skompresowanych folderów w systemie Android. Możesz także dotknąć zielonej ikony „+” w prawym dolnym rogu i wybrać opcję „Archiwum”.
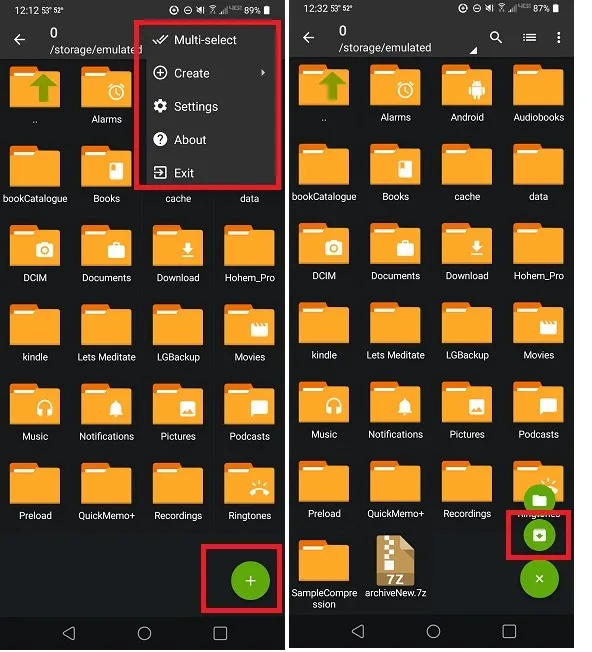
- Kliknij „Utwórz”, aby wybrać, czy chcesz utworzyć nowy folder, czy archiwum.
- Następnie będziesz mieć możliwość wybrania formatu kompresji. Aby utworzyć nowe skompresowane archiwum, wybierz „Archiwum”. Jeśli chcesz utworzyć nowy folder do późniejszej kompresji, wybierz „Nowy folder” i przejdź do sekcji „Kompresja nowego folderu” poniżej.
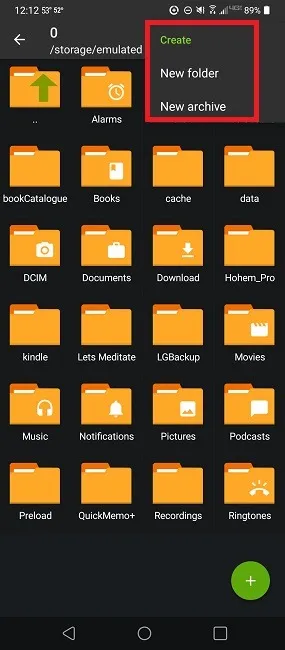
- Wybierz swoje ustawienia. Podobnie jak w przypadku wielu aplikacji komputerowych, możesz wybrać ustawienia archiwum: dodać hasło, wybrać poziom kompresji lub podzielić archiwum na wiele woluminów.
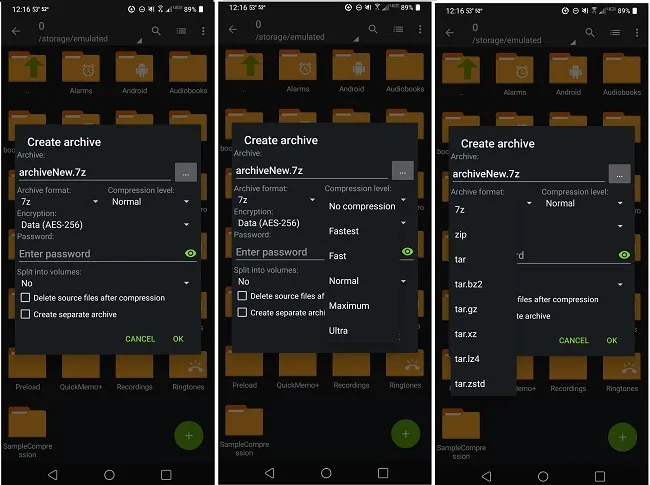
- Możesz łatwiej dodawać pliki, jeśli wcześniej znajdujesz się we właściwym folderze lub podfolderze. W razie potrzeby możesz utworzyć nowy folder i przenieść tam wszystkie pliki. Stuknij pliki, aby je podświetlić, a następnie stuknij zielony znacznik wyboru u dołu, aby dodać je do archiwum.
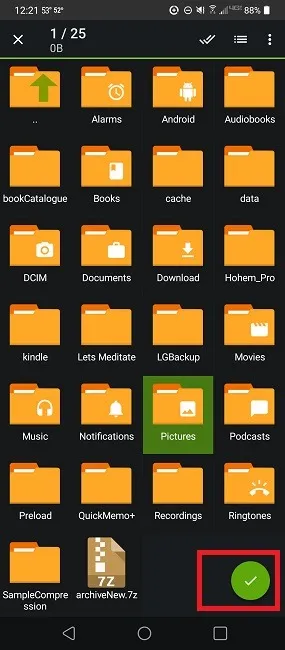
- Poczekaj, aż archiwum skompresuje twoje pliki. Poziom kompresji zależy od wybranego typu kompresji i rodzaju kompresowanych plików.
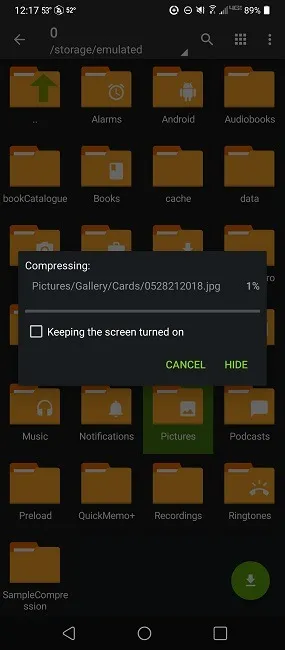
Nowa kompresja folderów
Jeśli tworzysz nowy folder z menu „Utwórz”, musisz przenieść lub skopiować pliki, które chcesz skompresować. Wykonaj czynności wymienione poniżej:
- Przejdź do plików, które chcesz skompresować. Mogą to być również całe foldery.
- Długo dotknij folderu lub pliku i wybierz „Wytnij” lub „Kopiuj”. Jeśli wybierzesz „Wytnij”, spowoduje to usunięcie pliku z oryginalnej lokalizacji.
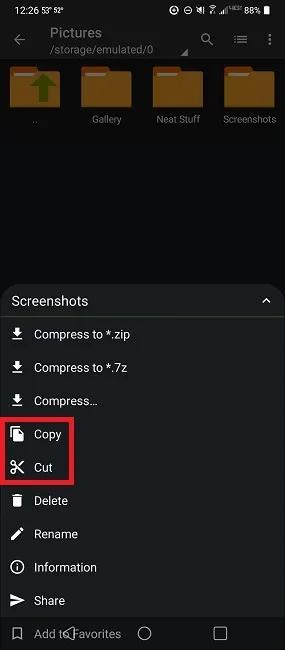
- Przejdź do nowego folderu i otwórz go, a następnie stuknij zieloną ikonę schowka w prawym dolnym rogu. Powtórz ten proces, aby dodać więcej plików/folderów.
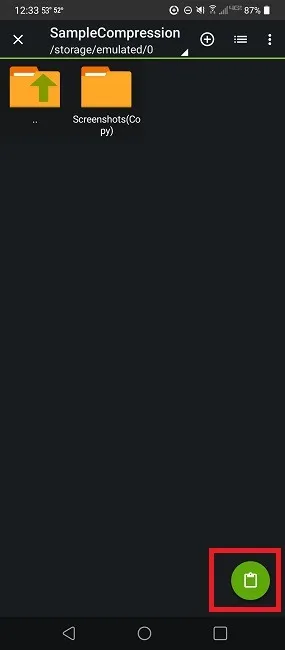
- Wyjdź z nowego folderu po dodaniu wszystkich potrzebnych plików.
- Naciśnij długo folder i wybierz „Kompresuj do *.zip”, „Kompresuj do *.7z” lub „Kompresuj”. Ta ostatnia opcja zapewnia te same opcje ustawień kompresji, co tworzenie archiwum w powyższej sekcji. Możesz także skompresować dowolny istniejący folder w ten sam sposób.
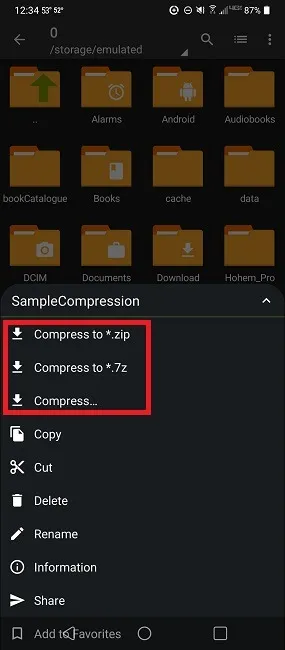
Wyodrębnij pliki na Androida
Proces dekompresji jest równie prosty, gdy chcesz wyodrębnić pliki na Androidzie. Gdy plik zostanie wysłany do Ciebie e-mailem lub w inny sposób pobrany na Twoje urządzenie z Androidem, masz kilka różnych opcji. Pierwszą opcją jest przejrzenie zawartości skompresowanego archiwum.
- Otwórz ZArchiver i użyj menedżera plików, aby znaleźć archiwum.
- Stuknij archiwum, aby wyświetlić kilka opcji, z których jedną będzie „Wyświetl”. Zobaczysz foldery i pliki w skompresowanym archiwum.
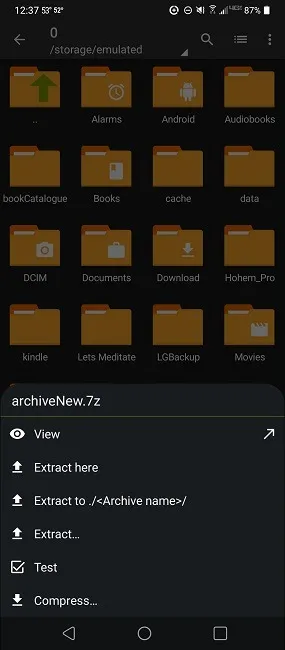
- Wyodrębnij pojedynczy plik, przechodząc do niego, korzystając z opcji „Widok”.
- Stuknij plik i wybierz „Wyodrębnij”, a następnie wybierz żądaną lokalizację i stuknij zielony przycisk wyodrębniania w prawym dolnym rogu.
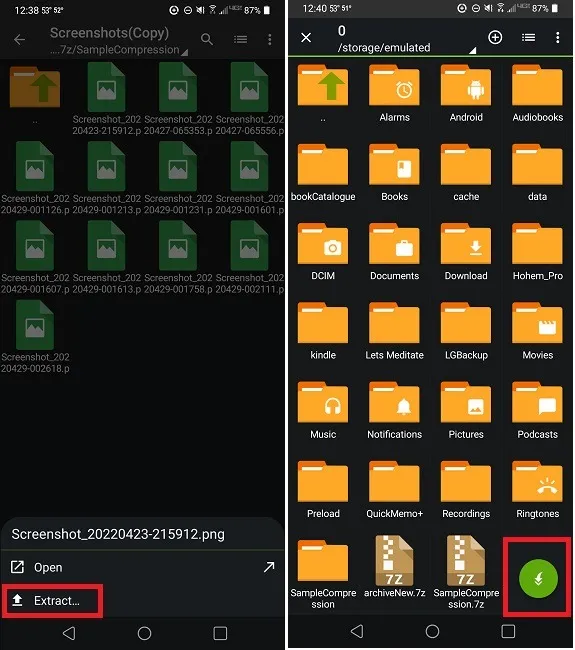
- Jeśli chcesz wyodrębnić wszystkie pliki z archiwum, istnieją inne opcje. Możesz wybrać „Wyodrębnij tutaj”, co spowoduje opróżnienie zawartości do głównego folderu. Możesz wybrać „Wypakuj do. /<Nazwa archiwum>/”, aby utworzyć nowy folder i wyodrębnić do niego wszystkie pliki. Na koniec możesz wybrać „Wyodrębnij” i wybrać lokalizację.
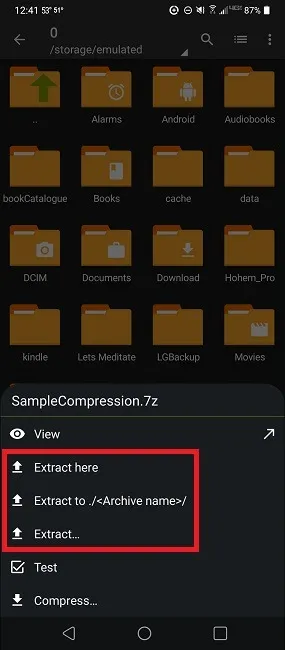
- Stuknij zielony przycisk wyodrębniania w prawym dolnym rogu po wybraniu żądanej lokalizacji.
Obsługiwane typy plików
To jest lista zawierająca wszystkie kompatybilne typy plików, które można kompresować, przeglądać i dekompresować. Jeśli zauważysz, na Androidzie jest wiele niezbyt powszechnie dostępnych plików.
- Utwórz archiwum: 7z (7zip), zip, bzip2 (bz2), gzip (gz), XZ, lz4, tar, zst (zstd)
- Dekompresuj typy archiwów: 7z (7zip), zip, rar, rar5, bzip2, gzip, XZ, iso, tar, arj, cab, lzh, lha, lzma, xar, tgz, tbz, Z, deb, rpm, zipx, mtz , chm, dmg, cpio, cramfs, img (tłuszcz, ntfs, ubf), wim, ecm, lzip, zst (zstd), jajko, alz
- Zobacz zawartość: 7z (7zip), zip, rar, rar5, bzip2, gzip, XZ, iso, tar, arj, cab, lzh, lha, lzma, xar, tgz, tbz, Z, deb, rpm, zipx, mtz, chm, dmg, cpio, cramfs, img (tłuszcz, ntfs, ubf), wim, ecm, lzip, zst (zstd), jajko, alz
Czy są jakieś inne opcje?
Chociaż ZArchiver jest jedną z najlepszych aplikacji do wyodrębniania plików na Androida, nie jest to jedyna opcja. Jest popularny głównie ze względu na szeroką gamę obsługiwanych formatów plików.
Niektóre menedżery plików umożliwiają wyodrębnianie skompresowanych plików. Na przykład Google Files obsługuje rozpakowywanie plików ZIP. Jednak większość menedżerów plików obsługuje tylko rozpakowywanie i kompresowanie. Niektóre aplikacje nie obsługują treści wideo. Skorzystaj z tego przewodnika, aby skompresować zawartość wideo na Androidzie. W przypadku większych filmów skorzystaj z tego przewodnika.
Jeśli jednak szukasz czegoś innego lub typ pliku nie jest obsługiwany, wypróbuj jedną z poniższych opcji:
RAR
RAR tworzy zarówno pliki RAR, jak i ZIP. Może wyodrębniać pliki RAR, 7z, ZIP, ARJ, TAR, ISO, BZ2, GZ i XZ. Dostępna jest nawet funkcja naprawy uszkodzonych plików RAR i ZIP. Twórz zaszyfrowane i chronione hasłem pliki, aby przesyłać je bezpieczniej.
- Wybierz folder(y) z listy.
- Stuknij przycisk „Archiwizuj” u góry.
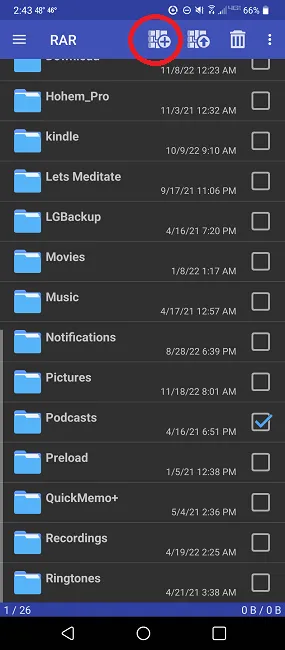
- Wybierz opcje kompresji. Stuknij „Zaawansowane”, aby uzyskać więcej opcji.
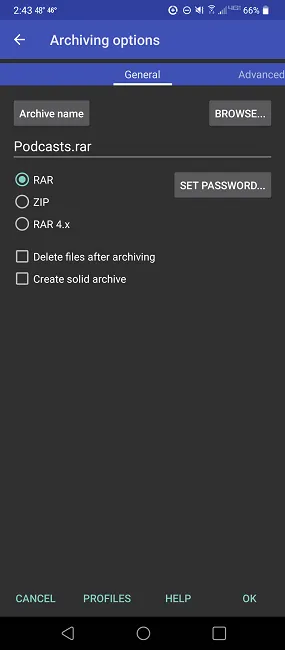
Twój skompresowany plik znajduje się w tym samym katalogu domowym, co oryginalny folder, chyba że wybierzesz inną lokalizację.
- Jeśli chcesz wyodrębnić pliki, wybierz skompresowany plik z listy.
- Stuknij przycisk „Wyodrębnij” u góry.
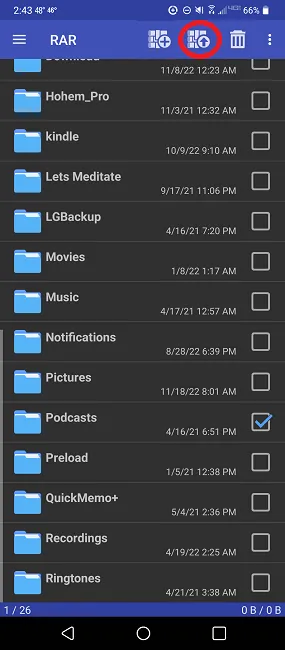
- Wybierz swoje ustawienia i dotknij „OK”.
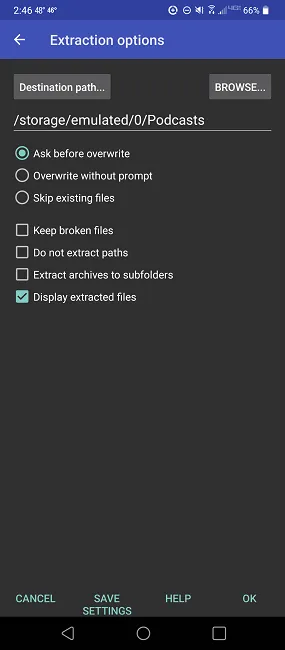
Archiwizator B1
B1 Archiver współpracuje z większą liczbą formatów plików (37 formatów do wyodrębniania / 2 do kompresji) niż RAR i oferuje wiele dodatkowych funkcji, takich jak wyodrębnianie wieloczęściowe, symbole inne niż łacińskie w nazwach plików, ochrona hasłem, zarządzanie plikami, a nawet ukrywanie plików przed skanowaniem multimediów.
- Aby skompresować pliki, dotknij długo i wybierz „Kompresuj” lub naciśnij przycisk „Utwórz archiwum” u góry. Jeśli wybierzesz drugą metodę, będziesz musiał wybrać swoje pliki/foldery.

- Wybierz, czy chcesz skompresować do formatu B1 czy ZIP, wraz z nazwą pliku.
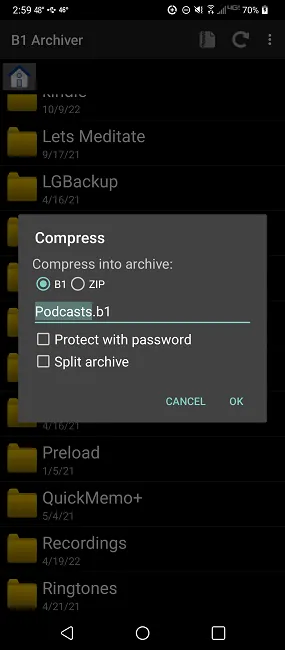
Twój plik jest przechowywany w tym samym katalogu co oryginalne pliki.
- Aby wyodrębnić pliki, długo dotknij pliku i wybierz „Wyodrębnij”.
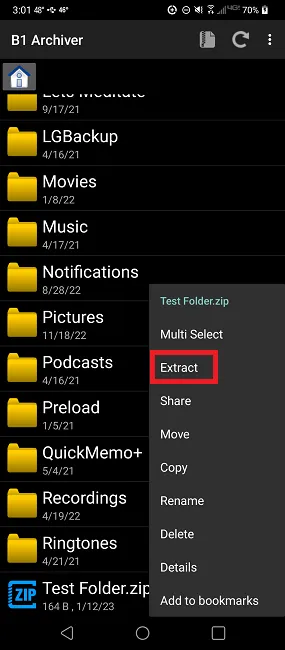
- Wybierz, gdzie wyodrębnić plik i gotowe.

7Zamek błyskawiczny
7Zipper nie obsługuje tak wielu plików jak ZArchiver, ale jest łatwy w użyciu. Możesz skompresować do ZIP, 7z i JAR. Możesz także wyodrębnić ZIP, EGG, TAR, TAR.GZ, ALZ, TAR.BZ2, RAR, JAR, BZ2, LZH i 7Z. Zawiera również podstawowe zarządzanie plikami i podzielone archiwum ZIP.
- Aby skompresować pliki, długo dotknij folderu. Możesz wybrać wiele plików. Wybierz „Utwórz ZIP”.
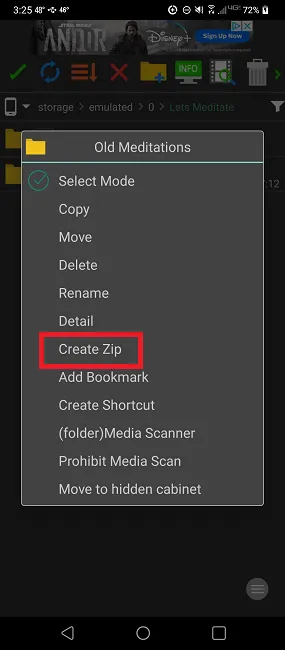
- Wybierz opcje. Użyj rozwijanego pola w prawym górnym rogu, aby wybrać ZIP, 7Z i JAR.
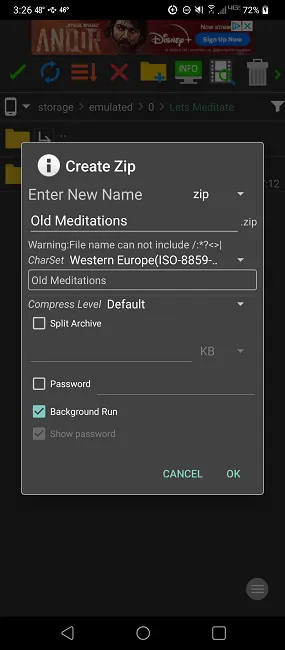
- Stuknij OK, aby skompresować.
Twój plik jest domyślnie przechowywany w tym samym katalogu domowym.
- Aby wyodrębnić pliki, długo dotknij pliku, który chcesz wyodrębnić, i wybierz „Wyodrębnij Zip”. Opcja zmieni się w zależności od formatu pliku.
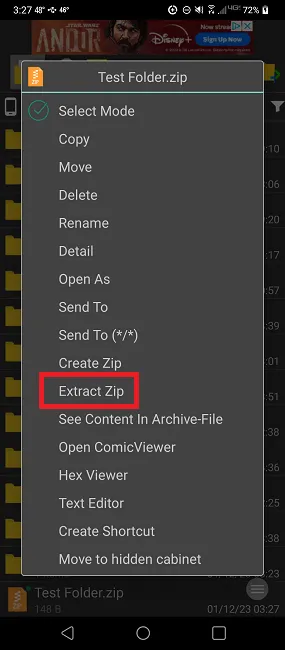
- Wybierz opcje i dotknij „OK”.
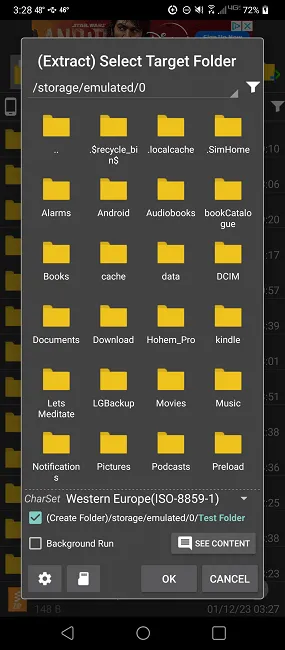
Często Zadawane Pytania
Czy istnieje różnica między tworzeniem archiwum a kompresowaniem istniejącego folderu/pliku?
Nie całkiem. Oba pozwalają na kompresję plików/folderów przy użyciu wybranych ustawień. Główna różnica polega na tym, że jeśli długo dotkniesz istniejącego folderu, będziesz mógł skompresować tylko ten konkretny folder.
Dzięki opcji „Utwórz -> Nowe archiwum” możesz wybrać wiele folderów do skompresowania w jednym archiwum. Na przykład, jeśli masz kilkanaście folderów w katalogu i chcesz skompresować pięć z tych folderów w jedno archiwum, będziesz mieć możliwość wybrania wielu folderów.
Krótko mówiąc, utworzenie nowego archiwum zapewnia większą elastyczność w zakresie dodawania. Jednak wszystkie foldery/pliki muszą znajdować się w tym samym katalogu. Podczas procesu wyboru możesz przechodzić do podfolderów.
Dlaczego pliki są usuwane podczas tworzenia pliku skompresowanego?
Istnieje pole wyboru, aby automatycznie usuwać pliki źródłowe po kompresji. Domyślnie nie należy tego zaznaczać. Gdy tworzysz nowe archiwum lub wybierasz opcję „Kompresuj”, upewnij się, że pole wyboru „Usuń pliki źródłowe po kompresji” nie jest zaznaczone.
Możesz również wyłączyć to globalnie, wykonując następujące czynności:
- Otwórz menu w prawym górnym rogu.
- Wybierz „Ustawienia”.
- Wybierz „Ogólne”.
- Wyłącz opcję „Usuń po kompresji”.
Dlaczego moje skompresowane pliki/foldery nie są mniejsze?
Domyślną opcją kompresji jest „Normalna”. Procent kompresji plików różni się znacznie w zależności od typu pliku. Dokumenty i książki skompresują się znacznie bardziej niż filmy, zdjęcia i muzyka.
Jeśli potrzebujesz wyższego poziomu kompresji, wybierz opcję „Maksymalna” lub „Ultra”.
Dlaczego nie można rozpakować mojego pliku ZIP?
Czasami podczas próby wyodrębnienia plików ZIP na Androidzie pojawi się błąd. Zazwyczaj oznacza to, że plik jest uszkodzony, nie został poprawnie pobrany lub proces nie zakończył się poprawnie.
Spróbuj ponownie pobrać plik ZIP, jeśli to możliwe. Możesz także spróbować odinstalować i ponownie zainstalować ZArchiver lub dowolną inną wybraną aplikację.
Jeśli plik ZIP znajduje się w folderze systemowym, ZArchiver może nie mieć do niego dostępu w systemie Android 10 i nowszych. W takim przypadku przenieś plik ZIP poza foldery systemu Android.
Źródło zdjęcia : Wesley Tingey przez Unsplash



Dodaj komentarz