Laptop wolno działa nawet po sformatowaniu lub przywróceniu ustawień fabrycznych
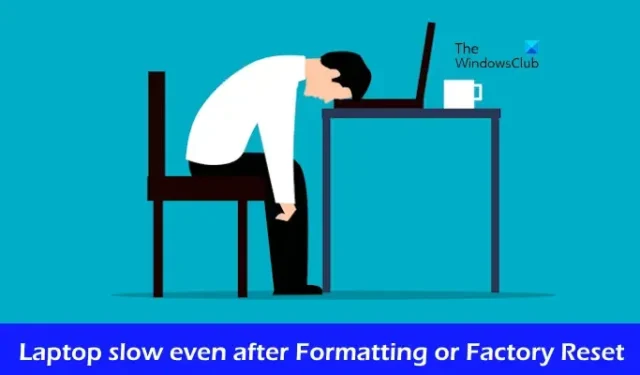
Jeśli Twój laptop z systemem Windows działa wolno nawet po sformatowaniu lub przywróceniu ustawień fabrycznych, ten artykuł pomoże Ci rozwiązać ten problem. Zwykle formatowanie laptopa lub przywracanie ustawień fabrycznych przyspiesza działanie laptopa, ponieważ usuwa wszystkie śmieci z systemu operacyjnego. Jeśli jednak Twój laptop działa wolno nawet po przywróceniu ustawień fabrycznych, ryzyko wystąpienia usterki sprzętowej jest wysokie.

Laptop wolno działa nawet po sformatowaniu lub przywróceniu ustawień fabrycznych
Skorzystaj z poniższych sugestii, jeśli Twój laptop z systemem Windows 11/10 działa wolno nawet po sformatowaniu lub przywróceniu ustawień fabrycznych:
- Uruchom test pamięci RAM
- Sprawdź dysk twardy pod kątem błędów
- Monitoruj temperaturę procesora i karty graficznej
- Ustaw swój komputer na najlepszą wydajność
- Zaktualizuj system operacyjny Windows i zainstalowane sterowniki urządzeń
- Zaktualizuj sprzęt swojego komputera
Zaczynajmy.
1] Uruchom test pamięci RAM

Pamięć RAM jest wymaganym elementem komputera. Jest to pamięć ulotna, w której przechowywane są wszystkie obliczenia procesora wymagane do uruchomienia aplikacji lub oprogramowania. Jeśli pamięć RAM jest uszkodzona, nie można uruchomić komputera.
Aby sprawdzić, czy pamięć RAM jest uszkodzona, lub nie uruchomNarzędzia diagnostycznego pamięci systemu Windows. To wbudowane narzędzie w systemie Windows może przetestować pamięć RAM podczas działania systemu.
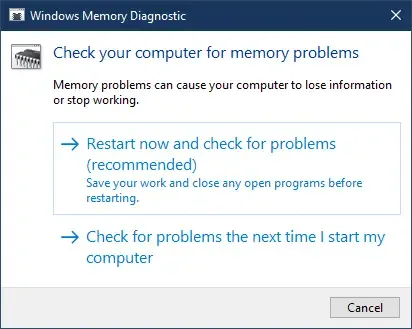
Zanim przejdziesz dalej, zapisz całą swoją pracę i zamknij uruchomione aplikacje na swoim komputerze. Otwórz Panel sterowania. Przejdź do System i bezpieczeństwo > Narzędzia systemu Windows. Kliknij dwukrotnie Diagnostyka pamięci systemu Windows.
Wadliwa pamięć RAM wykazuje pewne oznaki i symptomy. Jeśli zauważysz takie objawy, Twoja pamięć RAM może być uszkodzona.
2] Sprawdź dysk twardy pod kątem błędów
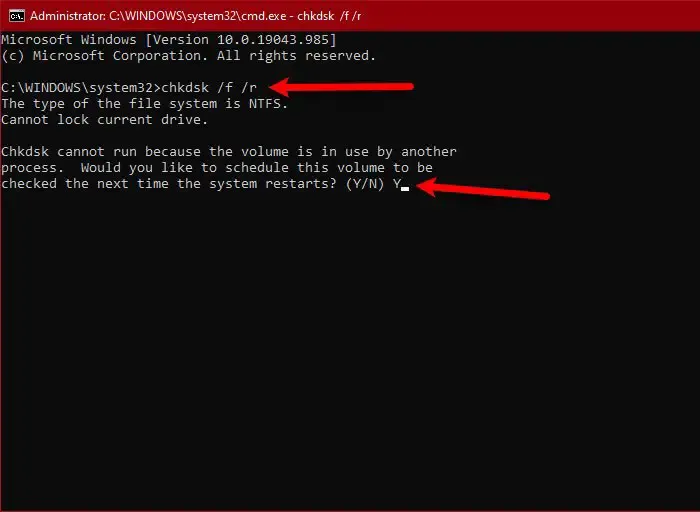
Błędy dysku twardego mogą spowolnić działanie komputera. Dlatego sugerujemy sprawdzenie dysku twardego pod kątem błędów. Można w tym celu skorzystać z wbudowanego w Windows narzędzia Chkdsk.
Uruchom skanowanie CHKDSK, aby przeskanować dysk twardy w poszukiwaniu błędów. Na dysku C zainstalowany jest system operacyjny Windows. Dlatego musisz przeskanować dysk C.
3] Monitoruj temperaturę procesora i karty graficznej
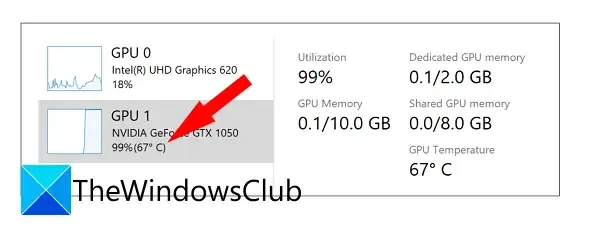
Zalecamy monitorowanie temperatury procesora graficznego oraz temperatury procesora instalując oprogramowanie innych firm. Wbudowany w system Windows Menedżer zadań wyświetla także temperaturę procesora graficznego.

Niektóre możliwe przyczyny wysokich temperatur procesora i karty graficznej to zużyta pasta termoprzewodząca, nagromadzony kurz itp. Jeśli nie czyściłeś komputera przez dłuższy czas, nadszedł czas, aby wyczyść go fizycznie. Czyszcząc komputer, zwróć uwagę na pastę termoprzewodzącą. Jeśli jest zużyty, wymień go. Jeśli nie wiesz, jak to zrobić, lepiej zwrócić się o profesjonalną pomoc.
4] Ustaw swój komputer na najlepszą wydajność
Windows 11/10 zawiera efekty wizualne, które wyglądają dobrze, ale zużywają one pamięć RAM. Jeśli Twój system ma ograniczoną pamięć RAM, możesz ustawić komputer na najlepszą wydajność. Wykonaj poniższe czynności:
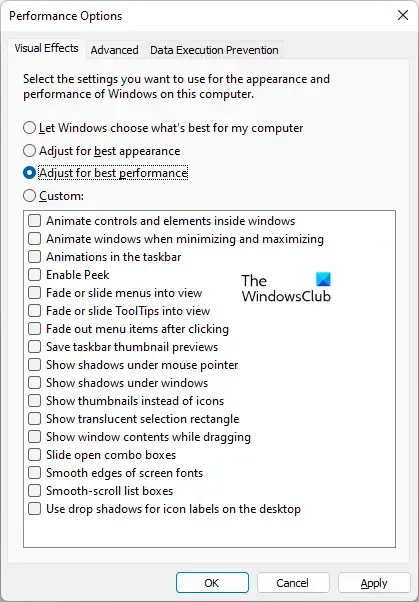
- Kliknij opcję Wyszukiwanie systemu Windows i wpisz zaawansowane ustawienia systemu.
- Teraz wybierz Wyświetl zaawansowane ustawienia systemu z wyników wyszukiwania.
- Pojawi się okno Właściwości systemu. Na karcie Zaawansowane kliknij Ustawienia w < sekcję i=7>Wydajność.
- Na karcie Efekty wizualne wybierz opcję Dostosuj, aby uzyskać najlepszą wydajność opcja.
- Kliknij Zastosuj, a następnie kliknij OK.OK. a>
5] Zaktualizuj system operacyjny Windows i zainstalowane sterowniki urządzeń
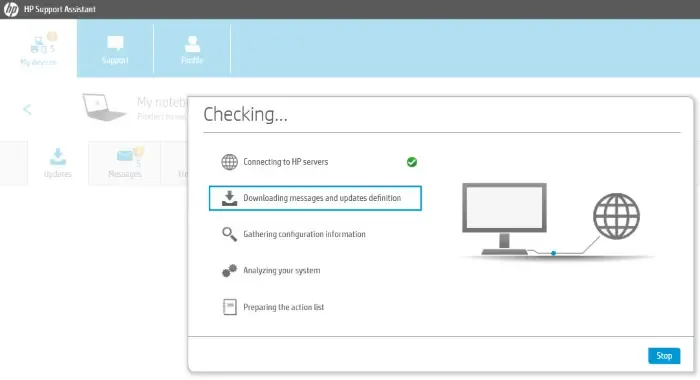
Sugerujemy również aktualizację systemu operacyjnego Windows 11/10 i zainstalowanych sterowników urządzeń. Najlepiej użyć narzędzia OEM do aktualizacji sterowników i oprogramowania sprzętowego. Aktualizacje mogą również wiązać się z poprawkami wydajności.
6] Zaktualizuj sprzęt swojego komputera
Aby poprawić wydajność systemu, zalecamy aktualizację sprzętu komputera. Jeśli posiadasz dysk twardy, sugerujemy zainstalowanie dysku SSD. Szybkość przesyłania danych na dyskach SSD jest większa niż na dyskach twardych. Sugerujemy również aktualizację pamięci RAM, jeśli masz mniej pamięci RAM. Procesor odgrywa również ważną rolę w poprawie wydajności systemu. Dlatego jeśli masz budżet, możesz wymienić procesor, pod warunkiem, że nie jest on wlutowany na płycie głównej.

Przed aktualizacją procesora i pamięci RAM nie zapomnij sprawdzić kompatybilności z płytą główną. Więcej informacji na ten temat znajdziesz na oficjalnej stronie producenta komputera.
Mam nadzieję, że to pomoże.
Dlaczego mój laptop działa tak wolno po czyszczeniu?
Może być kilka powodów, dla których Twój laptop działa tak wolno po czyszczeniu. Do najczęstszych przyczyn należy mała ilość miejsca na dysku, nieaktualne oprogramowanie, problemy z przegrzaniem itp.
Czy można naprawić powolny laptop?
Tak, powolny laptop można naprawić. Aby to zrobić, uruchom skanowanie w poszukiwaniu złośliwego oprogramowania, zaktualizuj oprogramowanie do najnowszej wersji, zatrzymaj działania w tle i zainstaluj ponownie lub zaktualizuj sterowniki. Jeśli masz budżet, możesz uaktualnić swój sprzęt, aby przyspieszyć działanie laptopa.



Dodaj komentarz