Kontrolka komputera i wentylator pozostają włączone po wyłączeniu

Jeśli oświetlenie i wentylator komputera pozostają włączone po wyłączeniu, skorzystaj z rozwiązań podanych w tym artykule. Wyłączenie komputera z systemem Windows 11/10 zajmuje trochę czasu. Następnie wentylatory i światła wyłączają się. Jednak według raportów światła i wentylatory nadal działają i nie wyłączą się, dopóki użytkownicy nie wyłączą głównego źródła zasilania. Tutaj napisaliśmy kilka poprawek, które pomogą Ci rozwiązać ten problem.

Dlaczego lampka laptopa świeci się po wyłączeniu?
Jeśli lampka laptopa świeci się po wyłączeniu, oznacza to, że lampka jest zasilana z innego źródła. Jednak problemy z oprogramowaniem mogą czasami powodować ten problem. Aby go naprawić, musisz zbadać przyczynę tego problemu.
Kontrolka komputera i wentylator pozostają włączone po wyłączeniu
Skorzystaj z poniższych sugestii, jeśli oświetlenie i wentylator komputera z systemem Windows pozostają włączone po wyłączeniu.
- Zaktualizuj sterownik chipsetu
- Wyłącz zarządzanie energią stanu łącza
- Wyłącz szybkie uruchamianie
- Wyłącz hibernację
- Przywróć domyślne ustawienia zasilania
- Czy włączyłeś funkcję Wake-on-LAN?
- Zresetuj BIOS do ustawień domyślnych
- Twoi fani mogą czerpać energię z innego źródła
Poniżej szczegółowo wyjaśniliśmy wszystkie te poprawki.
1] Zaktualizuj sterownik chipsetu

Sugerujemy aktualizację sterownika chipsetu, ponieważ przestarzały sterownik chipsetu również może powodować ten problem. Odwiedź oficjalną stronę producenta swojego komputera i pobierz najnowszą wersję sterownika chipsetu. Teraz zainstaluj sterownik w swoim systemie.
2] Wyłącz zarządzanie energią stanu łącza
Zarządzanie stanem zasilania łącza to jedna z opcji zasilania w Panelu sterowania. Jest częścią PCI Express i współpracuje z Active State Power Management (ASPM). Kontroluje sposób, w jaki system zużywa energię, gdy jest podłączony i odłączony. Ta funkcja jest przydatna, szczególnie dla użytkowników laptopów. Dlatego jeśli jesteś użytkownikiem komputera, możesz go wyłączyć.
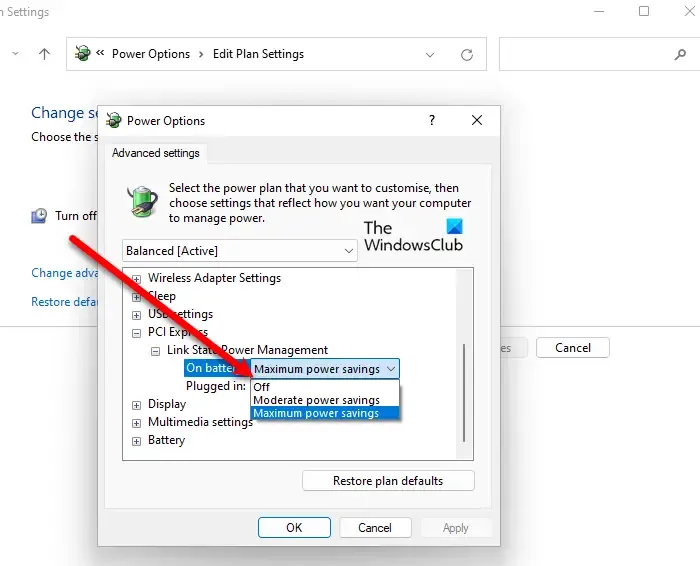
Jeśli wentylatory i lampki komputera pozostają włączone po wyłączeniu, możesz spróbować wyłączyć to ustawienie. Wyłącz zarządzanie energią stanu łącza na swoim komputerze i zobacz, czy to pomoże.
3] Wyłącz szybkie uruchamianie
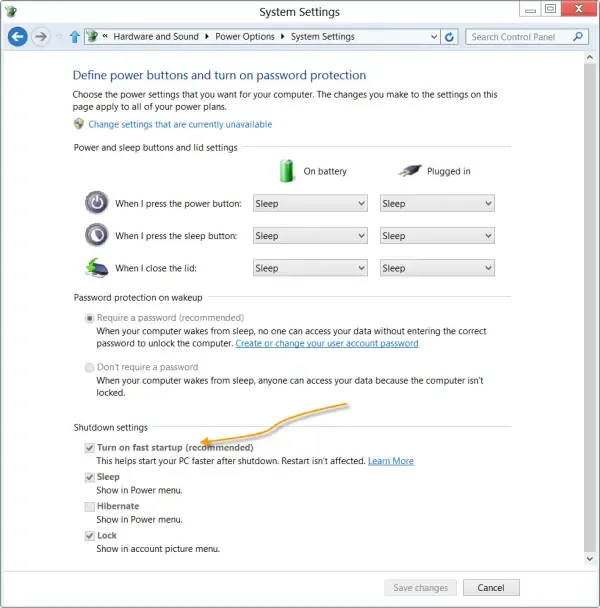
Szybkie uruchamianie to funkcja komputerów z systemem Windows 11/10, która umożliwia szybkie uruchomienie po wyłączeniu. Jest ona domyślnie włączona na większości współczesnych komputerów. Stwierdzono, że szybkie uruchamianie powoduje problemy u niektórych użytkowników. Dlatego może tak być w Twoim przypadku. Sugerujemy wyłączenie szybkiego uruchamiania i sprawdzenie, czy to działa.
4] Wyłącz hibernację
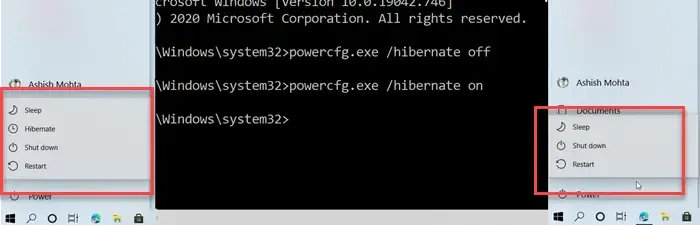
Hibernacja to stan, w którym komputer zapisuje bieżący stan w pliku, dzięki czemu następnym razem, gdy włączysz komputer, będziesz mógł kontynuować pracę z poprzedniego stanu. Jeżeli w Twoim systemie aktywny jest stan hibernacji, sugerujemy jego wyłączenie. To może rozwiązać ten problem. Aby wyłączyć hibernację, należy użyć wiersza poleceń administratora.
5] Przywróć domyślne ustawienia zasilania
Nieprawidłowe ustawienia planu zasilania mogą również powodować problemy z zasilaniem na komputerze z systemem Windows. Jeśli dokonałeś wielu zmian w ustawieniach planu zasilania, możesz nie pamiętać ich wszystkich. Dlatego cofnięcie wszystkich tych zmian nie jest możliwe. W takim przypadku sugerujemy przywrócenie domyślnych ustawień planu zasilania.
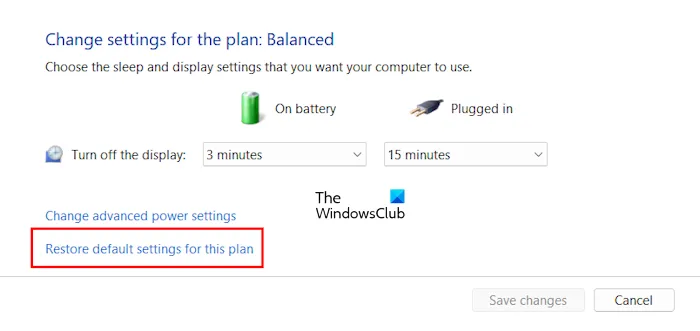
Poniższe instrukcje Ci pomogą:
- Otwórz Panel sterowania.
- Wpisz moc w pasku wyszukiwania Panelu sterowania i wybierz Opcje zasilania z wyników wyszukiwania.
- Kliknij link Zmień ustawienia planu obok planu zasilania.
- Teraz kliknij Przywróć ustawienia domyślne dla tego planu.
- Kliknij Tak w polu potwierdzenia.
Jeśli to nie zadziała, zmień plan zasilania. Możesz także przywrócić brakujące domyślne plany zasilania w swoim systemie. Jeśli w Twoim systemie dostępny jest tylko Zrównoważony plan zasilania, oznacza to, że system znajduje się w Nowoczesnym trybie gotowości Stan S0.
6] Czy włączyłeś funkcję Wake-on-LAN?
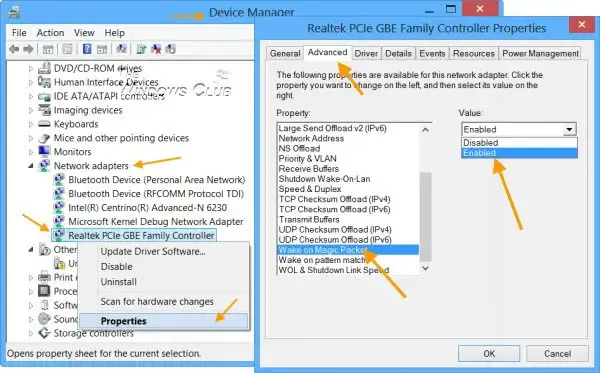
Wake-on-LAN to funkcja umożliwiająca zdalne włączenie komputera podłączonego do sieci lokalnej. Wyłącz funkcję Wake-on-LAN, jeśli jest ona włączona w Twoim systemie.
7] Zresetuj BIOS do ustawień domyślnych
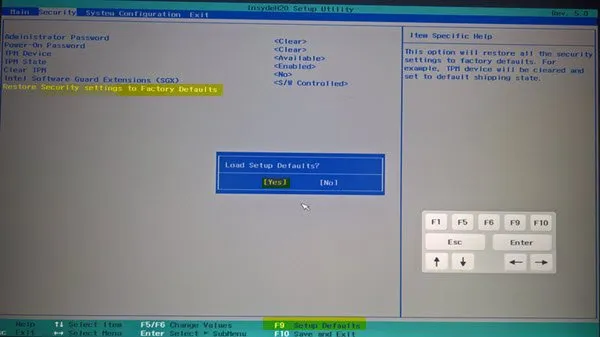
Sugerujemy również zresetowanie BIOS-u do ustawień domyślnych. Można to zrobić na dwa sposoby: wchodząc do BIOS-u oraz wyjmując i ponownie wkładając baterię CMOS. Przywrócenie domyślnych ustawień BIOS-u poprzez wejście do BIOS-u systemu będzie dla Ciebie łatwe, ponieważ w przypadku tej drugiej metody musisz otworzyć obudowę laptopa lub komputera.
8] Twoi fani mogą czerpać energię z innego źródła
Możliwe jest również, że wentylatory lub oświetlenie komputera są zasilane z innego źródła. Na przykład przełącznik KVM służy do sterowania wieloma komputerami za pomocą klawiatury, myszy itp. Wentylatory lub oświetlenie mogą być zasilane z innego komputera za pośrednictwem przełącznika KVM. Odłączenie urządzeń peryferyjnych od przełącznika KVM może rozwiązać ten problem.

W powyższym przykładzie pokazaliśmy, że wentylatory i oświetlenie komputera mogą być zasilane z innego źródła za pośrednictwem przełącznika KVM. W Twoim przypadku źródło może być inne. Dlatego jeśli nie używasz przełącznika KVM, musisz rozwiązać przyczynę problemu i znaleźć źródło zasilania wentylatorów i świateł.
Otóż to. Mam nadzieję, że to pomoże.
Co zrobić, jeśli wentylator komputera nadal działa?
Wentylatory komputerowe działają nieprzerwanie, gdy pracujesz na komputerze. Ich funkcją jest utrzymywanie pod kontrolą temperatury procesora i karty graficznej. Jeśli jednak wentylatory komputera działają przez cały czas z pełną prędkością, może to stanowić niepokojący problem. W takim przypadku musisz zbadać przyczynę, ponieważ nagromadzony kurz, zużyta pasta termoprzewodząca itp. mogą być przyczyną tego problemu.



Dodaj komentarz