Jak naprawić otwieranie gry na złym monitorze
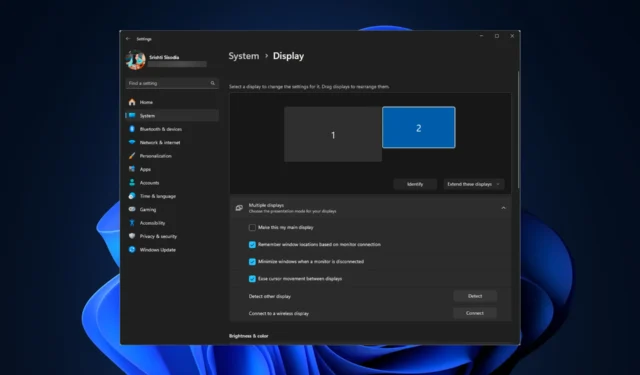
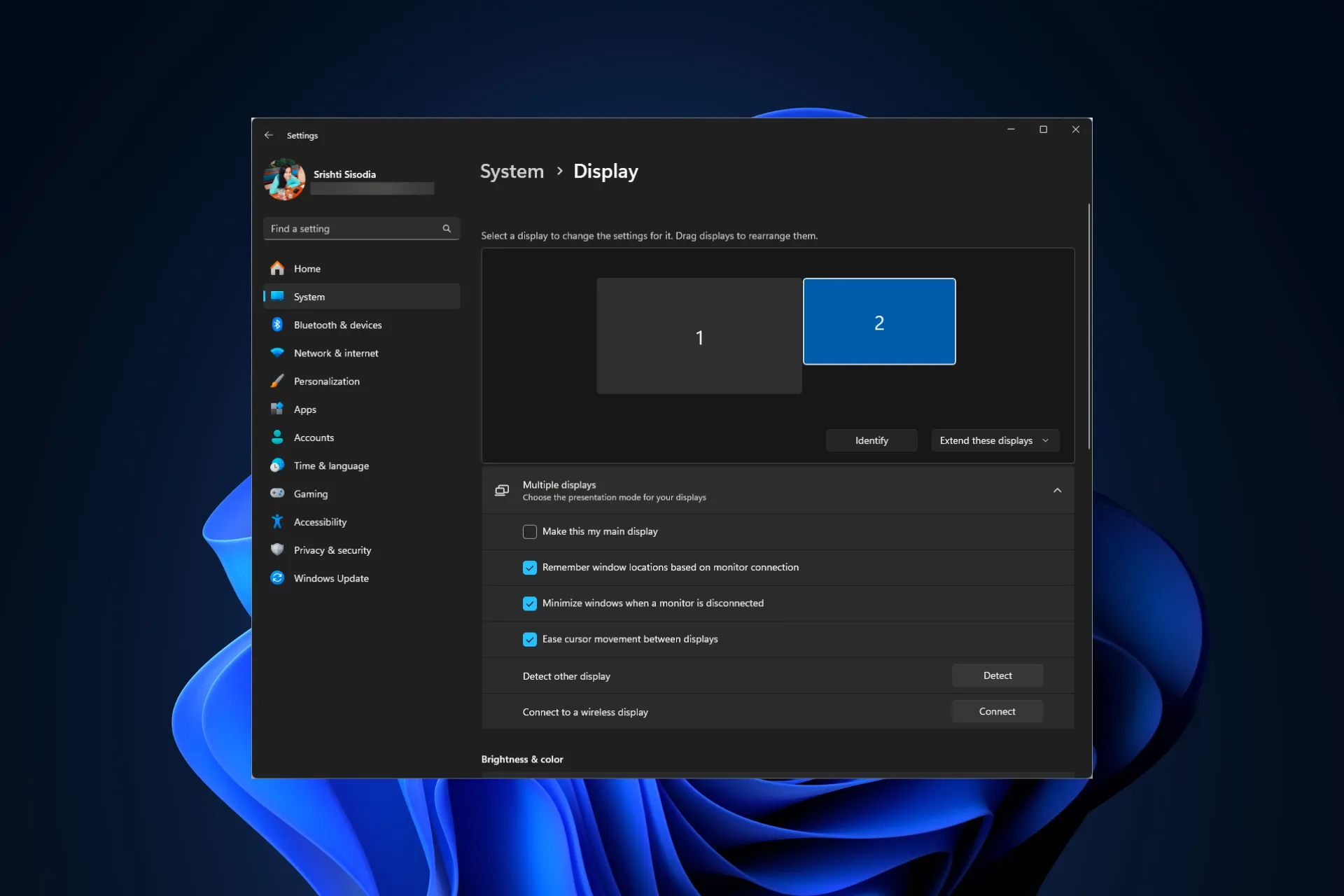
Jeśli masz wiele monitorów, a gra ciągle otwiera się na niewłaściwym, ten przewodnik może Ci pomóc!
Dlaczego moja gra otworzyła się na złym monitorze? Może się to zdarzyć w przypadku błędnej konfiguracji ustawień wyświetlacza, poluzowanych kabli lub nieaktualnych sterowników systemowych. Ponadto uruchamianie gier przy użyciu programów uruchamiających gry może powodować ten problem, ponieważ domyślnie gry uruchamiają się na tym samym ekranie, co program uruchamiający.
Jak mogę naprawić otwieranie gry na złym monitorze?
Przed przystąpieniem do jakichkolwiek kroków mających na celu naprawienie otwierania gry na niewłaściwym monitorze, wykonaj następujące wstępne kontrole:
- Kliknij okno gry, a następnie naciśnij razem Alt + Enter, aby to naprawić.
- Kliknij prawym przyciskiem myszy. exe gry, wybierz Utwórz skrót, następnie przeciągnij go na wymagany monitor i kliknij dwukrotnie, aby go uruchomić.
1. Przenieś grę na prawy monitor
- Najedź wskaźnikiem myszy na ikonę gry na pasku zadań, a gdy zobaczysz ekran podglądu, kliknij ją prawym przyciskiem myszy i wybierz Przywróć .
- Następnie najedź myszką na grę, kliknij prawym przyciskiem myszy ekran podglądu, a następnie kliknij Przenieś.
- Naciśnij Windows + Shift + Arrow (w lewo lub w prawo, w zależności od miejsca umieszczenia monitora) klawisze, aby przenieść grę na wybrany monitor.
- Teraz kliknij przycisk Przywróć i przełącz grę w tryb okienkowy, a następnie zamknij ją.
- Następnie uruchom ponownie grę i sprawdź, czy problem nadal występuje.
2. Dostosuj ustawienia wyświetlania
- Naciśnij Ctrl + Shift + Esc , aby otworzyć aplikację Menedżer zadań, przejdź do < na karcie i=4>Procesy wybierz kolejno wszystkie procesy związane z grą i kliknij Zakończ zadanie.
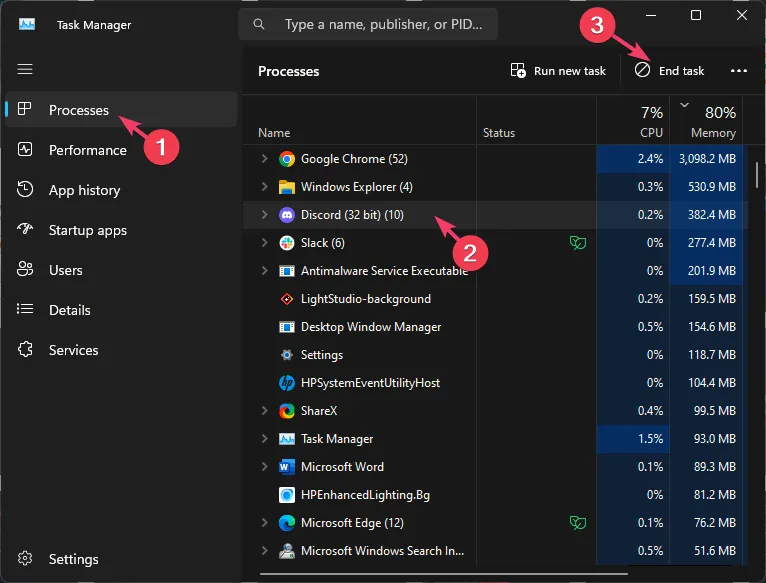
- Naciśnij Windows + I, aby otworzyć aplikację Ustawienia.< /span>
- Przejdź do System, a następnie kliknij Wyświetlacz.
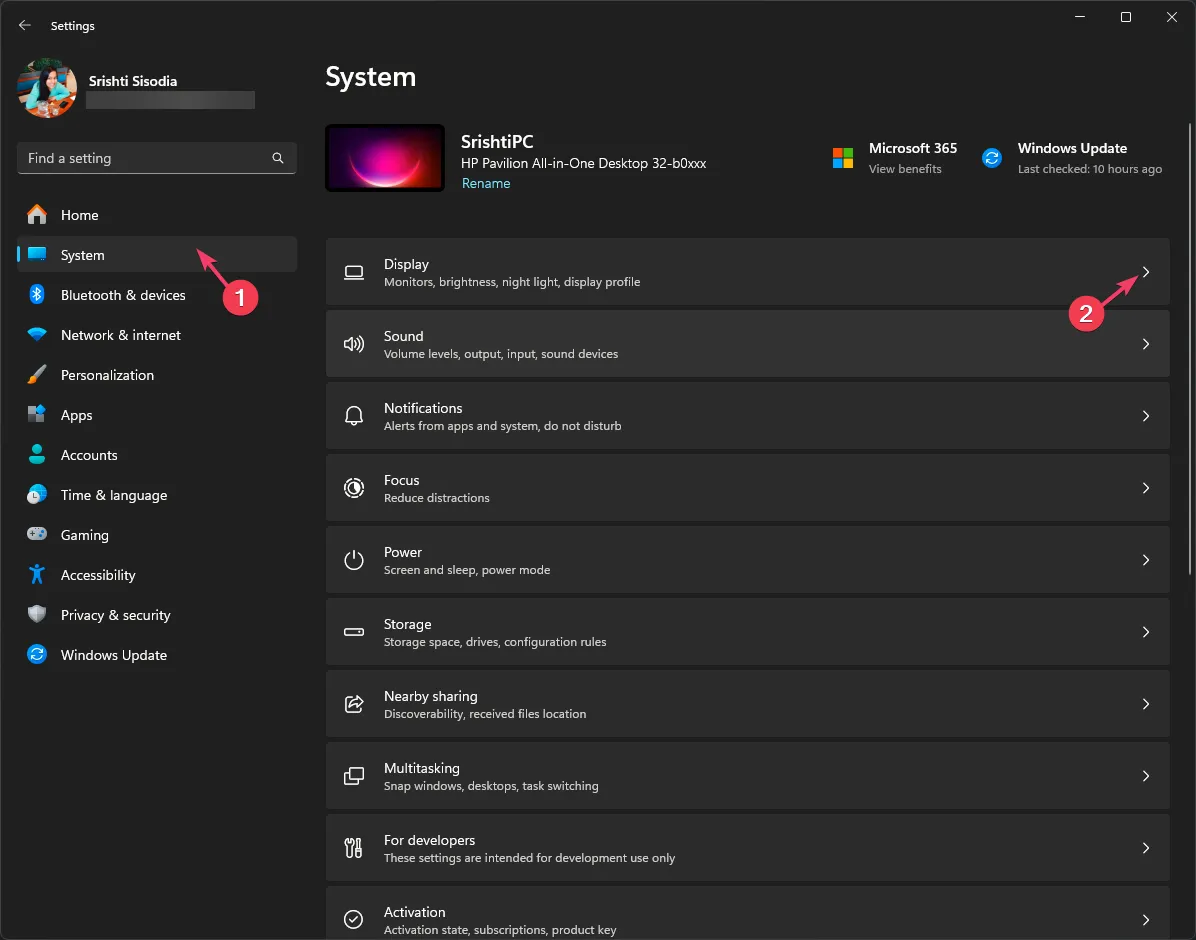
- W obszarze Rozdzielczość wyświetlacza upewnij się, że wybrałeś zalecaną opcję z listy rozwijanej.
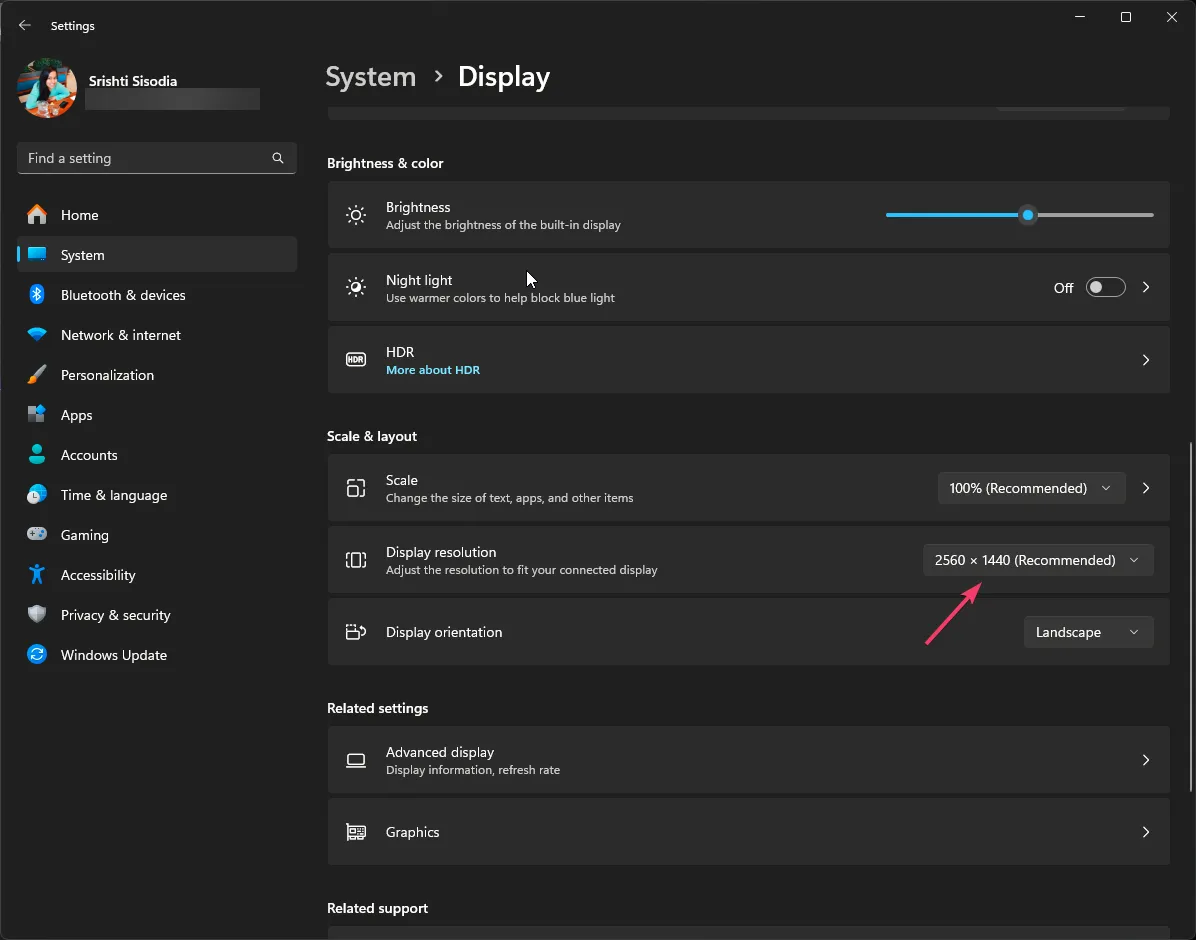
- Wybierz niewłaściwy monitor spośród wielu opcji wyświetlania, wybierz Pokaż tylko na 1, a następnie uruchom ponownie komputer.
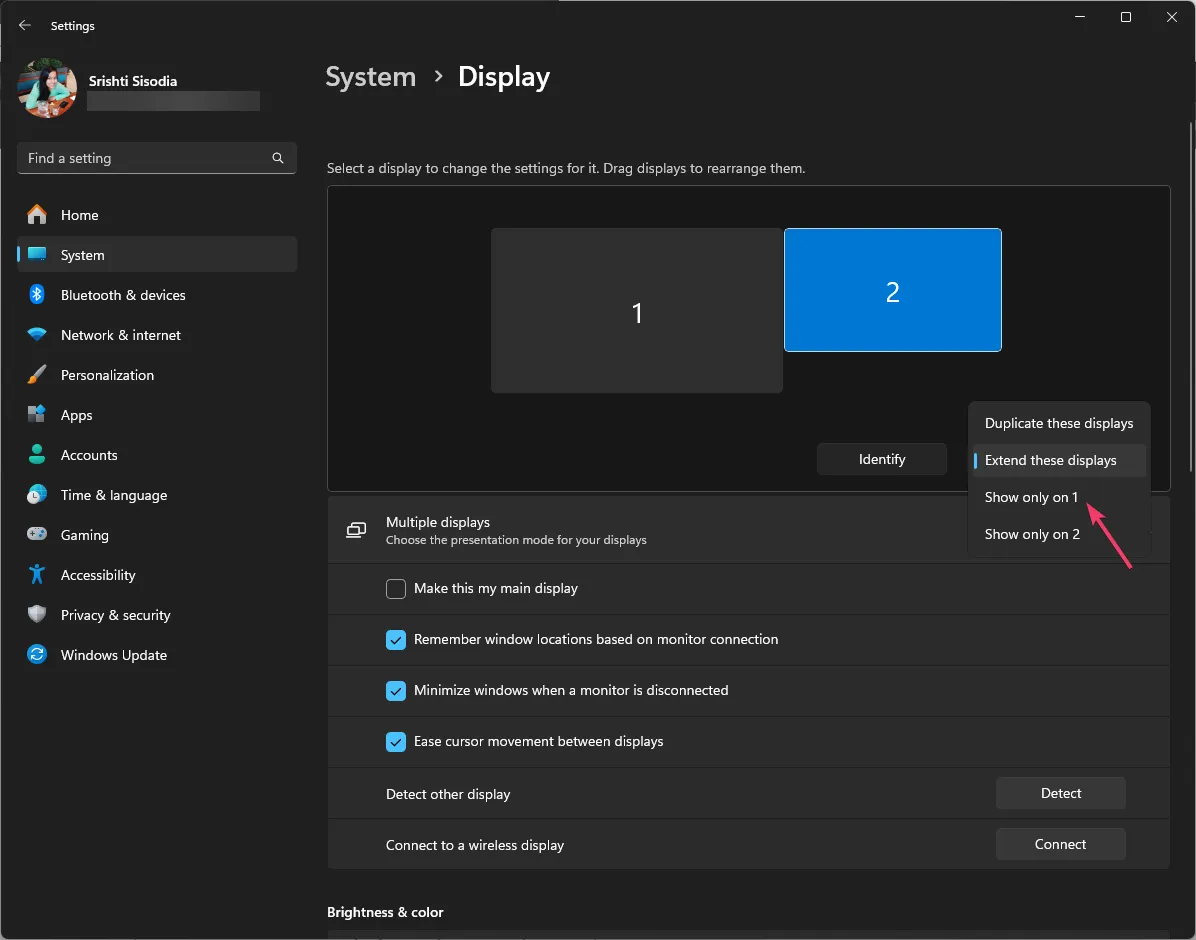
- Uruchom grę na właściwym monitorze i wyjdź z gry, wykonując krok 1.
- Teraz włącz ponownie niewłaściwy monitor i sprawdź, czy problem nadal występuje.
3. Ustaw żądany monitor jako główny
- Naciśnij Windows + I, aby otworzyć aplikację Ustawienia.< /span>
- Przejdź do System, a następnie kliknij Wyświetlacz.
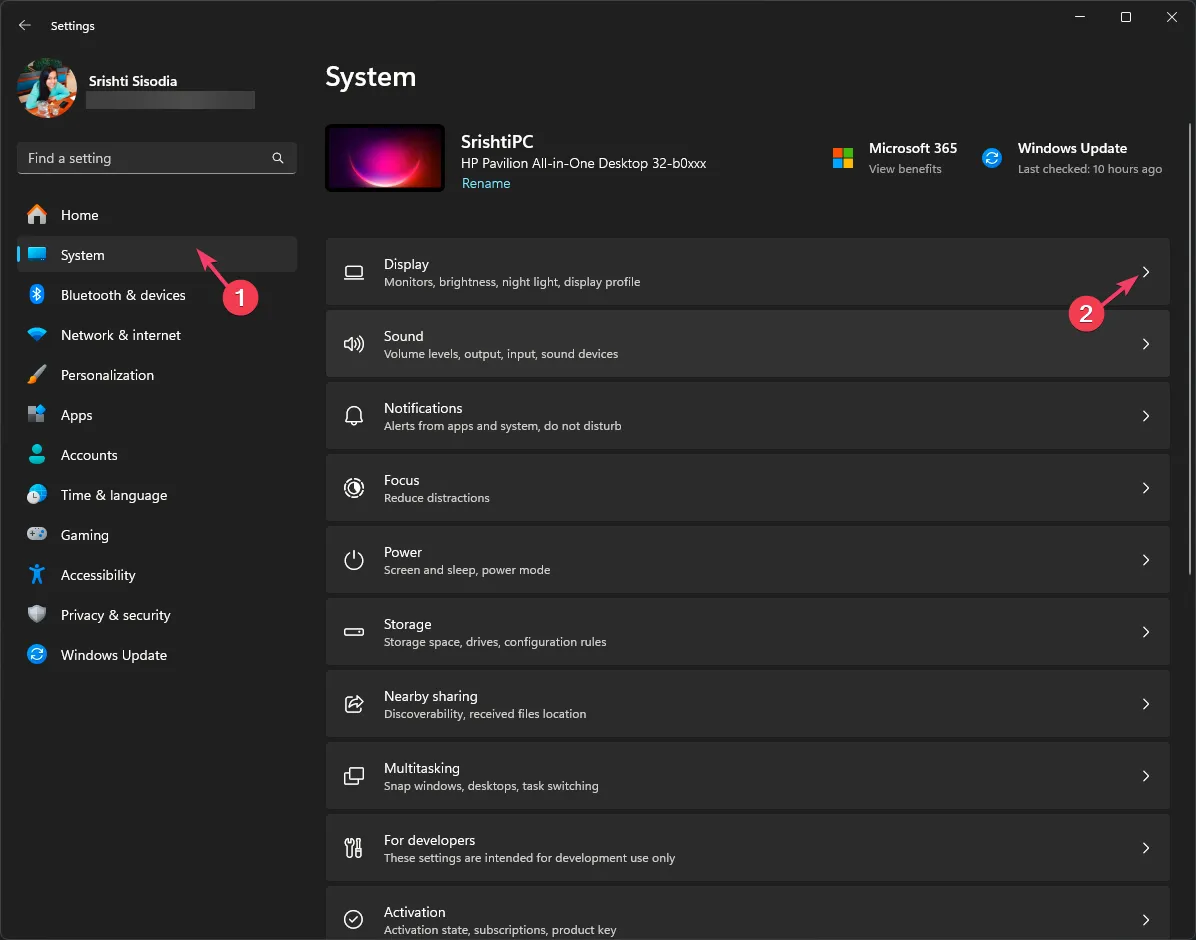
- Zlokalizuj Wiele wyświetlaczy i wybierz właściwy, a następnie umieść znacznik wyboru obok Ustaw ten wyświetlacz jako mój główny.
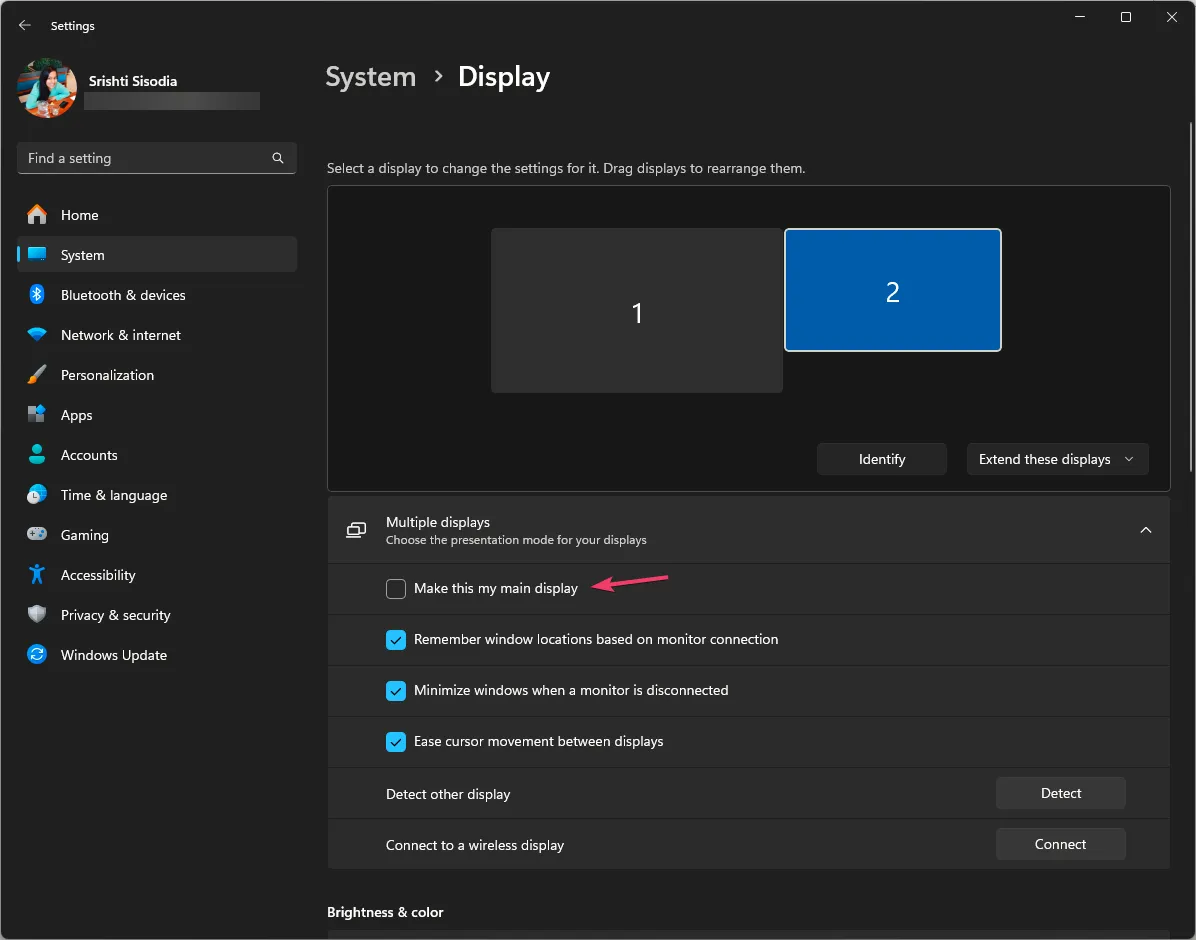
- Uruchom ponownie komputer, aby zmiany zaczęły obowiązywać.
Możesz zmienić tożsamość numeru monitora w ustawieniach wyświetlania, aby aplikacje lub gry otwierały się w oknie głównym.
4. Użyj skrótów klawiaturowych
- Uruchom grę i poczekaj, aż się załaduje, a następnie naciśnij Windows + P, aby wyświetlić wyskakujące okno ustawień projektu.
- Wybierz Tylko drugi ekran, aby gra wróciła do głównego monitora.
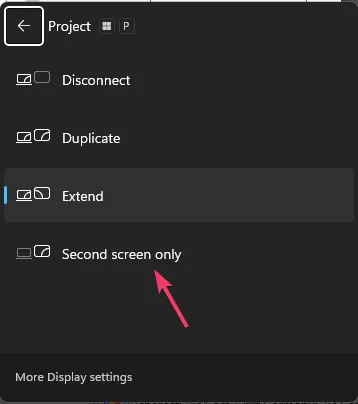
- Naciśnij Windows + P, a następnie kliknij Wybierz tylko ekran komputera .
- Zamknij całkowicie grę za pomocą Menedżera zadań, a następnie uruchom grę ponownie.
5. Zmień ustawienia wyświetlania (jeśli używasz Steam jako programu uruchamiającego gry)
- Naciśnij klawisz Windows , wpisz steam i kliknij Otwórz, a następnie uruchom grę. a>
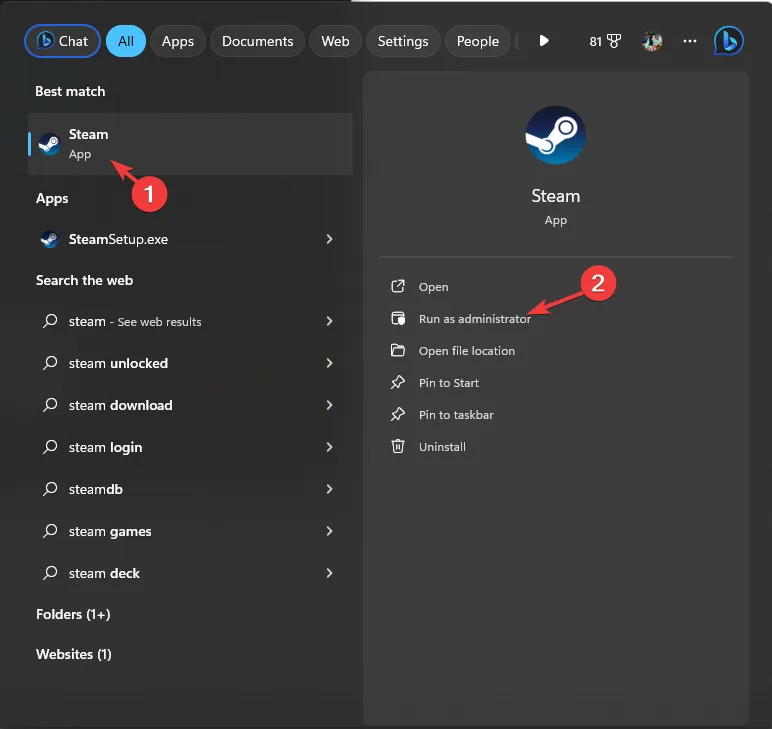
- Przejdź do Biblioteki, następnie kliknij prawym przyciskiem myszy grę, której dotyczy problem i wybierz Właściwości.
- Przejdź do Ogólne z lewego panelu i znajdź Opcje uruchamiania w prawym okienku.
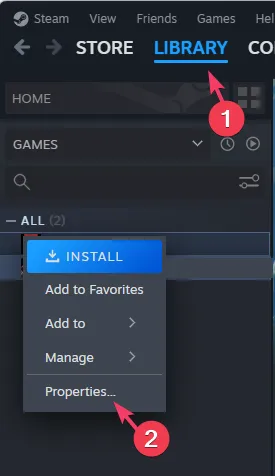
- Upewnij się, że pole pod nim jest puste lub wpisz -autoconfigure, a następnie zamknij Steam i uruchom ponownie komputer.
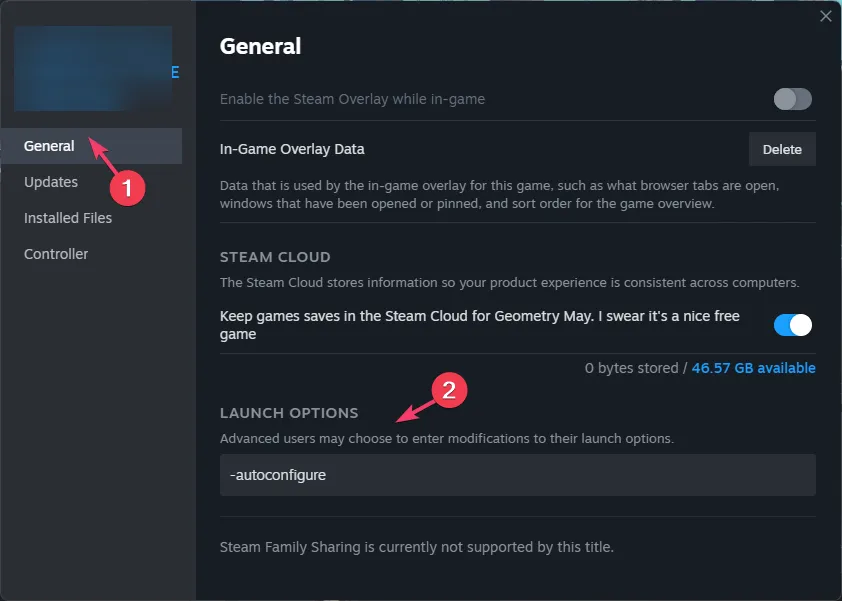
6. Zaktualizuj sterowniki
- Naciśnij Windows + R , aby otworzyć okno Uruchom.< /span>

- Wpisz devmgmt.msc i kliknij OK, aby otworzyć aplikację UrządzenieMenedżer< a i=4>.
- Poszukaj kategorii sterowników dla żółtego trójkąta, następnie rozwiń go i kliknij prawym przyciskiem myszy, aby wybrać Aktualizuj sterownik.
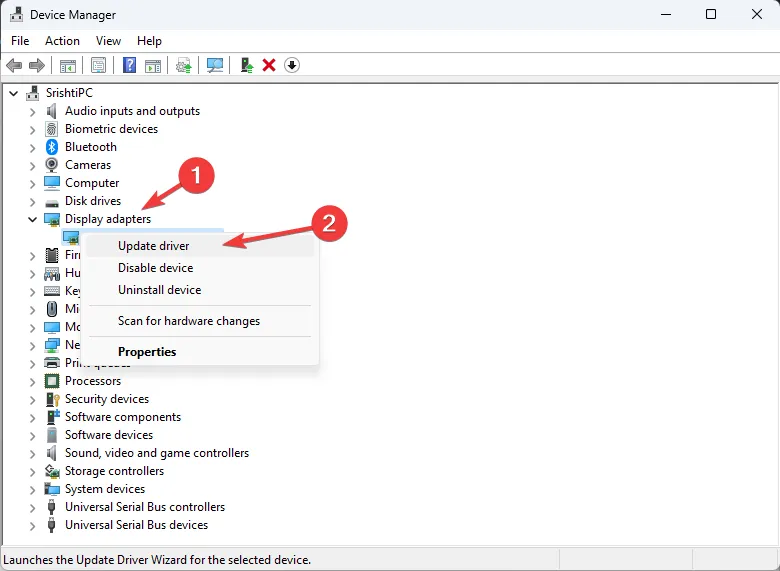
- Wybierz Automatyczne wyszukiwanie sterowników.
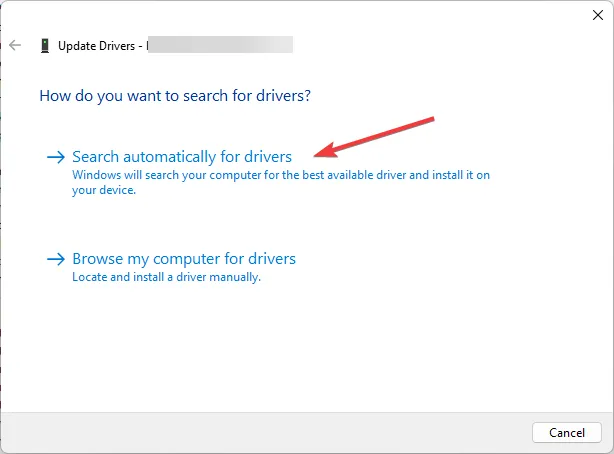
- Gdy już to zrobisz, przejdź do innych kategorii i zaktualizuj sterowniki w ramach nich, wykonując te same kroki, które opisano powyżej.
Aktualizacja sterowników może również pomóc w naprawieniu ekranu, który nie pasuje do monitora w systemie Windows 10; przeczytaj ten przewodnik, aby dowiedzieć się więcej na ten temat.
7. Podłącz ponownie monitor dodatkowy
- Naciśnij Windows + I, aby otworzyć aplikację Ustawienia.< /span>
- Wybierz System, a następnie kliknij opcję Wyświetlacz.
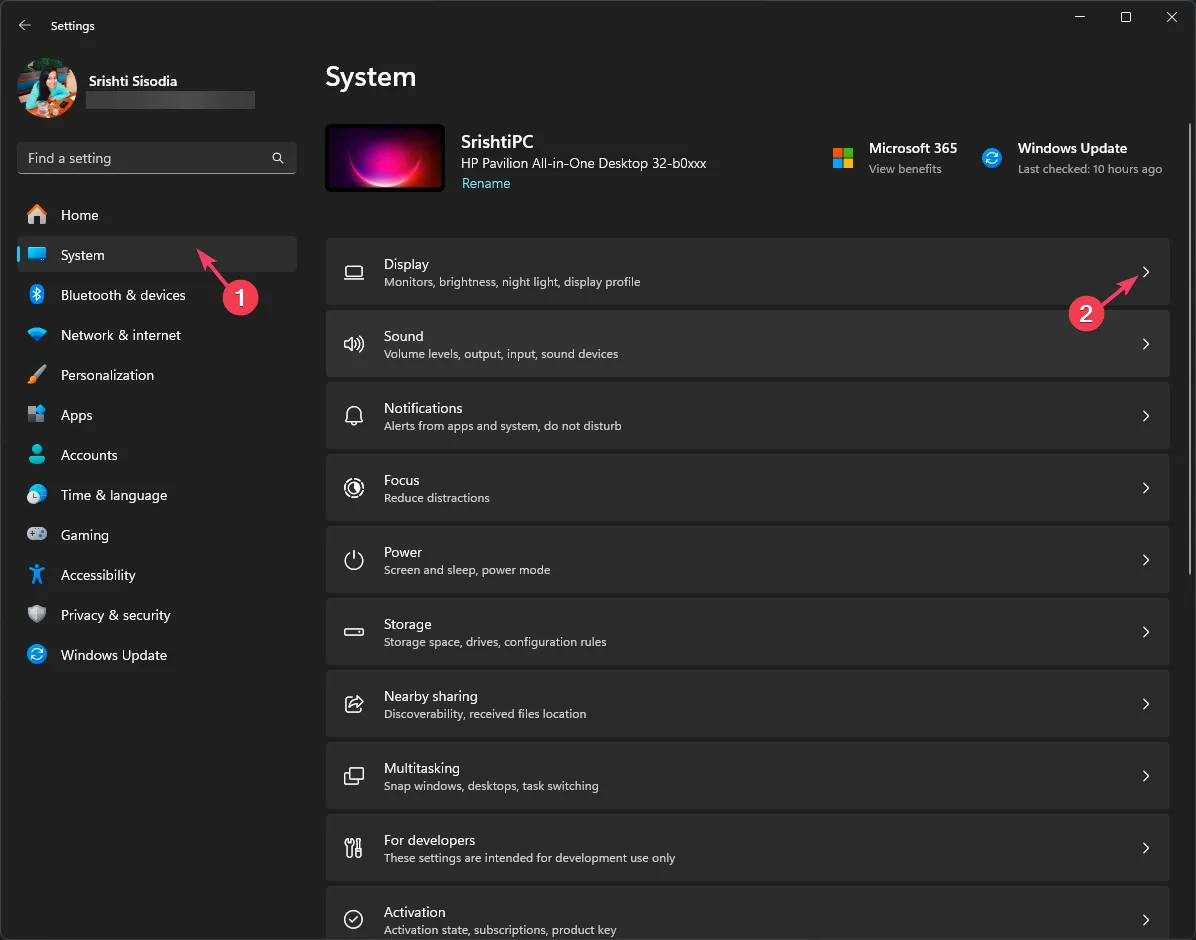
- Wybierz drugi wyświetlacz i usuń zaznaczenie obok Zapamiętaj lokalizacje okien na podstawie podłączenia monitora.
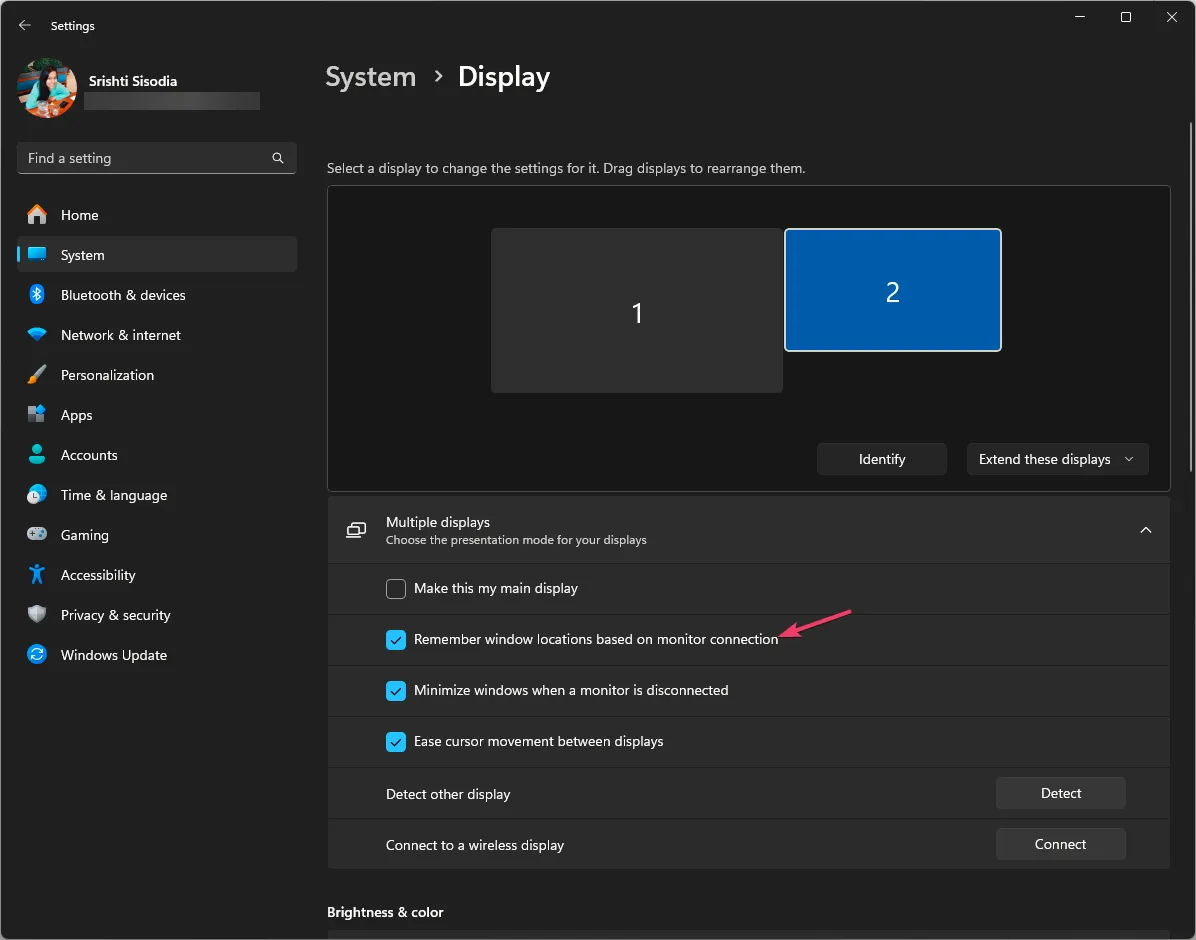
- Teraz kliknij opcję Rozszerz te ekrany i wybierz Pokazuj tylko na 1.
- Teraz odłącz & podłącz ponownie kabel drugiego monitora.
Podsumowując, jeśli chcesz, aby gra otwierała się na prawym monitorze, możesz dostosować ustawienia wyświetlania, umieścić skrót do gry na tym samym monitorze lub upewnić się, że system operacyjny Windows i sterowniki systemowe są aktualne.
Jeśli możesz zmienić monitor główny w konfiguracji z wieloma monitorami, przeczytaj ten przewodnik, aby uzyskać szczegółowe instrukcje.
Jeśli masz jakieś pytania lub sugestie na ten temat, możesz wspomnieć o nich w sekcji komentarzy poniżej.


Dodaj komentarz