Jak usunąć zduplikowane reguły Zapory systemu Windows
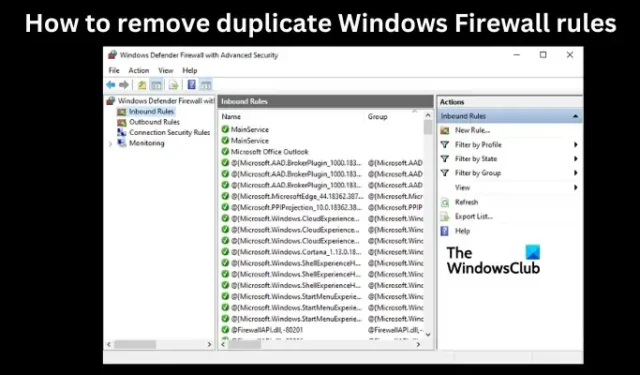
Jeśli chcesz usunąć zduplikowane reguły Zapory systemu Windows, ten artykuł jest dla Ciebie. Czasami zapora odtwarza reguły po aktualizacji, po niektórych konfiguracjach lub po zainstalowaniu programu na komputerze z systemem Windows. Dzieje się tak nawet po ręcznym usunięciu tych reguł, co jest dość denerwujące.
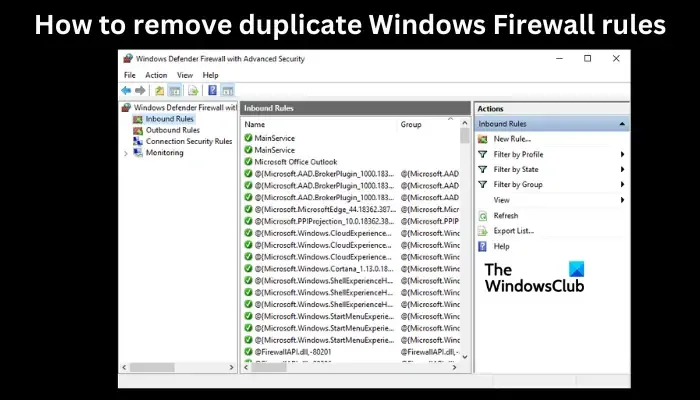
Reguły Zapory systemu Windows są niezbędne dla administratorów sieci, którzy chcą zarządzać dostępem do sieci. Dzięki tym zasadom możesz regulować, co wchodzi i wychodzi z naszej sieci. Można na przykład zapobiec przedostawaniu się niektórych plików do sieci. Jeśli więc reguły powielają się lub odtwarzają po usunięciu, oznacza to problem. Czytaj dalej, aby znaleźć najlepsze rozwiązania.
Dlaczego Zapora systemu Windows duplikuje reguły?
Nie ma wyraźnego powodu, dla którego Twój komputer ma zduplikowane reguły. Może się to jednak zdarzyć, ponieważ zmodyfikowałeś pewne ustawienia zapory sieciowej lub niedawno zainstalowałeś program, który powoduje nieprawidłowe działanie zapory sieciowej. a>
Nie możemy wykluczyć możliwości wystąpienia błędów po aktualizacji systemu Windows, które mogą powodować wiele problemów na Twoim komputerze. Mogą również wystąpić przypadki wirusów lub złośliwego oprogramowania wpływającego na sekcję zabezpieczeń systemu Windows. Zobaczmy teraz, jak możemy rozwiązać ten problem.
Jak usunąć zduplikowane reguły zapory systemu Windows
Jeśli chcesz usunąć zduplikowane reguły Zapory systemu Windowsl lub jeśli zostaną one odtworzone po ich usunięciu, nasi eksperci ds. rozwiązywania problemów zalecają następujące rozwiązania:
- Wykonaj wstępne kroki
- Usuń reguły ręcznie
- Użyj skryptu, aby usunąć reguły
Przyjrzyjmy się teraz szczegółowo tym rozwiązaniom.
1] Wykonaj kroki wstępne
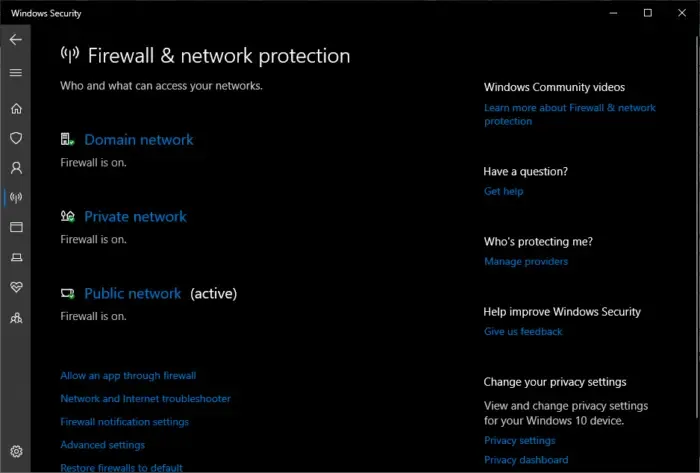
Zanim zaczniesz usuwać reguły, nasi eksperci doradzają wykonanie kilku obejść, które zapobiegną odtwarzaniu lub duplikowaniu zasad przez zaporę sieciową. Wykonaj następujące czynności:
- Sprawdź ustawienia zapory sieciowej. Czasami mogłeś wprowadzić błędne zmiany i to może być przyczyną zduplikowania reguł Zapory systemu Windows. Upewnij się, że ustawienia są prawidłowo skonfigurowane.
- Możesz tymczasowo wyłączyć oprogramowanie antywirusowe innych firm lub inne ostatnio zainstalowane oprogramowanie. Jeśli tak nie jest, włącz lub zainstaluj ponownie program.
- Jeśli problemy wystąpią po aktualizacji lub aktualizacji systemu, możesz powrócić do poprzedniej wersji i sprawdzić, czy zapora sieciowa przestała powielać Twoją wersję reguły automatycznie.
Następnie możesz teraz zapoznać się ze sposobami usunięcia reguł poniżej
2] Usuń reguły ręcznie
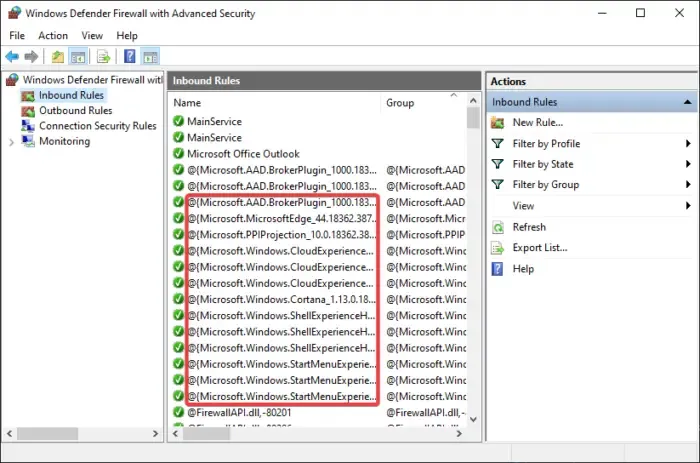
Aby ręcznie usunąć reguły systemu Windows, wykonaj poniższe czynności:
- Wyszukaj aplikację Zabezpieczenia systemu Windows za pomocą paska wyszukiwania i kliknij Otwórz .
- Zlokalizuj i wybierz Zapora sieciowa & ochrona sieci.
- W dolnej części okna kliknij Ustawienia zaawansowane. Pojawi się komunikat Użyj kontroli konta; wybierz Tak, aby kontynuować. Spowoduje to otwarcie nowego okna o nazwie Zapora systemu Windows Defender z zaawansowanymi zabezpieczeniami.
- Po lewej stronie możesz wybrać kolejno dwie opcje: Reguły ruchu przychodzącego oraz Reguły ruchu wychodzącego.
- Następnie kliknij jedną zduplikowaną regułę i użyj Ctrl lub Shift przycisk umożliwiający wybranie wielu reguł.
- Gdy już dokonałeś wyboru, kliknij je prawym przyciskiem myszy i wybierz Usuń.
- Otrzymasz monit o potwierdzenie swojej akcji; kliknij Tak.
- Na koniec uruchom ponownie komputer i sprawdź, czy są tam reguły.
Jeśli to zadziała, możesz spróbować wykonać następny krok.
3] Użyj skryptu, aby usunąć reguły
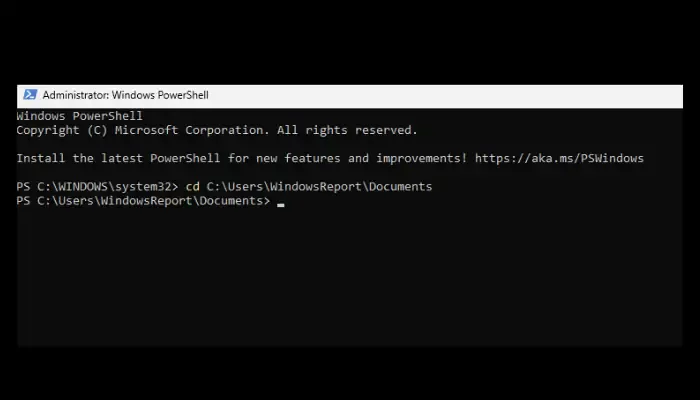
Możesz także użyć skryptu, aby usunąć zduplikowane reguły Zapory systemu Windows. Najpierw musisz zapisać skrypt w Notatniku systemu Windows.
# Here we use `netsh advfirewall firewall show` to get all firewall rules, since it's way faster than Get-NetFirewallRule!!!!!!!$output = (netsh advfirewall firewall show rule name=all verbose | Out-String).Trim() -split '\r?\n\s*\r?\n'$propertyNames = [System.Collections.Generic.List[string]]::new()$objects = @($(foreach($section in $output) {$obj = @{}foreach($line in ($section -split '\r?\n')) {if($line -match '^\-+$') { continue }$name, $value = $line -split ':\s*', 2$name = $name -replace "", ""$obj.$name = $valueif($propertyNames -notcontains $name) {$propertyNames.Add($name)}}$obj}) | % {foreach($prop in $propertyNames) {if($_.Keys -notcontains $prop) {$_.$prop = $null}}[PSCustomObject]$_})$r = $objects | Group-Object -Property RuleName, Program, Action, Profiles, RemoteIP, RemotePort, LocalIP, LocalPort, Enabled, Protocol, Direction# If you want to take a look# $r |? {$_.Count -gt 1} | Select-Object -ExpandProperty group | Out-GridView$r |? {$_.Count -gt 1} | %{$name = $_ | Select-Object -ExpandProperty group | Select-Object -ExpandProperty RuleName -First 1# Here we have to use this cmdlet, since `netsh advfirewall firewall delete` can't differentiate rules with the same names and will delte them all!Get-NetFirewallRule -DisplayName $name | Select-Object -Skip 1 | Remove-NetFirewallRule}
Zapisz plik jako firewall.ps1.
Następną rzeczą jest otwarcie Windows PowerShell jako administrator, a następnie wklejenie ścieżki folderu pliku firewall.ps1 w wierszu poleceń . Wygląda to mniej więcej tak: cd C:\Users\<nazwa_użytkownika>\Documents.
Na koniec wpisz tytuł skryptu, np. firewall.ps1 i naciśnij Enter.
Skrypt rozpocznie działanie i usunie wszystkie zduplikowane reguły Zapory systemu Windows.
# firewall.ps1# Get-NetFirewallRule >> x.txt to see what the empty paths are referencing.ForEach($rule In Get-NetFirewallRule | Get-NetFirewallApplicationFilter) {If(-not $rule.AppPath) { # UWP apps have no paths.If($rule.CreationClassName.Substring(0, 22) -ne 'MSFT|FW|FirewallRule|{') { # Crude check for Windows 10 apps.Write-Host 'REMOVING ID: ' $rule.InstanceIDGet-NetFirewallRule $rule.InstanceID | Remove-NetFirewallRule#} else {#Write-Host $rule.CreationClassName#Get-NetFirewallRule $rule.InstanceID | Format-List Platform}} else { # Firewall rule contains a path.If(-not (Test-Path $rule.AppPath) -and $rule.AppPath -ne 'System') { # Crude check for Windows 10 itself.Write-Host 'REMOVING APP:' $rule.AppPathGet-NetFirewallRule $rule.InstanceID | Remove-NetFirewallRule}}}
Usunięcie niektórych reguł może mieć wpływ na Twoją sieć i powiązaną z nią konfigurację. Wykonuj te kroki tylko ostrożnie. Niektóre zasady mogą wydawać się identyczne, ale istnieje niewielka różnica. Usuń je, jeśli wiesz, co robisz.
Mamy nadzieję, że znajdziesz tu coś wartościowego.
Jak napisać regułę zapory sieciowej w systemie Windows?
Aby napisać lub utworzyć regułę zapory sieciowej w systemie Windows, otwórz opcję Zapora systemu Windows z zabezpieczeniami zaawansowanymi w aplikacji Zabezpieczenia systemu Windows i wybierz Reguły ruchu przychodzącego lub Reguły ruchu wychodzącego. Kliknij Działanie i wybierz Nowa reguła. W sekcji Typ reguły wybierz Niestandardowy, a następnie Dalej. Postępuj zgodnie ze wskazówkami wyświetlanymi na ekranie, aby dostosować regułę tak, jak chcesz.
Jak wyłączyć regułę Zapory systemu Windows
Aby wyłączyć regułę Zapory systemu Windows, przejdź do aplikacji Zabezpieczenia systemu Windows i wybierz Zapora & ochrona sieci. Na dole kliknij Ustawienia zaawansowane, aby otworzyć Zaporę systemu Windows Defender z zabezpieczeniami zaawansowanymi. Tutaj wybierz Reguły ruchu przychodzącego lub Reguły ruchu wychodzącego. Zobaczysz długą listę reguł. Wyszukaj tę, którą chcesz wyłączyć, kliknij ją i w lewym panelu wybierz Wyłącz regułę. W niektórych przypadkach wyłączenie reguły może być lepszą opcją niż jej usunięcie.



Dodaj komentarz