Jak zmienić swój Apple ID i hasło
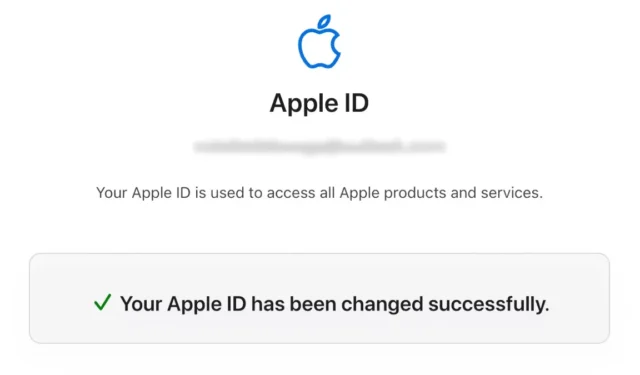
Czy musisz zmienić swój Apple ID i/lub hasło? Dowiedz się, jak to zrobić na urządzeniach z systemem iOS/iPadOS i komputerach.
Jak zmienić swój Apple ID na iOS lub iPadOS
Postępuj zgodnie z tymi instrukcjami, aby zmienić adres e-mail, którego używasz do logowania się do swojego Apple ID z iOS lub iPadOS:
- Przejdź do Ustawień na iPhonie lub iPadzie.
- Stuknij w swój Apple ID.
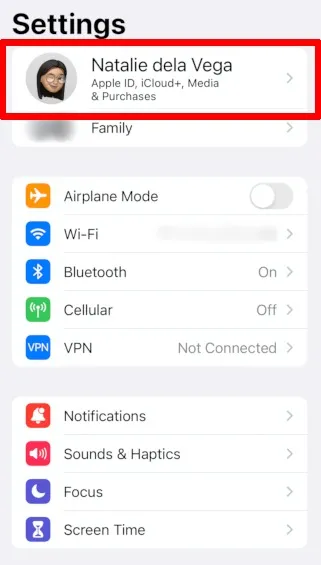
- Przejdź do „Imię i nazwisko, numery telefonów, e-mail”.

- Stuknij „Edytuj” obok „Kontakt z”.
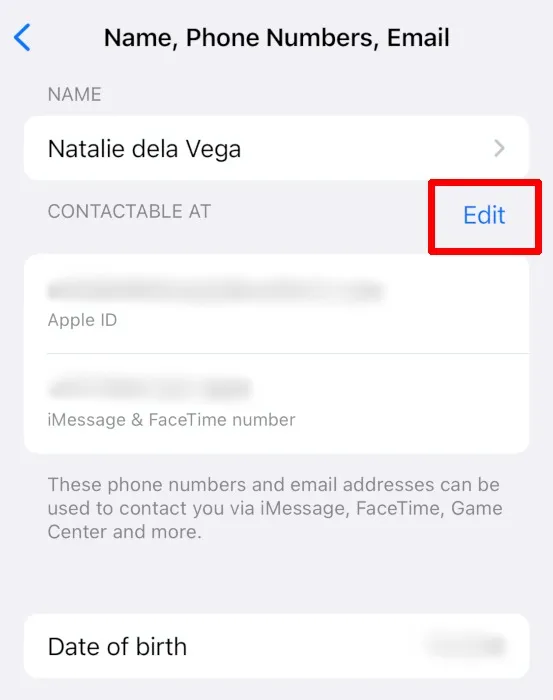
- Stuknij symbol minus obok adresu e-mail Apple ID.
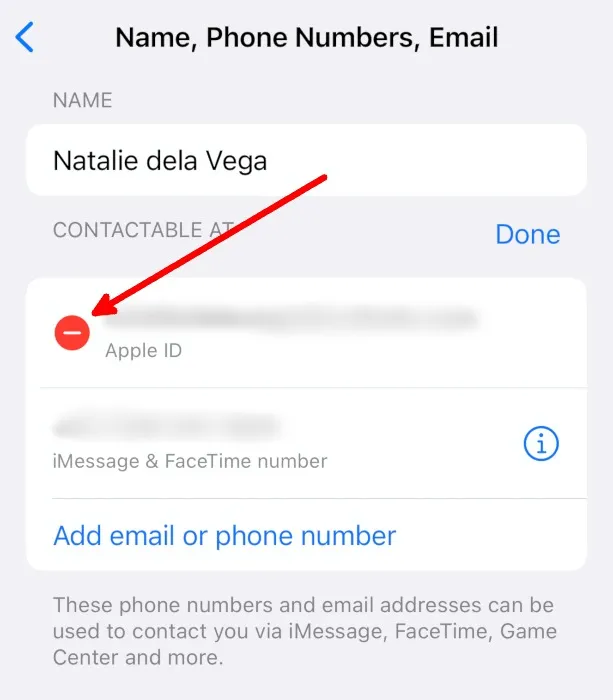
- Stuknij „Usuń”.
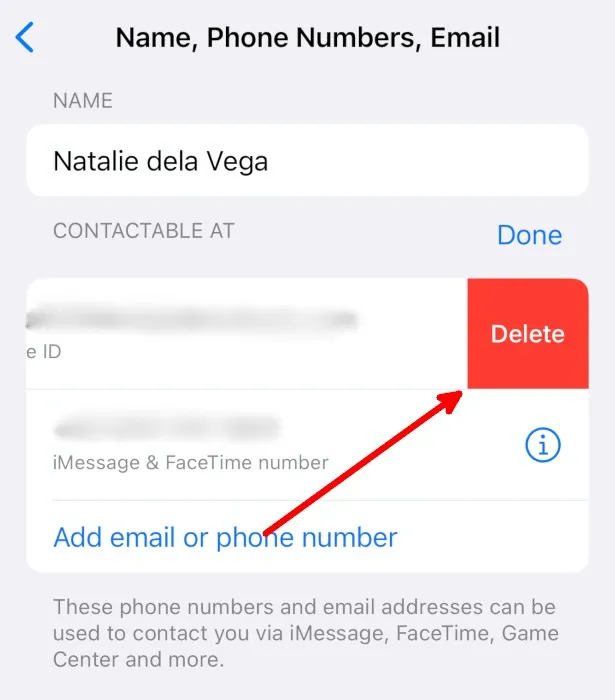
- W następnym monicie dotknij „Kontynuuj”.
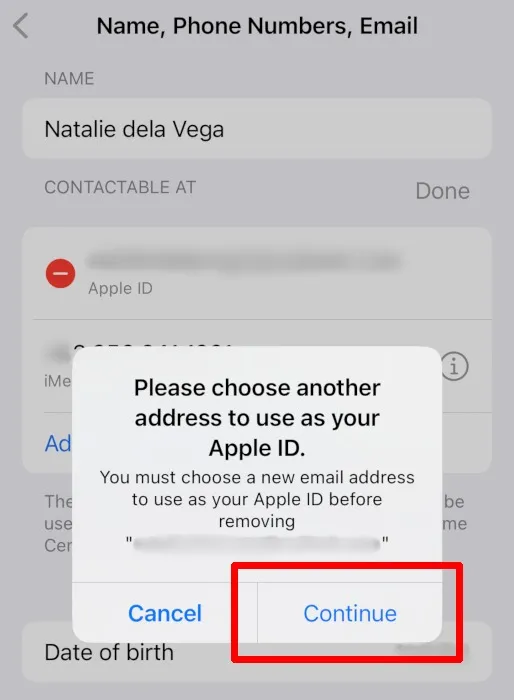
- Wprowadź hasło do iPhone’a lub iPada.
- Wprowadź adres e-mail, którego chcesz używać jako nowego Apple ID, a następnie stuknij w „Dalej”.
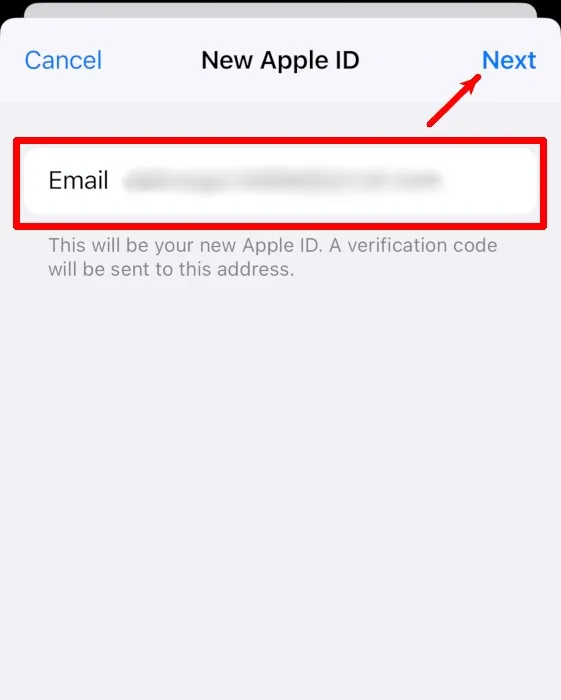
- Wprowadź kod weryfikacyjny wysłany na Twój nowy Apple ID, aby potwierdzić zmianę.
Jak zmienić hasło Apple ID na iOS lub iPadOS
Wykonaj poniższe czynności, aby zmienić hasło Apple ID na iOS lub iPadOS.
- Przejdź do Ustawień na iPhonie lub iPadzie.
- Stuknij w swój Apple ID.
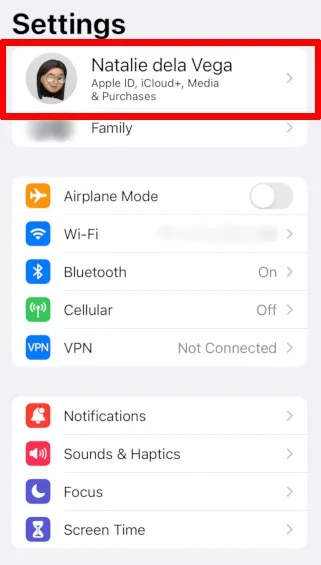
- Przejdź do „Hasło i bezpieczeństwo”.

- Stuknij „Zmień hasło”.
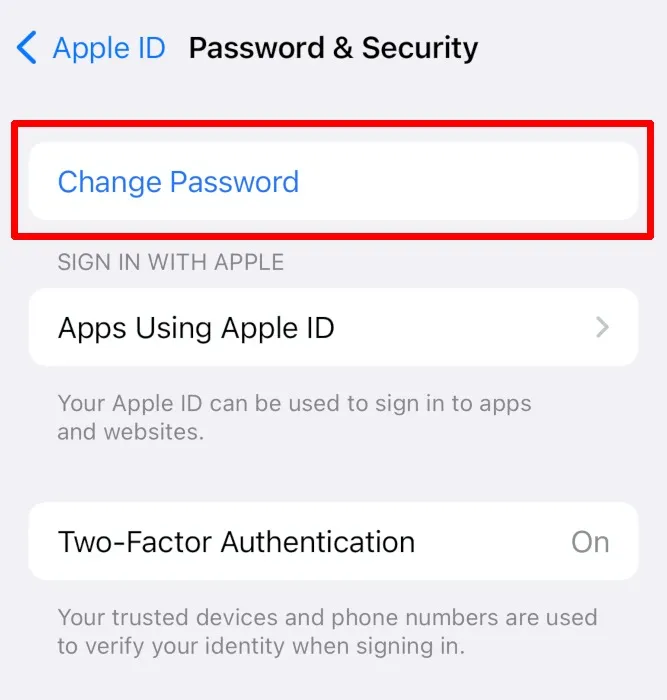
- Wprowadź hasło do iPhone’a lub iPada.
- Wprowadź i zweryfikuj nowe hasło, a następnie stuknij „Zmień”.
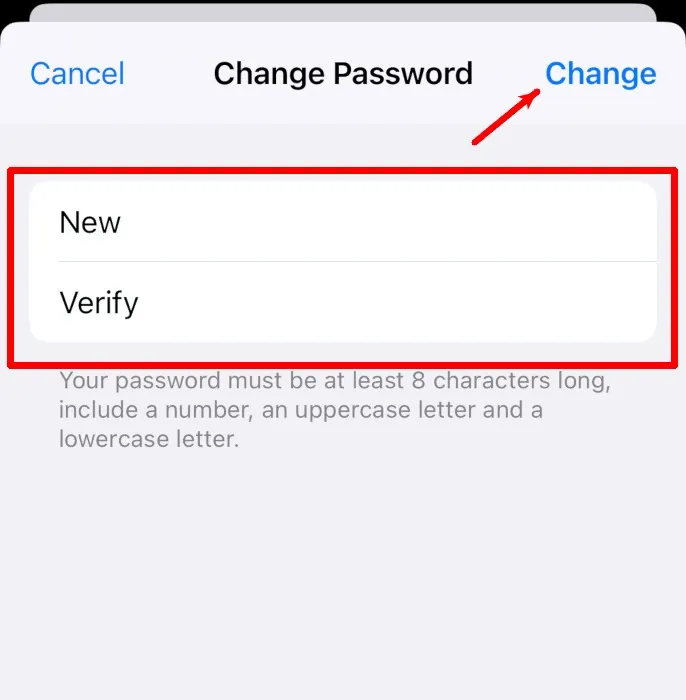
- Wybierz, czy chcesz wylogować się ze swojego Apple ID na innych urządzeniach. Jeśli się wylogujesz, przy następnym użyciu tych urządzeń będziesz musiał zalogować się przy użyciu nowego hasła Apple ID.
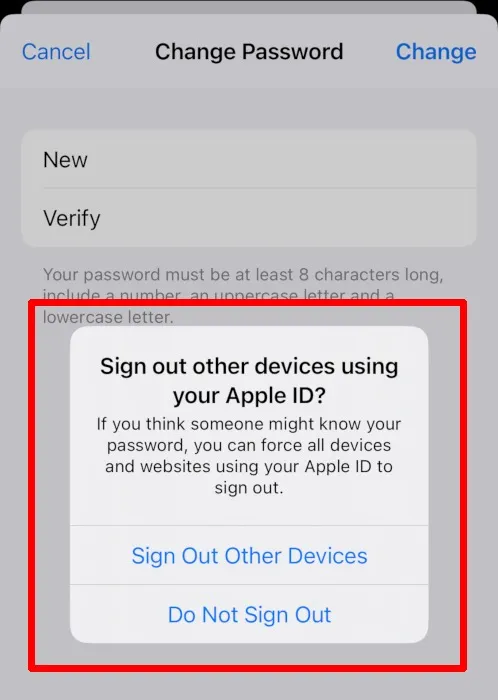
Jak zmienić swój Apple ID na komputerze
Na komputerze możesz zmienić swój adres e-mail Apple ID tylko z Internetu.
- Przejdź do strony logowania Apple ID i wprowadź aktualny Apple ID oraz hasło.
- Kliknij „Apple ID” na stronie „Logowanie i zabezpieczenia”.
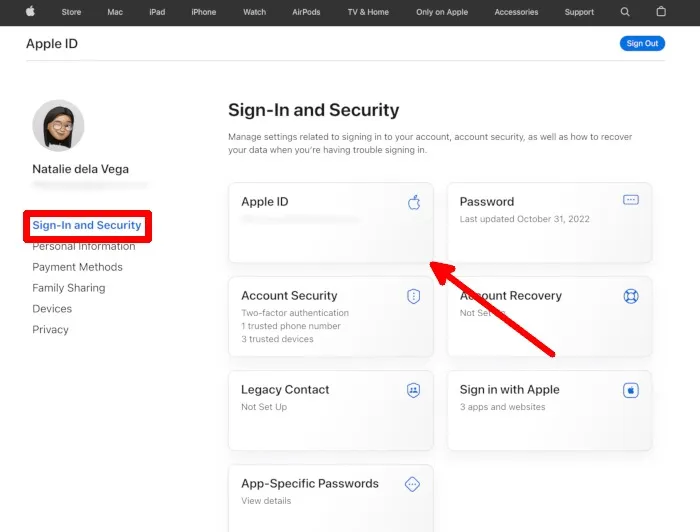
- Wprowadź nowy Apple ID, a następnie kliknij przycisk „Zmień Apple ID”.
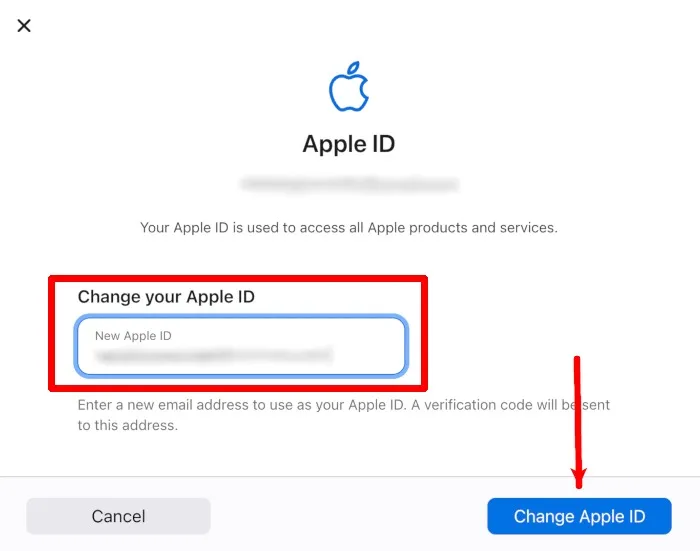
- Wprowadź swoje hasło Apple ID.
- Wprowadź kod weryfikacyjny wysłany na Twój nowy Apple ID, aby potwierdzić zmianę.
Jak zmienić hasło Apple ID na komputerze
Jeśli używasz komputera Mac, możesz zmienić hasło do konta Apple ID w aplikacji Ustawienia systemowe komputera Mac (Preferencje systemowe, jeśli nie dokonano aktualizacji do systemu macOS Ventura).
Jak zmienić hasło Apple ID w systemie macOS
- Uruchom „Ustawienia systemu”.
- Kliknij „Identyfikator Apple”.
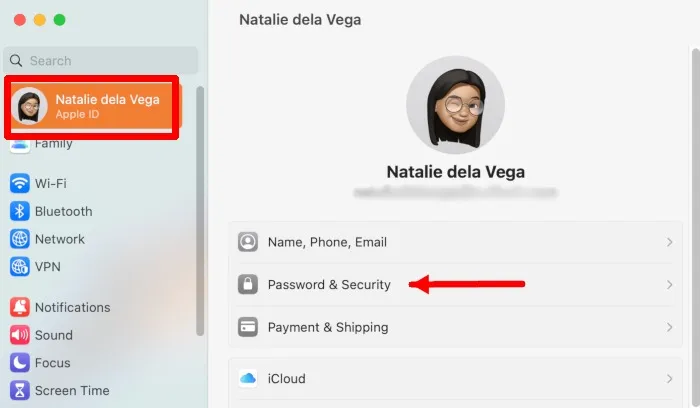
- Przejdź do zakładki „Hasło i zabezpieczenia” na pasku bocznym i kliknij przycisk „Zmień hasło” po prawej stronie.
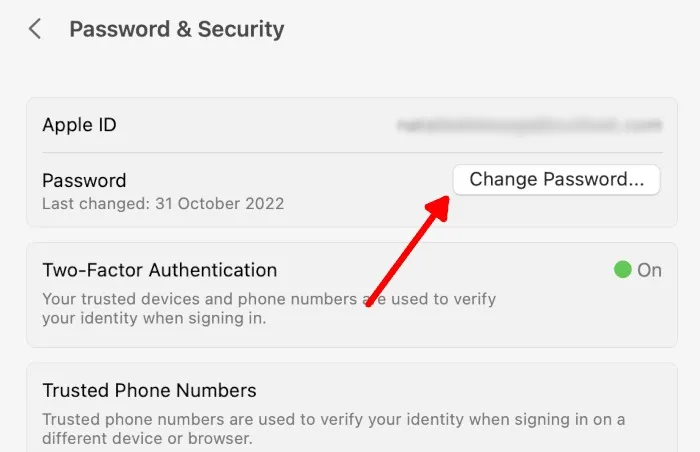
- Wprowadź hasło użytkownika komputera Mac.
- Wprowadź i zweryfikuj swoje nowe hasło Apple ID.
Jak zmienić hasło Apple ID na komputerze innym niż Apple
Jeśli używasz komputera z systemem Windows lub Linux, musisz wrócić do portalu internetowego Apple, aby zmienić hasło Apple ID.
- Przejdź do strony logowania Apple ID i wprowadź aktualny Apple ID oraz hasło.
- Kliknij „Hasło” na stronie „Logowanie i bezpieczeństwo”.
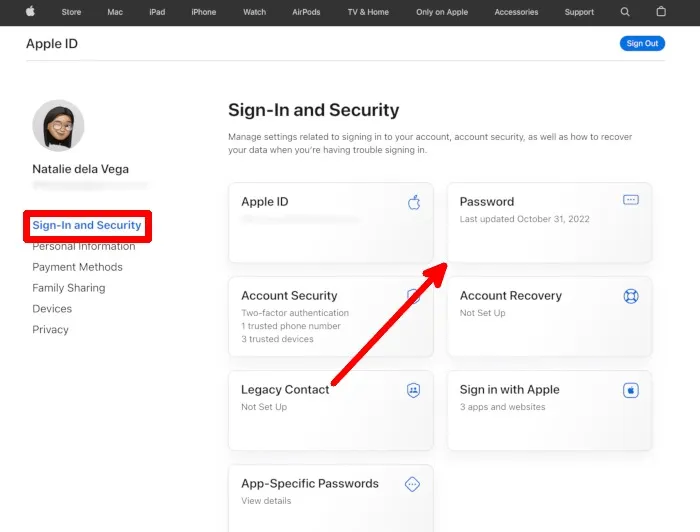
- Wprowadź swoje obecne hasło i nowe hasło. Wybierz, czy chcesz wylogować się z innych urządzeń powiązanych z Twoim Apple ID, a następnie kliknij przycisk „Zmień hasło”, aby zakończyć proces.

Często Zadawane Pytania
Czy mogę zmienić mój Apple ID w ustawieniach Maca?
Nie. Możesz dodawać e-maile do swojego Apple ID i weryfikować je tylko w ustawieniach macOS i nie możesz aktualizować swojego obecnego Apple ID z tego poziomu. Dowiedz się więcej o zarządzaniu swoim Apple ID.
Jakich adresów e-mail mogę używać jako identyfikatora Apple ID?
Możesz użyć dowolnego adresu e-mail. Upewnij się, że masz do niego dostęp, aby móc podać kody weryfikacyjne.
Jak często mogę zmieniać swój Apple ID i hasło?
Według doradcy technicznego Apple w tym wątku dyskusyjnym Apple możesz zmieniać swój Apple ID i hasło tak często, jak chcesz.
Wszystkie obrazy i zrzuty ekranu autorstwa Natalie dela Vega.



Dodaj komentarz