Jak naprawić wszelkie problemy z Wi-Fi w systemie Windows 10
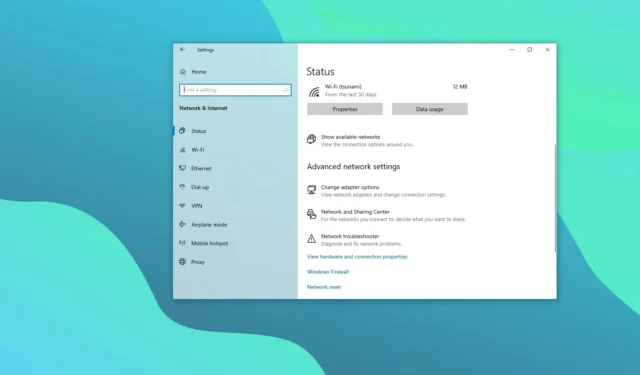
- Aby rozwiązać problemy z łącznością Wi-Fi w systemie Windows 10, otwórz Ustawienia > Sieć & Internet > Stan kliknij „Reset sieci” kliknij < a i=9>„Zresetuj teraz” i uruchom ponownie komputer.
- Możesz także skorzystać z narzędzia do rozwiązywania problemów z siecią, aby automatycznie rozwiązać problemy.
- Alternatywnie możesz zaktualizować sterownik karty sieciowej lub odinstalować aktualizację systemu powodującą problem.
AKTUALIZACJA 1/4/2024: W systemie Windows 10 łączność sieciowa jest jednym z najczęstszych problemów na laptopach i komputerach stacjonarnych. Zawsze znajdziesz komentarze i posty na forach narzekające na wolne prędkości Wi-Fi i komunikaty o błędach, takie jak „Ograniczony dostęp”, „Niezidentyfikowana sieć” i brak dostępu do Internetu.
Chociaż Microsoft aktywnie publikuje aktualizacje w celu poprawy ogólnego doświadczenia, jest to jak niekończąca się historia. I nie jest to tylko problem Microsoftu. Firmy takie jak Intel, Realtek i inne również radzą sobie z podobnymi problemami sieciowymi ze sterownikami karty.
Dobra wiadomość jest taka, że w przypadku problemów z siecią bezprzewodową Windows 10 oferuje kilka sposobów rozwiązywania praktycznie każdego problemu , w tym funkcję umożliwiającą zresetowanie dowolnej karty sieciowej w celu rozwiązania najczęstszych problemów z łącznością. (Próbowałem tego i działa.)
W tym przewodniku nauczę Cię, jak rozwiązać praktycznie każdy problem z kartami sieci bezprzewodowej w systemie Windows 10 (nieważne, czy używasz wersji 22H2, 21H2 lub starszej wersji).
- Napraw Wi-Fi za pomocą narzędzia do rozwiązywania problemów z siecią
- Napraw Wi-Fi za pomocą resetowania sieci
- Napraw Wi-Fi, aktualizując sterownik sieciowy
- Napraw Wi-Fi, odinstalowując błędne aktualizacje
Napraw Wi-Fi za pomocą resetowania sieci
System Windows 10 zawiera funkcję resetowania sieci, która usuwa i ponownie instaluje wszystkie karty sieciowe, co może rozwiązać większość problemów z siecią bezprzewodową, w tym niską prędkość lub inne problemy związane z próbą połączenia się z Internetem.
Aby zresetować kartę Wi-Fi w systemie Windows 10 i rozwiązać problemy z łącznością, wykonaj następujące kroki:
-
Otwórz Ustawienia.
-
Kliknij Sieć & Internet.
-
Kliknij Stan.
-
Kliknij opcję Resetuj sieć.

-
Kliknij przycisk Resetuj teraz.
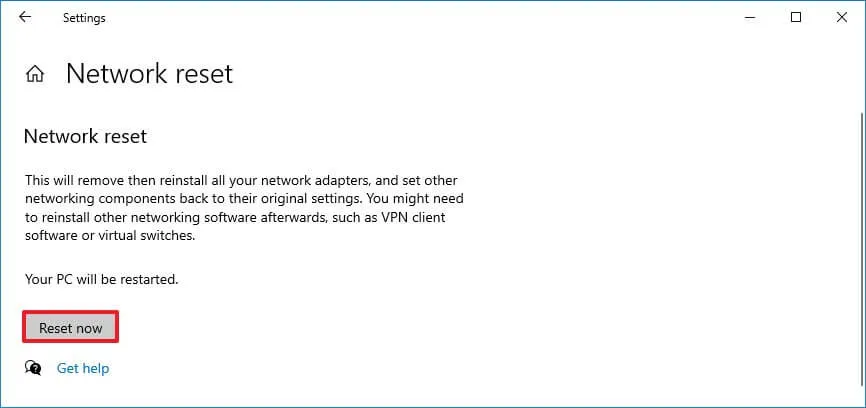
-
Kliknij Tak, aby potwierdzić.
-
Kliknij przycisk Zamknij .
-
Zrestartuj swój komputer.
Po wykonaniu tych kroków może zaistnieć potrzeba ponownej instalacji oprogramowania sieciowego, takiego jak klient VPN lub oprogramowanie przełącznika wirtualnego, jeśli to konieczne. Konieczne będzie także ręczne ponowne połączenie z siecią bezprzewodową, co może wymagać ponownego wprowadzenia hasła.
Jeśli ta metoda zadziała, wszystko gotowe, ale jeśli problem będzie się powtarzał, wypróbuj poniższą metodę.
Napraw Wi-Fi za pomocą narzędzia do rozwiązywania problemów z siecią
Jeśli opcja resetowania nie działa, system operacyjny zawiera także narzędzia do rozwiązywania problemów, czyli skrypty, które można uruchomić na urządzeniu w celu rozwiązania typowych problemów, w tym problemów z siecią.
Aby automatycznie rozwiązać problemy z Wi-Fi w systemie Windows 10, wykonaj następujące kroki:
-
Otwórz Ustawienia w systemie Windows 10.
-
Kliknij Aktualizuj & Bezpieczeństwo.
-
Kliknij Rozwiąż problemy.
-
Kliknij opcję Dodatkowe narzędzia do rozwiązywania problemów.
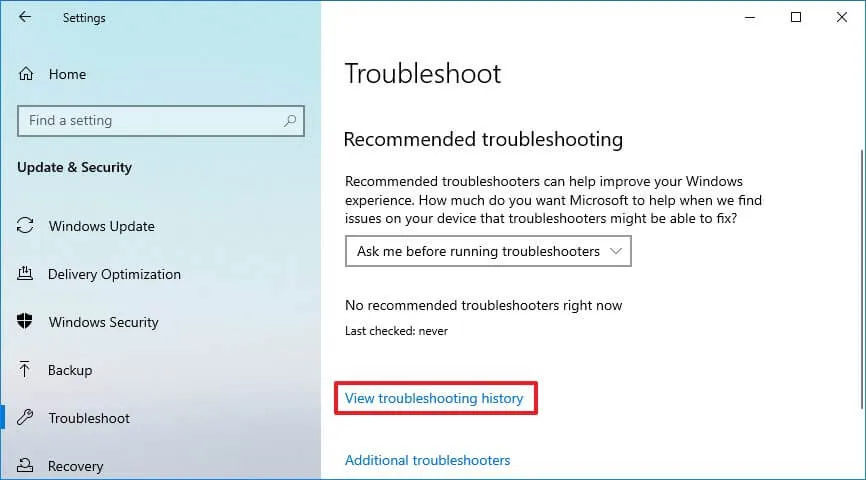
-
Wybierz opcję Karta sieciowa.
-
Kliknij przycisk „Uruchom narzędzie do rozwiązywania problemów” .
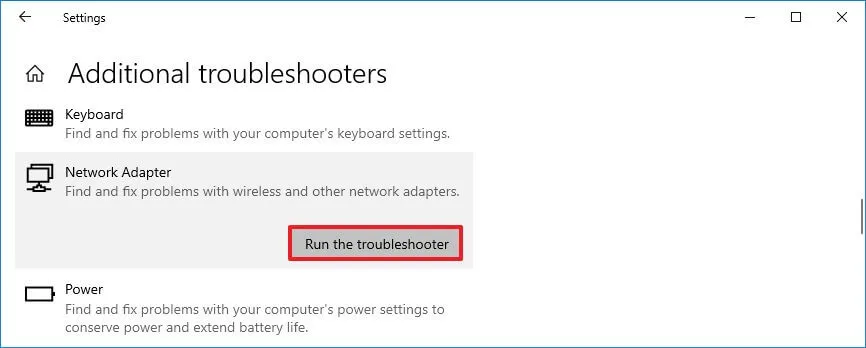
-
Wybierz kartę bezprzewodową z listy.
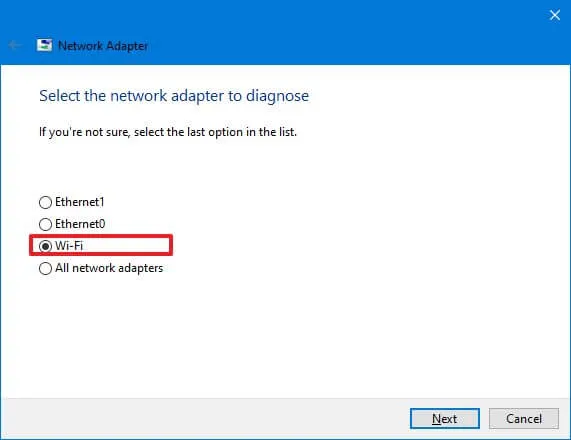
-
Kliknij przycisk Dalej.
Po wykonaniu tych kroków narzędzie do rozwiązywania problemów przeskanuje, wykryje i rozwiąże problem z Wi-Fi w systemie Windows 10. Możesz potwierdzić rozwiązanie, otwierając przeglądarkę i testując połączenie internetowe.
Jeśli połączenie bezprzewodowe znów będzie działać, nie musisz robić nic więcej. Jeśli nadal nie działa, wypróbuj następującą metodę.
Napraw aktualizację sterownika karty sieciowej Wi-Fi
Jeśli powolna łączność Wi-Fi lub inny problem nadal się utrzymuje, przyczyną może być to, że urządzenie korzysta ze starszej wersji sterownika karty bezprzewodowej. Możesz rozwiązać ten problem, instalując najnowszy sterownik ze strony pomocy technicznej producenta.
Aby zaktualizować sterownik karty sieci bezprzewodowej w systemie Windows 10, wykonaj następujące kroki:
-
Otwórz Start.
-
Wyszukaj Menedżer urządzeń i kliknij górny wynik, aby otworzyć aplikację.
-
Rozwiń gałąź Karty sieciowe .
-
Kliknij prawym przyciskiem myszy kartę Wi-Fi i wybierz opcję Aktualizuj sterownik.
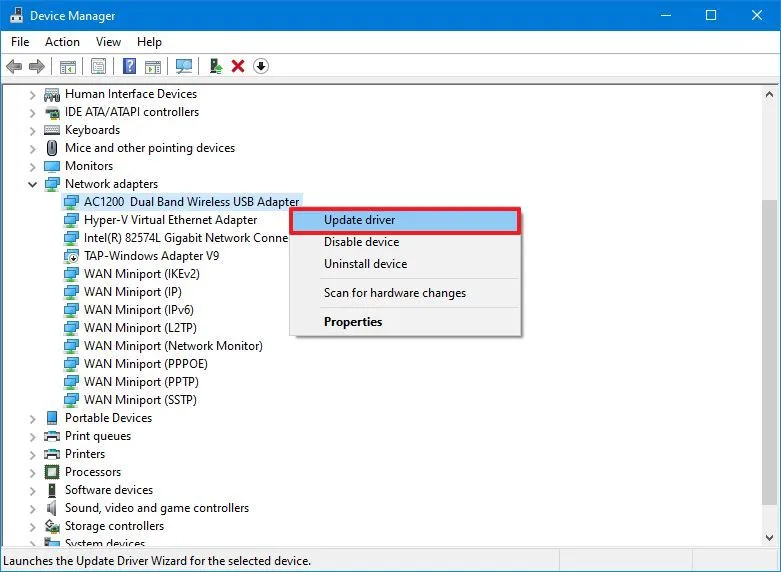
-
Kliknij opcję „Przeglądaj mój komputer w poszukiwaniu oprogramowania sterownika” .
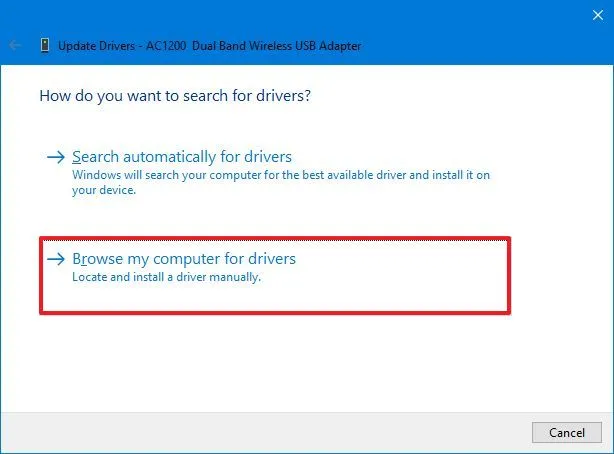
-
Kliknij opcję Przeglądaj, aby zlokalizować sterownik karty.
Krótka notatka: To jest folder, do którego pobrałeś i rozpakowałeś pliki sterownika. -
Zaznacz opcję Uwzględnij podfoldery.
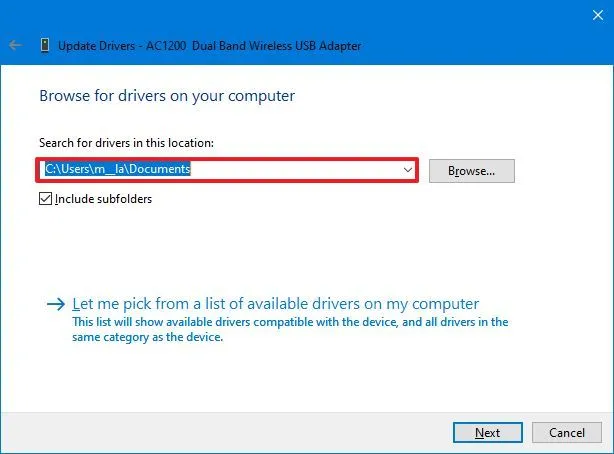
-
Kliknij przycisk Dalej.
Po wykonaniu powyższych kroków komputer powinien połączyć się z siecią bezprzewodową i Internetem.
Jeśli nie możesz znaleźć nowszej aktualizacji karty sieciowej, możesz wypróbować wersję beta oprogramowania. Czasami może działać z nowszą wersją systemu Windows 10. Zaleca się także skorzystanie z instrukcji producenta w celu zainstalowania najnowszej wersji sterownika. Alternatywnie można również użyć starszej wersji sterownika karty Wi-Fi przeznaczonej dla systemu Windows 8.1 lub Windows 7, co może złagodzić problem do czasu znalezienia trwałego rozwiązania.
Napraw Wi-Fi, odinstalowując błędne aktualizacje
Jeśli po wypróbowaniu powyższych wskazówek nadal masz ten sam problem z siecią bezprzewodową, może to oznaczać błąd związany z konkretną aktualizacją. W takim przypadku będziesz musiał poczekać do następnej aktualizacji systemu lub sterownika.
Alternatywnie możesz odinstalować konkretną aktualizację powodującą problem.
Ponadto zaleca się sprawdzenie ustawień sieciowych w Panelu sterowania > Sieć i Internet > Połączenia sieciowe, klikając dwukrotnie kartę i otwierając stronę właściwości. W przeszłości zdarzały się przypadki wyłączania ustawień protokołu TCP/IP i resetowania ustawień DNS po aktualizacji.
Ponadto należy zawsze ponownie uruchomić router i punkt dostępu, aby upewnić się, że to nie te urządzenia stanowią problem.
Zaktualizowano 4 stycznia 2024 r.: Ten przewodnik został zaktualizowany, aby zapewnić dokładność i dodać inne metody, które mogą pomóc w rozwiązywaniu problemów z siecią bezprzewodową.



Dodaj komentarz