Jak zresetować ustawienia klawiatury do domyślnych w systemie Windows 11?
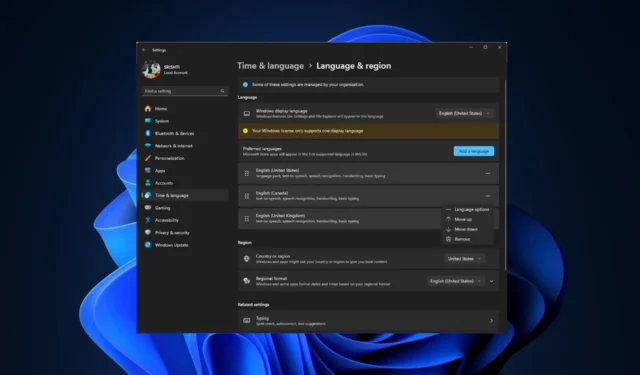
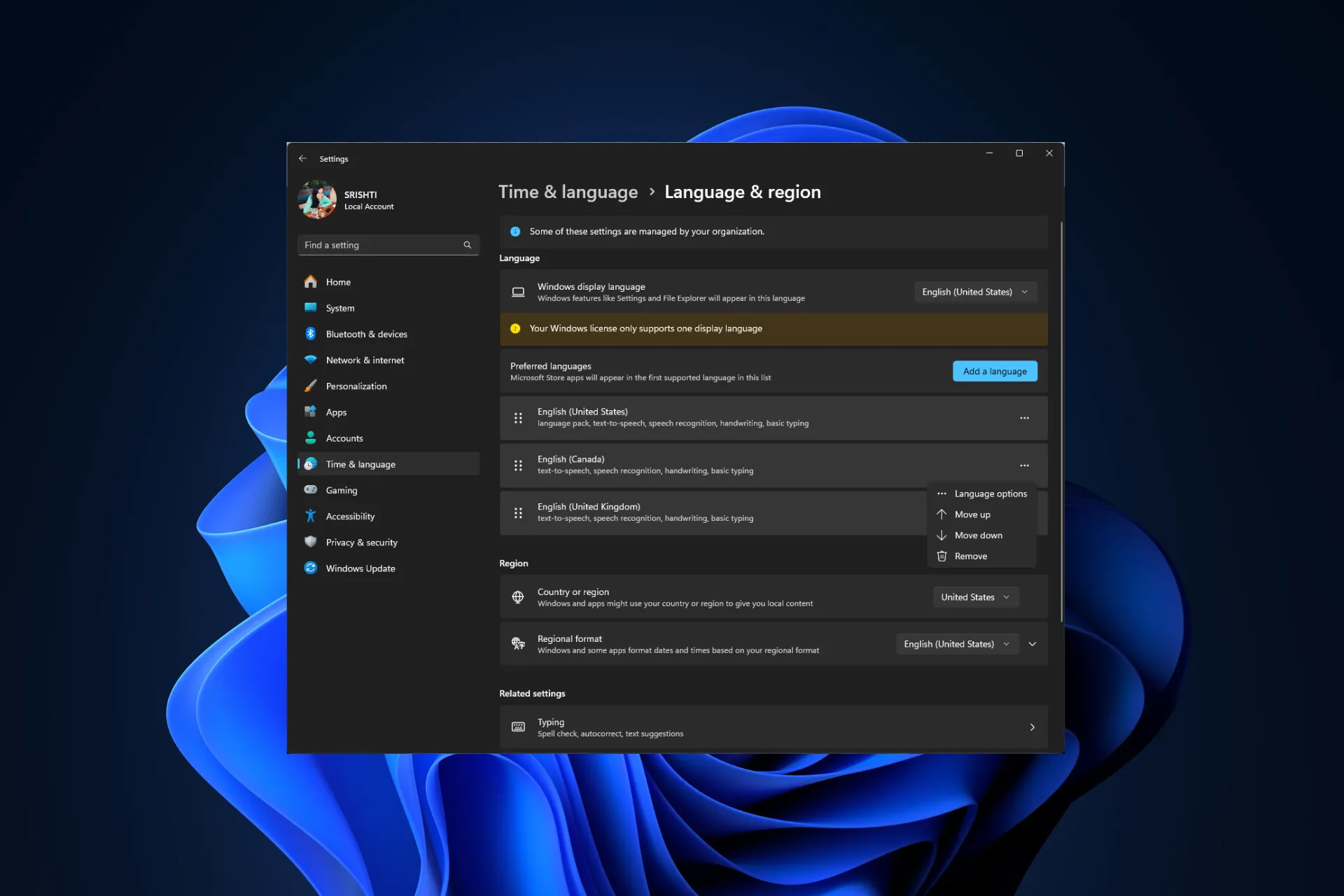
Jeśli masz problemy z klawiaturą, musisz zresetować ustawienia klawiatury do ustawień domyślnych. W tym przewodniku omówimy kroki, aby przywrócić normalne ustawienia klawiatury.
Jak mogę przywrócić normalne ustawienia klawiatury?
Przed przystąpieniem do jakichkolwiek czynności resetowania ustawień klawiatury wykonaj następujące wstępne kontrole:
- Upewnij się, że system Windows i sterowniki urządzeń są aktualne i uruchom ponownie komputer w trybie czystego rozruchu .
- Spróbuj przywrócić komputer do ostatniej znanej dobrej konfiguracji.
- Sprawdź przewody i klawiaturę pod kątem uszkodzeń fizycznych, wyczyść klawiaturę, odłącz ją, odczekaj 30 sekund, a następnie podłącz ją ponownie.
1. Wybierz ponownie preferowany język
- Naciśnij Windows + I, aby otworzyć aplikację Ustawienia.< /span>
- Kliknij Czas i amp; język z lewego panelu.
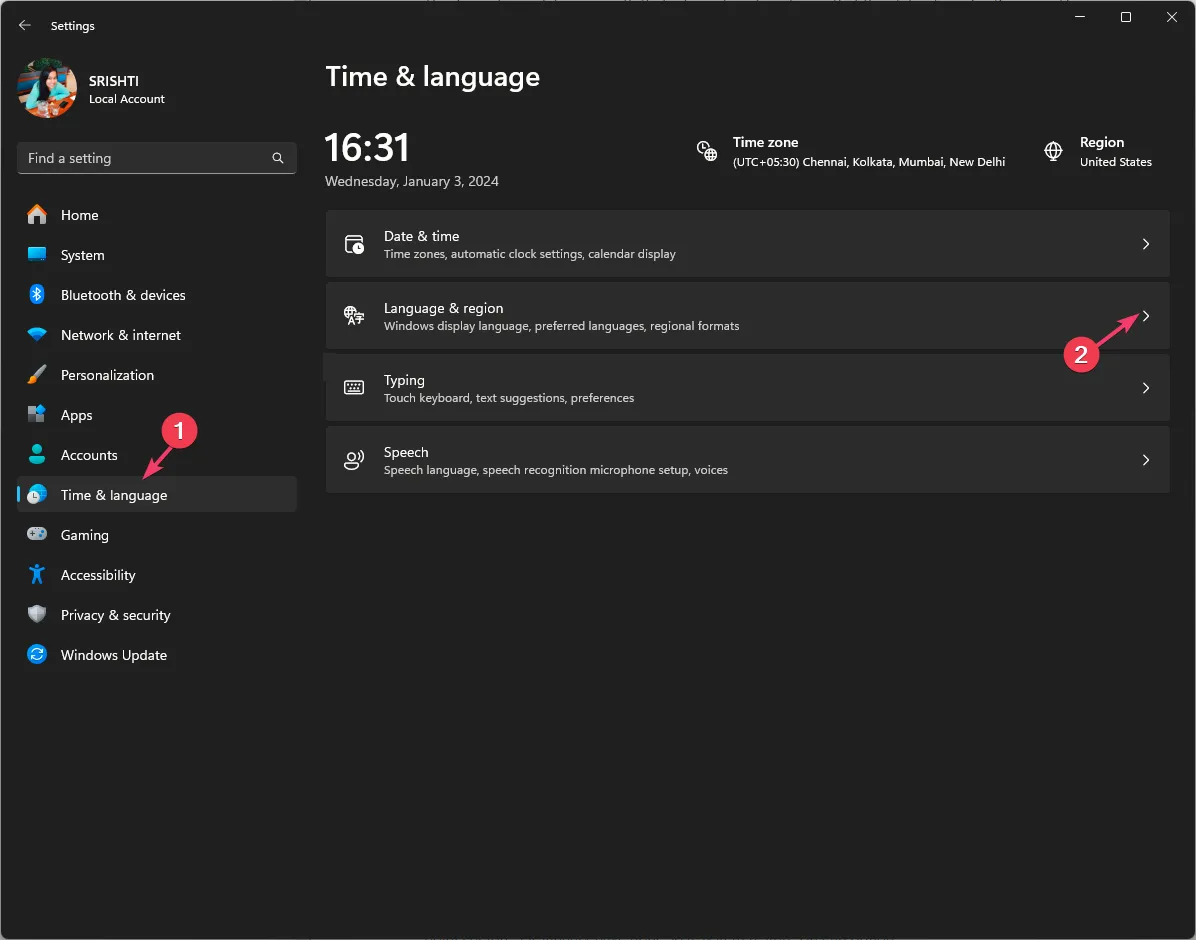
- Wybierz język & region.
- W sekcji Preferowane języki kliknij Dodaj język.
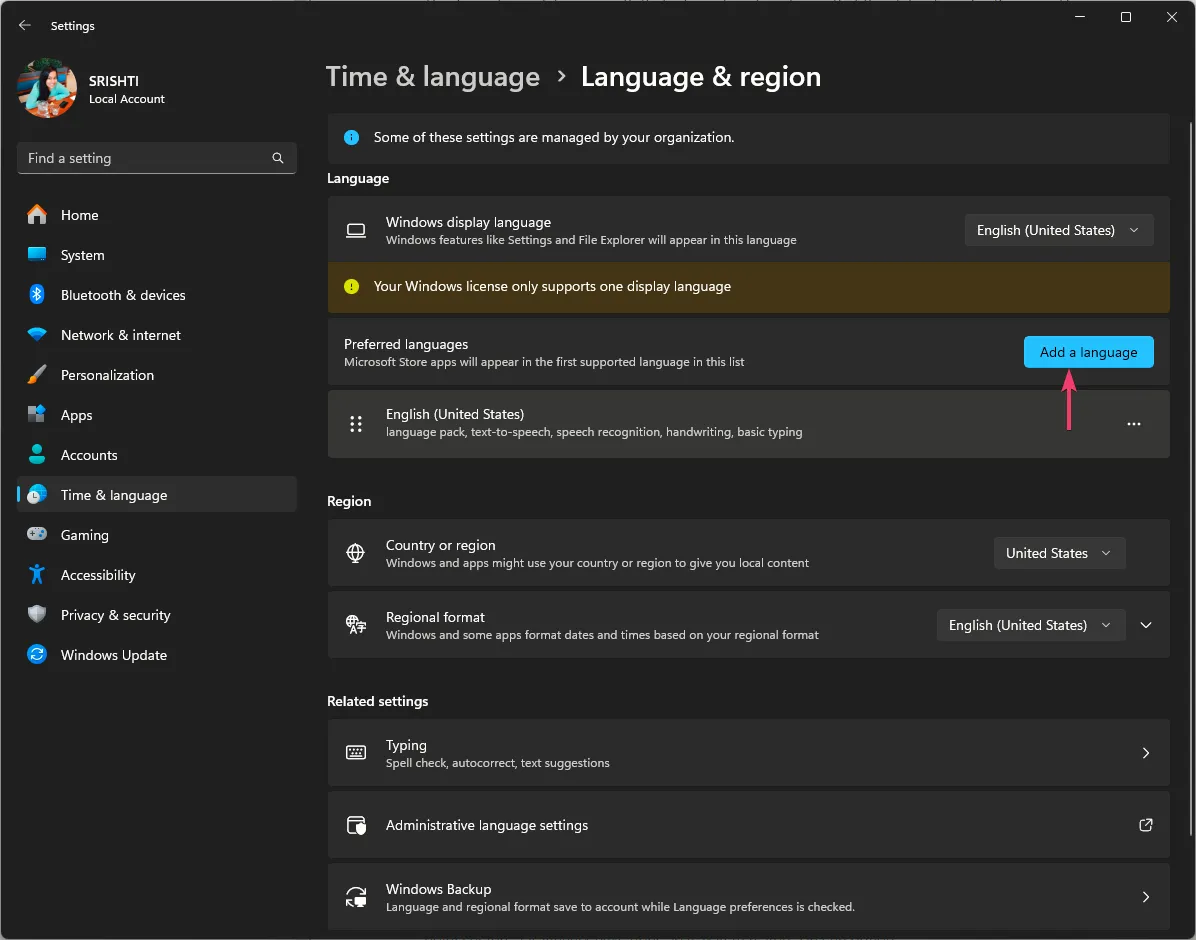
- Wybierz dowolny inny język, na przykład angielski angielski, i kliknij Dalej.
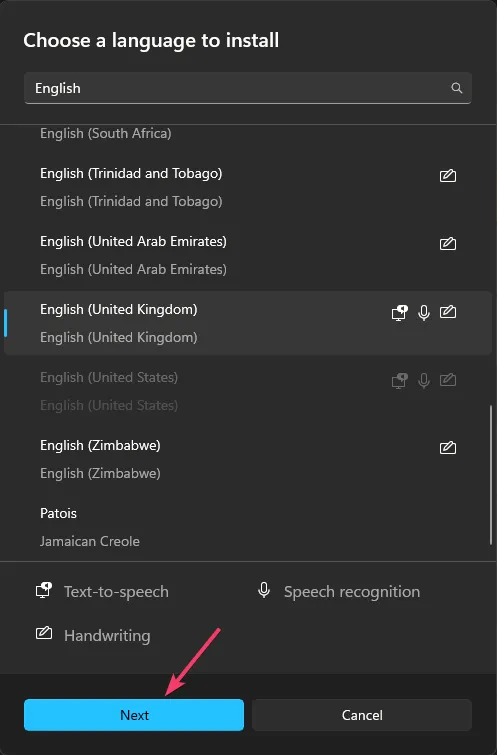
- Wybierz opcję Zainstaluj.
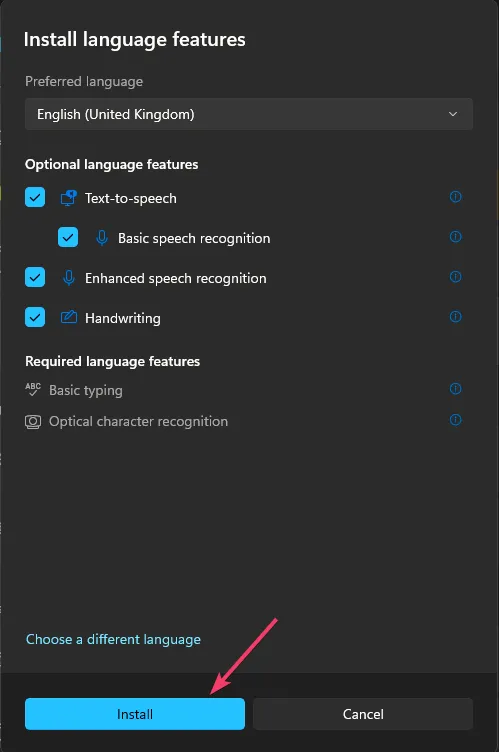
- Po zainstalowaniu kliknij ikonę trzech kropek obok nowo zainstalowanego języka i wybierz Przesuń w górę, aby ustawić go jako język domyślny.Przesuń w górę, aby ustawić go jako język domyślny. a>
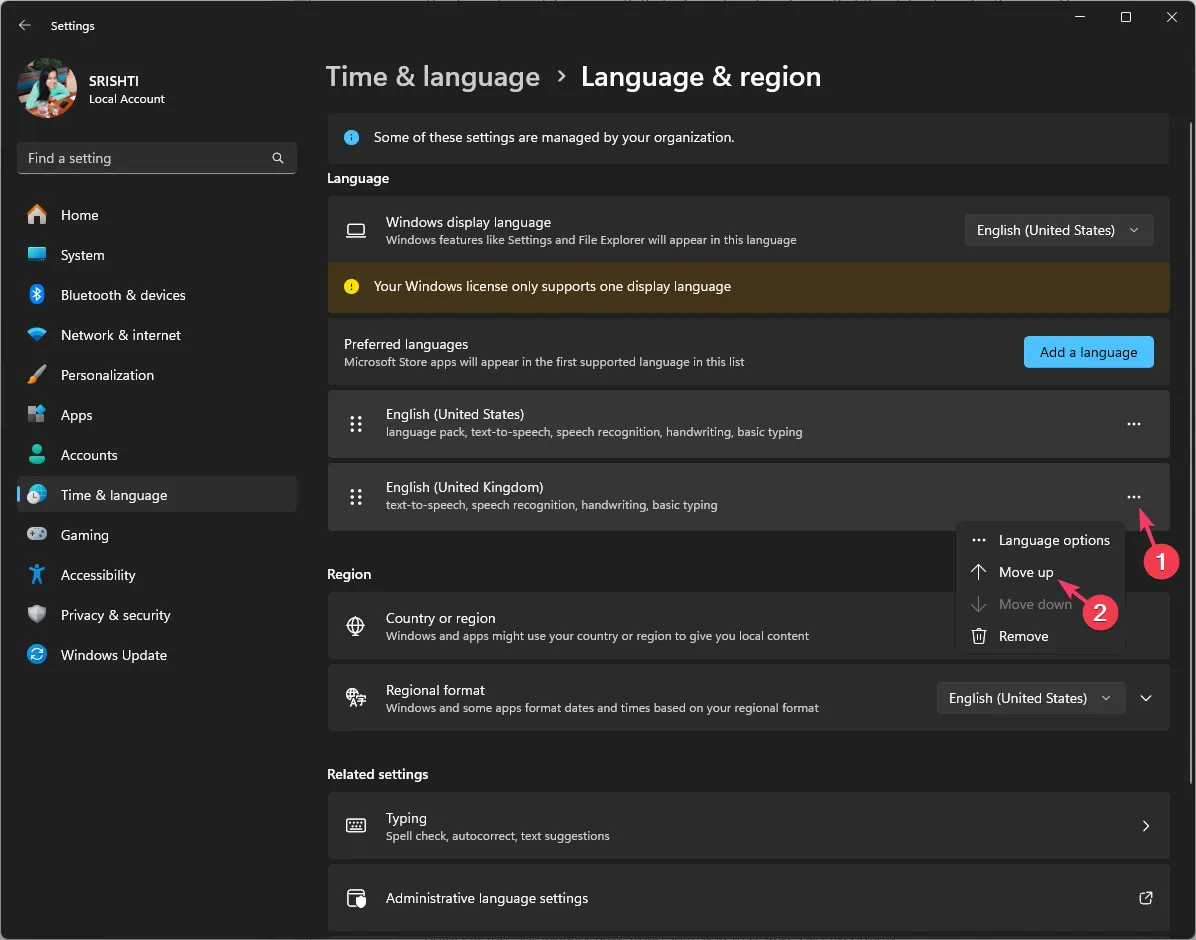
- Teraz uruchom ponownie komputer i wykonaj kroki od 1 do 4.
- Znajdź stary domyślny język, kliknij ikonę trzech kropek i wybierz Przesuń w górę.
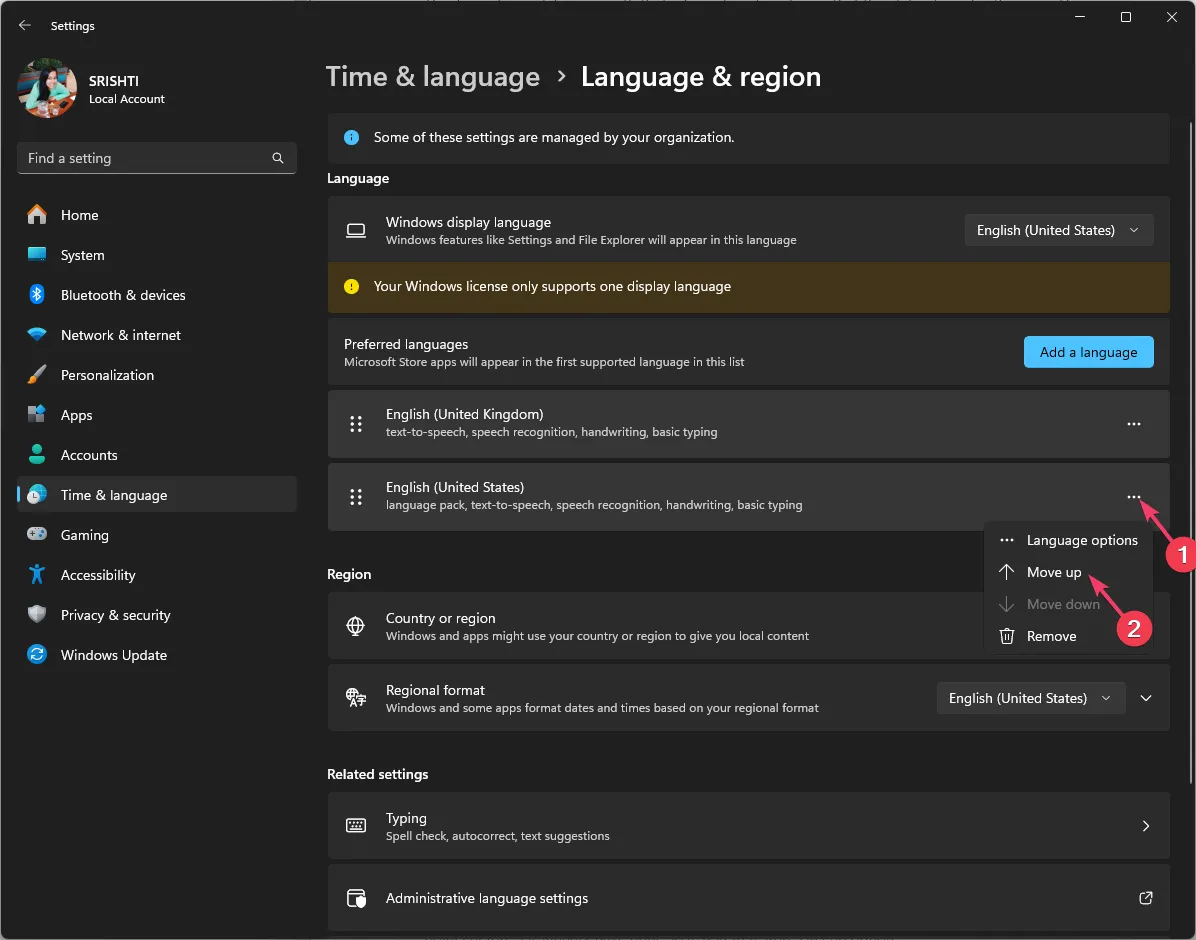
Spowoduje to przywrócenie domyślnych ustawień klawiatury. Jeśli masz już dodanych wiele języków, przesuń dowolny z listy w górę, aby ustawić go jako najbardziej preferowany, a następnie uruchom ponownie komputer i ponownie przejdź na wyższy preferowany stary preferowany język.
Możesz wykonać podobne kroki, aby zmienić ustawienia klawiatury na normalne również w systemie Windows 10. Jeśli nadal występują problemy z klawiaturą, spróbuj użyć innej klawiatury.
2. Zainstaluj ponownie sterownik klawiatury
- Naciśnij Windows + R , aby otworzyć okno dialogowe Uruchom.
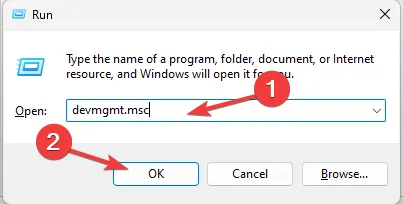
- Wpisz devmgmt.msc i kliknij OK, aby otworzyć Menedżera urządzeń aplikacja.
- Przejdź do Klawiatury i kliknij, aby rozwinąć kategorię.
- Kliknij prawym przyciskiem myszy wyświetloną klawiaturę i wybierz Odinstaluj urządzenie.
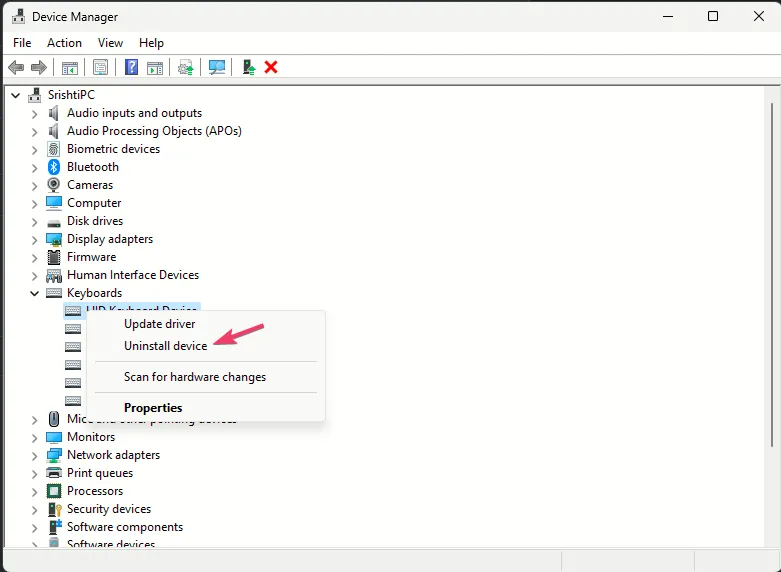
- Przejdź do opcji Akcja i wybierz Skanuj w poszukiwaniu zmian sprzętowych.
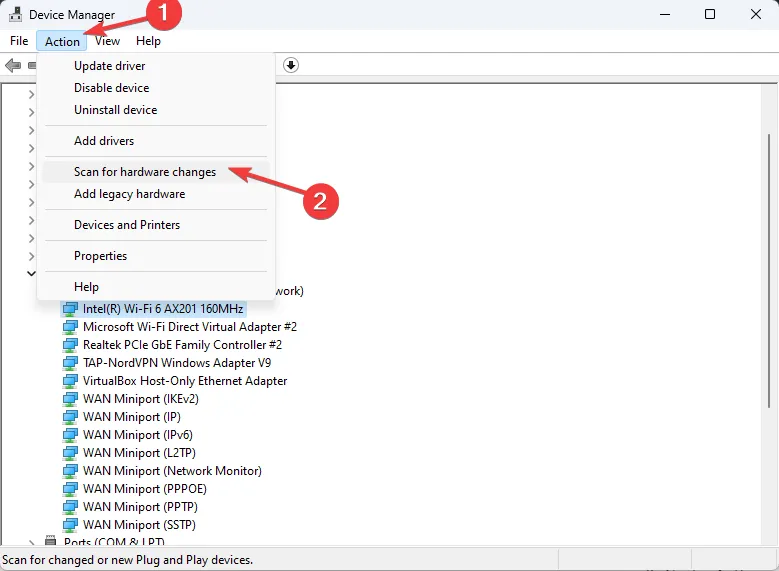
System Windows przeskanuje i zainstaluje najnowszy sterownik dostępny dla Twojego urządzenia, a następnie ponownie uruchomi komputer, aby zakończyć.
Po zresetowaniu klawiatury możesz dodać lub usunąć układ klawiatury, aby odpowiednio ją dostosować; przeczytaj ten przewodnik, aby zapoznać się ze szczegółowymi krokami.
Jeśli masz jakieś pytania lub sugestie na ten temat, możesz wspomnieć o nich w sekcji komentarzy poniżej.



Dodaj komentarz