Jak uruchomić komputer w trybie awaryjnym w systemie Windows 11
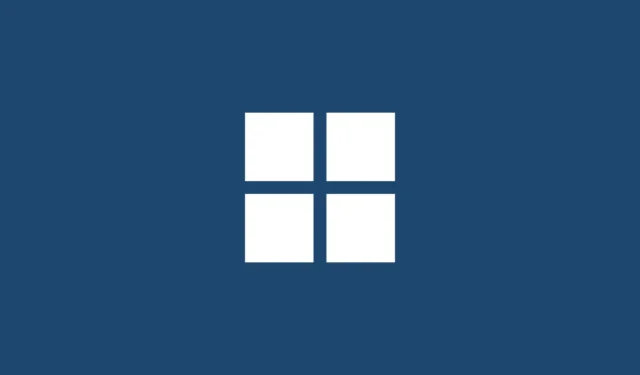
Do czego służy tryb awaryjny?
Rodzaje trybów awaryjnych (i kiedy ich używać)
Istnieją trzy rodzaje bezpiecznych trybów. Przyjrzyjmy się im, aby zobaczyć, kiedy powinieneś je wybrać.
Tryb awaryjny : Jest to najbardziej podstawowy typ. Umożliwia uruchomienie systemu Windows przy użyciu minimalnej liczby potrzebnych sterowników i usług.
Tryb awaryjny z obsługą sieci : Ten typ jest podobny do podstawowego trybu awaryjnego, ale z dodatkową funkcją umożliwiającą dostęp do Internetu oraz plików i folderów udostępnianych w sieci.
Tryb awaryjny z wierszem polecenia : Jest to raczej zaawansowany typ trybu awaryjnego, który umożliwia korzystanie z terminala wiersza polecenia oraz wprowadzanie ważnych zmian w systemie.
Jak uruchomić w trybie awaryjnym
Teraz, gdy wiesz, czym jest tryb awaryjny, przejdźmy do metod, które pozwalają ci go uruchomić.
Metoda 1: Z ustawień
Naciśnij Win + I, aby otworzyć aplikację Ustawienia systemu Windows. Wybierz System z lewego panelu.

Następnie przewiń w dół po prawej stronie i wybierz Odzyskiwanie .

Teraz kliknij Uruchom ponownie teraz obok „Zaawansowane uruchamianie”.

Spowoduje to wyświetlenie środowiska odzyskiwania systemu Windows. Tutaj kliknij Rozwiązywanie problemów .

Następnie kliknij Opcje zaawansowane .

Kliknij Ustawienia uruchamiania .

Kliknij Uruchom ponownie .

Następnie wybierz jedną z trzech opcji trybu awaryjnego, naciskając odpowiednie cyfry.

Twój komputer uruchomi się teraz w trybie awaryjnym. Będzie to oczywiste po słowach „Tryb awaryjny” w czterech rogach ekranu.

Metoda 2: Z ekranu logowania
Jest to raczej prostszy sposób uruchamiania w trybie awaryjnym. Aby to zrobić, musisz być na ekranie logowania. Jeśli nie, naciśnij Win + L . Na ekranie logowania kliknij przycisk zasilania.

Następnie przytrzymaj klawisz Shift i wybierz Uruchom ponownie .

Po ponownym uruchomieniu wykonaj czynności podane w poprzedniej metodzie, aby uruchomić komputer w trybie awaryjnym.
Jest to kolejny łatwy sposób uruchamiania w trybie awaryjnym, który jest podobny do poprzedniej metody. Aby to zrobić, naciśnij Start i kliknij przycisk zasilania w prawym dolnym rogu.

Następnie przytrzymaj klawisz Shift i kliknij Uruchom ponownie .

Po ponownym uruchomieniu wykonaj kroki podane w pierwszej metodzie, aby uruchomić komputer w trybie awaryjnym
Metoda 4: Z pustego ekranu
Jeśli pojawia się pusty ekran i nie masz pewności, co z tym zrobić, oto jak uruchomić komputer w trybie awaryjnym, aby rozwiązać problemy.
Krok 1 — Naciśnij i przytrzymaj przycisk zasilania, aby wyłączyć urządzenie.
Krok 2- Naciśnij ponownie przycisk zasilania i włącz urządzenie.
Krok 3 – Gdy tylko zobaczysz pierwsze oznaki ponownego włączenia systemu Windows (najprawdopodobniej gdy zobaczysz logo producenta), ponownie naciśnij i przytrzymaj przycisk zasilania, aby go wyłączyć. Następnie włącz go ponownie.
Powtórz ten proces trzy razy.
Po trzech nieudanych próbach uruchomienia system Windows uruchomi się ponownie w trybie automatycznej naprawy. Tryb automatycznej naprawy jest uruchamiany za każdym razem, gdy system Windows nie uruchamia się normalnie.

Na pierwszym ekranie wybierz Opcje zaawansowane .

Spowoduje to otwarcie środowiska naprawy systemu Windows. Na pierwszym ekranie kliknij Rozwiązywanie problemów .

Następnie wybierz Opcje zaawansowane .

Kliknij Ustawienia uruchamiania .

Kliknij Uruchom ponownie .

Po ponownym uruchomieniu urządzenia zobaczysz listę opcji, w tym trzy opcje trybu awaryjnego. Wybierz ten, który chcesz, naciskając odpowiedni klawisz.

Metoda 5: Z aplikacji Konfiguracja systemu
Użytkownicy mają również możliwość uruchomienia w trybie awaryjnym za pośrednictwem starszej aplikacji MSConfig. Oto jak to zrobić:
Naciśnij Start, wpisz msconfig i kliknij Konfiguracja systemu .

Przejdź do zakładki Rozruch .

W „Opcjach rozruchu” wybierz Bezpieczny rozruch .

Następnie wybierz jedną z dostępnych opcji.
„Minimalny” to podstawowy tryb awaryjny; „Alternatywna powłoka” to tryb awaryjny z wierszem polecenia; a „Sieć” to tryb awaryjny z siecią.
Zobaczysz kolejną specjalną opcję trybu awaryjnego – „Naprawa usługi Active Directory”. Ta opcja uruchamia się w trybie awaryjnym z trybem przywracania usługi katalogowej (DSRM), umożliwiając administratorom naprawę i odzyskiwanie baz danych Active Directory lub dodawanie nowych danych do katalogu. Jednak dla większości użytkowników ta opcja nie będzie zbyt pomocna. Więc trzymaj się trzech głównych bezpiecznych trybów.

Po wybraniu opcji Bezpiecznego rozruchu kliknij OK .

Następnie uruchom ponownie komputer.
Pamiętaj jednak, że jeśli nie cofniesz tych zmian, komputer zawsze będzie uruchamiał się w wybranym trybie awaryjnym. Po zakończeniu rozwiązywania problemów wróć do aplikacji Konfiguracja systemu i odznacz opcję Bezpieczny rozruch.
Metoda 6: Z wiersza polecenia lub programu PowerShell
Terminale poleceń, takie jak Command Prompt i PowerShell, umożliwiają również uruchomienie w trybie awaryjnym. W celach demonstracyjnych używamy tego pierwszego. Oto jak się do tego zabrać:
Naciśnij Start, wpisz cmd , a następnie kliknij prawym przyciskiem myszy Wiersz polecenia i wybierz Uruchom jako administrator .

Teraz wpisz następujące polecenie:
bcdedit /set {bootmgr} displaybootmenu yes

Następnie naciśnij Enter.

Teraz, aby ponownie uruchomić komputer, wpisz następujące polecenie:
shutdown /r /t 0

Naciśnij enter.
Po ponownym uruchomieniu komputera pojawi się Menedżer rozruchu systemu Windows. Naciśnij klawisz F8 , aby przejść do menu „Ustawienia uruchamiania”.

Teraz wybierz jedną z opcji 4-6, aby uruchomić system w trybie awaryjnym.

Po rozwiązaniu problemów, aby normalnie się uruchomić, ponownie otwórz wiersz polecenia, ale tym razem wprowadź następujące polecenie:
bcdedit /set {bootmgr} displaybootmenu no

Naciśnij enter.

Metoda 7: Z rozruchowego dysku USB
System Windows może również uruchomić się w trybie awaryjnym za pomocą dysku USB zawierającego konfigurację systemu Windows 11. Mamy już cały artykuł na temat tworzenia bootowalnego USB systemu Windows 11 w 4 prostych krokach, więc upewnij się, że to sprawdziłeś, zanim przejdziesz dalej.
Gdy masz już gotowy bootowalny dysk USB, oto jak możesz uruchomić z niego komputer:
Przejdź do środowiska odzyskiwania systemu Windows (jak pokazano we wcześniejszych metodach). Następnie kliknij Rozwiązywanie problemów .

Kliknij Opcje zaawansowane .

Wybierz Ustawienia oprogramowania układowego UEFI .

Następnie kliknij Uruchom ponownie .

Teraz otrzymasz menu startowe, które będzie miało opcję zmiany opcji urządzenia rozruchowego. Pamiętaj, że ten ekran będzie się różnić w zależności od producenta komputera. Naciśnij klawisz, który doprowadzi Cię do opcji urządzenia rozruchowego.

Na następnym ekranie wybierz swoje urządzenie USB.

Teraz, gdy pojawi się ekran „Instalacja systemu Windows”, kliknij Dalej .

Następnie kliknij Napraw komputer w lewym dolnym rogu.

Kliknij Rozwiązywanie problemów .

Na następnym ekranie kliknij Wiersz polecenia .

Po otwarciu wiersza polecenia wpisz następujące polecenie:
bcdedit /set {default} safeboot minimal

Naciśnij enter.
Teraz zamknij wiersz polecenia. Następnie na następnym ekranie kliknij Kontynuuj .
Komputer powinien się teraz ponownie uruchomić i uruchomić w trybie awaryjnym.
Metoda 9: Z systemu BIOS (tylko w przypadku starszych wersji systemu BIOS)
Dla tych, którzy mają dość nowoczesny system z UEFI BIOS i dyskiem SSD, ten proces nie zadziała. Głównym tego powodem jest to, że we współczesnych komputerach PC nie można nacisnąć kombinacji klawiszy, aby przerwać procedurę rozruchu.
Jednak dla tych, którzy mają komputery, które nadal mają starszy BIOS i dyski twarde, stary hack BIOS nadal działa. Jeśli więc Twój komputer się kwalifikuje, możesz to zrobić w następujący sposób:
Wyłącz komputer. Następnie naciśnij przycisk zasilania, aby go włączyć. Pojawi się małe okno możliwości od momentu włączenia komputera, ale zanim zobaczysz logo Windows (lub logo producenta). W tym czasie naciśnij kilkakrotnie klawisz F8. Jeśli to nie zadziała, spróbuj nacisnąć Shift+F8.
Spowoduje to przerwanie procedury rozruchu i przejście do okna „Rozruch zaawansowany”. Stamtąd możesz wybrać opcję uruchamiania w trybie awaryjnym.
Warto powtórzyć, że ta opcja będzie działać tylko w przypadku komputerów z wolno poruszającymi się mechanicznymi dyskami twardymi i starszym systemem BIOS. Jeśli nie jesteś w tym obozie i masz nowoczesny komputer, wypróbuj alternatywy podane powyżej.
Nie możesz uruchomić systemu w trybie awaryjnym w systemie Windows 11? Jak naprawić
Cóż, wypróbuj te poprawki.
Poprawka dla: Nie można się zalogować i uzyskać dostępu do pulpitu w trybie awaryjnym
Jeśli jesteś w środowisku trybu awaryjnego, ale nie możesz uzyskać dostępu do pulpitu, ponieważ nie możesz się zalogować, dzieje się tak zwykle dlatego, że logujesz się za pomocą konta Microsoft, które wymaga połączenia z Internetem.
Ponieważ jednak podstawowa opcja trybu awaryjnego nie zapewnia opcji sieciowej, musisz wybrać opcję trybu awaryjnego, która umożliwia również pracę w sieci. Oto jak to zrobić:
Na ekranie blokady kliknij ikonę zasilania .

Następnie naciśnij klawisz Shift i kliknij Uruchom ponownie .

Spowoduje to przejście do środowiska odzyskiwania systemu Windows. Tutaj kliknij Rozwiązywanie problemów .

Następnie kliknij Opcje zaawansowane .

Kliknij Ustawienia uruchamiania .

Kliknij Uruchom ponownie .

Wybierz opcję 5 – Włącz tryb awaryjny z siecią , naciskając cyfrę „5”.

Gdy znajdziesz się w tym nowym trybie awaryjnym, zaloguj się przy użyciu poświadczeń Microsoft.
Poprawka dla: Windows nie uruchamia się w trybie awaryjnym
Jeśli nie możesz uruchomić systemu w trybie awaryjnym, zwykle jest to problem z uszkodzonymi plikami systemowymi. Oto kilka sposobów, aby temu zaradzić:
Metoda 1: Użyj punktu przywracania systemu
Jeśli masz punkt przywracania systemu utworzony w systemie Windows 11, dość łatwo jest powrócić do punktu, w którym pliki systemowe były nieuszkodzone. Aby to zrobić, naciśnij Start , wpisz „Przywracanie systemu” i kliknij Utwórz punkt przywracania .

Spowoduje to otwarcie okna „Właściwości systemu”. Tutaj kliknij Przywracanie systemu .

Tutaj system Windows zapewni punkt „Zalecane przywracanie”. Kliknij Dalej .

Alternatywnie możesz kliknąć Wybierz inny punkt przywracania .

Tutaj wybierz zdarzenie, przed którym chcesz przywrócić system. Następnie kliknij Dalej .

Kliknij Zakończ .

Po wyświetleniu monitu kliknij Tak .

Poczekaj na zakończenie przywracania systemu. Gdy to zrobi, powinieneś być w stanie użyć metod podanych w powyższym przewodniku, aby uruchomić komputer w trybie awaryjnym.
Metoda 2: Użyj poleceń DISM, aby przywrócić stan systemu
Jeśli nie masz utworzonego punktu przywracania, możesz użyć wiersza polecenia, aby przeskanować i naprawić stan systemu. Oto jak to zrobić:
Naciśnij „Start”, wpisz cmd , kliknij prawym przyciskiem myszy Wiersz polecenia i wybierz Uruchom jako administrator .

Następnie wprowadź następujące polecenie:
dism /online /cleanup-image /scanhealth

Naciśnij enter. Poczekaj na zakończenie skanowania.

Następnie wprowadź następujące polecenie:
dism/ online /cleanup-image /checkhealth

Naciśnij enter.
Na koniec wprowadź następujące polecenie:
dism /online /cleanup-image /restorehealth

Naciśnij enter. Poczekaj na zakończenie procesu.

System Windows 11 oferuje wiele sposobów uruchamiania komputera w trybie awaryjnym, dzięki czemu można zidentyfikować przyczynę problemów, które go nękają. W zależności od procedury rozwiązywania problemów możesz wybrać między podstawowym trybem awaryjnym rozruchu, trybem awaryjnym z wierszem polecenia i trybem awaryjnym z obsługą sieci.
Jedną z rzeczy, których większość nowoczesnych komputerów nie będzie w stanie zrobić, jest użycie systemu BIOS w celu przejścia do trybu awaryjnego. System Windows 11 ma szybki proces uruchamiania, którego nie mogą zakłócić żadne kombinacje klawiszy. Na szczęście powyższe metody powinny wprowadzić Cię w tryb awaryjny niezależnie od punktu początkowego.
- Jak zresetować hasło administratora systemu Windows 11 za pomocą wiersza polecenia (CMD)
- Jak zresetować system Windows 11: wszystko, co musisz wiedzieć
- Jak zmienić priorytet zadania w Menedżerze zadań w systemie Windows 11



Dodaj komentarz