Jak sprawdzić temperaturę dysku twardego w systemie Windows 11
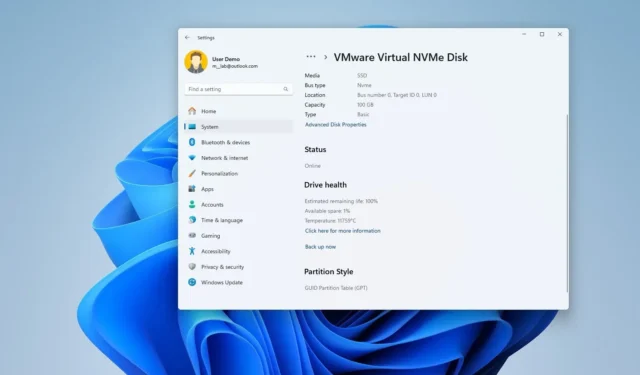
- Aby sprawdzić temperaturę dysku w systemie Windows 11, otwórz Ustawienia > System > Przechowywanie > Dyski i amp; woluminów, kliknij przycisk „Właściwości” dysku i potwierdź temperaturę.
- Alternatywnie możesz zainstalować CrystalDiskInfo, aby określić temperaturę dysku twardego w urządzeniu z systemem Windows 11 (lub 10).
W Windowsie 11 masz więcej niż jeden sposób sprawdzenia temperatury dysku twardego. W tym przewodniku omówię pokaże Ci dwa sposoby korzystania z aplikacji Ustawienia i narzędzia innej firmy CrystalDiskInfo.
Zwykle nie myśli się o sprawdzaniu temperatury dysku twardego w komputerze, ale w zależności od środowiska pracy lub wykonywanego zadania warto to zrobić, ponieważ uruchamianie dysku twardego w wysokiej temperaturze może mieć wpływ na wydajność i powodować inne problemy.
Ogólnie rzecz biorąc, temperatura dysku poniżej 60 stopni Celsjusza (140 stopni Fahrenheita) jest dobrą temperaturą. Wartość wyższa może wskazywać na problem z przegrzaniem dysku. Dyski twarde zwykle pracują w temperaturze od 30 (86F) do 45 (113F) stopni Celsjusza.
Jeśli na komputerze jest zainstalowany system Windows 11, nie musisz korzystać z narzędzi innych firm, ponieważ aplikacja Ustawienia zawiera funkcję sprawdzania stanu dysku, w tym temperatury. Jednak ta opcja jest dostępna tylko w przypadku dysków półprzewodnikowych (SSD) typu Non-Volatile Memory Express (NVMe).
Z drugiej strony możesz także użyć aplikacji innych firm, takich jak CrystalDiskInfo, aby sprawdzić temperaturę dysku niezależnie od typu nośnika, w tym NVMe, starszych dysków SSD i tradycyjnych dysków twardych z obrotowymi talerzami (HDD).
W tym przewodniku nauczę Cię, jak określić temperaturę dysku w systemie Windows 11.
- Sprawdź temperaturę dysku twardego w systemie Windows 11 w Ustawieniach
- Sprawdź temperaturę dysku twardego w systemie Windows 11 z CrystalDiskInfo
Sprawdź temperaturę dysku twardego w systemie Windows 11 w Ustawieniach
Aby sprawdzić aktualną temperaturę dysku twardego, wykonaj następujące czynności:
-
Otwórz Ustawienia w systemie Windows 11.
-
Kliknij System.
-
Kliknij stronę Pamięć .
-
Kliknij „Zaawansowane ustawienia przechowywania” oraz „Dyski & wolumeny.”
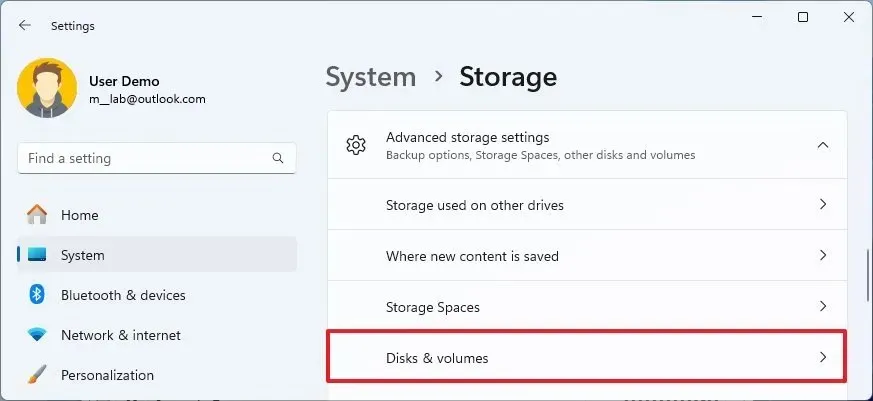
-
Kliknij przycisk Właściwości odpowiadający napędowi.
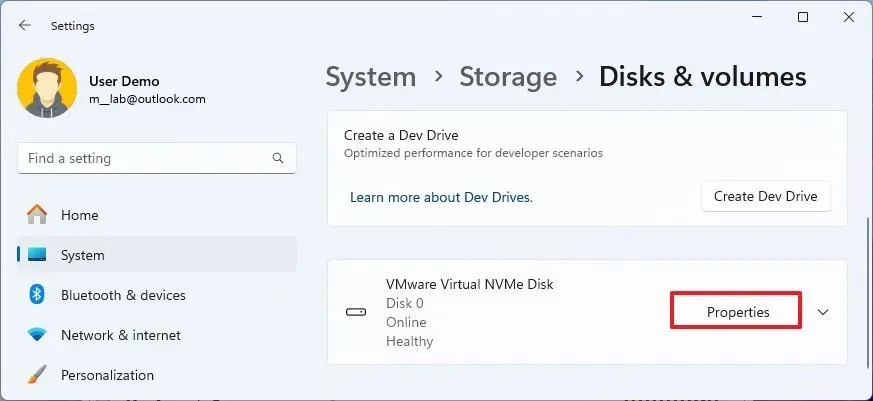
-
W sekcji „Kondycja dysku” potwierdź temperaturę.
Po wykonaniu tych kroków aplikacja Ustawienia wyświetli aktualną temperaturę dysku. Jest to cenna informacja, którą możesz wykorzystać do rozwiązywania problemów lub ponownego przemyślenia systemu chłodzenia urządzenia.
Oprócz temperatury funkcja „Drive Heath” w systemie Windows 11 pokazuje również szacowany pozostały czas życia pamięci i dostępną przestrzeń.
Sprawdź temperaturę dysku twardego w systemie Windows 11 z CrystalDiskInfo
Aby sprawdzić temperaturę dysku za pomocą aplikacji CrystalDiskInfo w systemie Windows 11 (lub 10), wykonaj następujące kroki:
-
Otwórz Start.
- Wyszukaj CrystalDiskInfo i kliknij górny wynik, aby otworzyć aplikację. Aplikację można także zainstalować ze sklepu Microsoft Store.
-
Potwierdź temperaturę napędu.
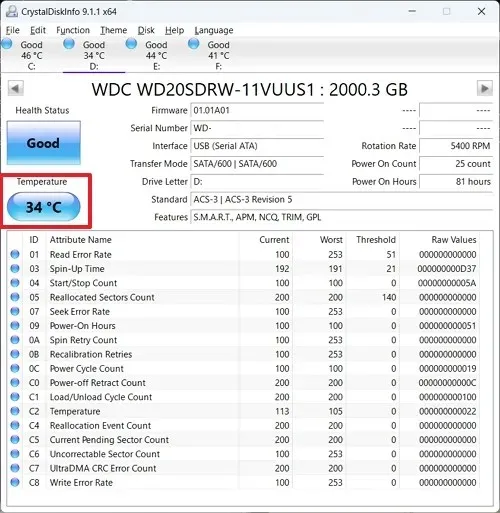
Po wykonaniu tych kroków aplikacja wyświetli temperaturę dysku i jego stan. Jeśli masz wiele dysków, możesz przełączać się między nimi za pomocą zakładek pod menu plików.
Oprócz temperatury CrystalDiskInfo może również uzyskać cenne informacje o dysku, takie jak wersja oprogramowania sprzętowego, numer seryjny, funkcje i inne.
Podczas gdy funkcja aplikacji Ustawienia jest dostępna tylko dla urządzeń z systemem Windows 11, aplikacja „CrystalDiskInfo” jest dostępna zarówno dla systemu Windows 11, jak i Windows 10 i może zapewnić odczyty temperatury dla innych typów mediów.
Jeśli chcesz sprawdzić temperaturę innych komponentów sprzętowych swojego komputera, możesz skorzystać z tych instrukcji, aby określić te informacje dla procesora urządzenia lub karta graficzna.



Dodaj komentarz