Jak przenieść zainstalowane aplikacje na inny dysk w systemie Windows

- Aby przenieść zainstalowane aplikacje na inny dysk w systemie Windows 11, otwórz Ustawienia > Aplikacje > Zainstalowane aplikacje, wybierz „Przenieś” z menu aplikacji, wybierz nową lokalizację i kliknij „Przenieś”.
- Aby przenieść zainstalowane aplikacje w systemie Windows 10, otwórz Ustawienia > Aplikacje > Aplikacje iamp; funkcje, wybierz aplikację, kliknij „Przenieś”, wybierz nową lokalizację i kliknij < a i=9>„Przesuń”.
Windows 11 (oraz 10) umożliwia przenoszenie zainstalowanych aplikacji na dysk zewnętrzny lub dodatkowy bez konieczności ich ponownej instalacji. W tym przewodniku opiszę, jak to zrobić dokończ tę konfigurację. Chociaż istnieje ogromna liczba stosunkowo małych aplikacji dla systemu Windows, wiele z nich może zajmować dużo miejsca (zwłaszcza gry) i chociaż pamięć masowa jest tania, nadal istnieją urządzenia o ograniczonej pojemności.
Jeśli na Twoim urządzeniu kończy się miejsce lub po prostu chcesz uporządkować aplikacje i gry na innym dysku, Windows 10 (oraz 11 ) zawierają funkcję umożliwiającą łatwe przenoszenie aplikacji już zainstalowanych na komputerze na inną kartę SD, microSD, dysk flash USB lub zewnętrzny dysk twardy.
W tym przewodniku nauczę Cię, jak przenieść aplikacje ze sklepu Microsoft Store do innej lokalizacji, aby < a i=3>zwolnij miejsce na swoim komputerze.
- Przenieś zainstalowane aplikacje w systemie Windows 11
- Przenieś zainstalowane aplikacje w systemie Windows 10
Przenieś zainstalowane aplikacje w systemie Windows 11
Aby przenieść zainstalowane aplikacje na nowy dysk w systemie Windows 11, wykonaj następujące kroki:
-
Otwórz Ustawienia w systemie Windows 11.
-
Kliknij Aplikacje.
-
Kliknij stronę Zainstalowane aplikacje.
-
Kliknij menu aplikacji po prawej stronie i wybierz opcję Przenieś.
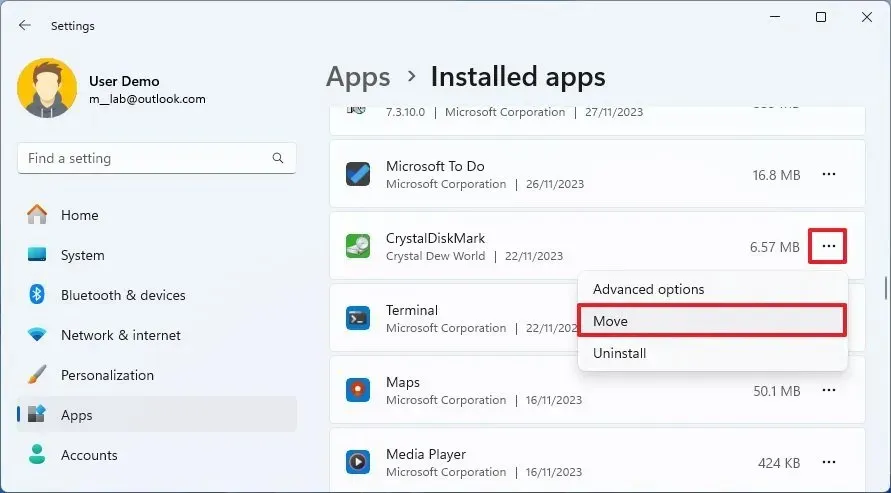
-
Wybierz nową lokalizację dysku dla aplikacji.
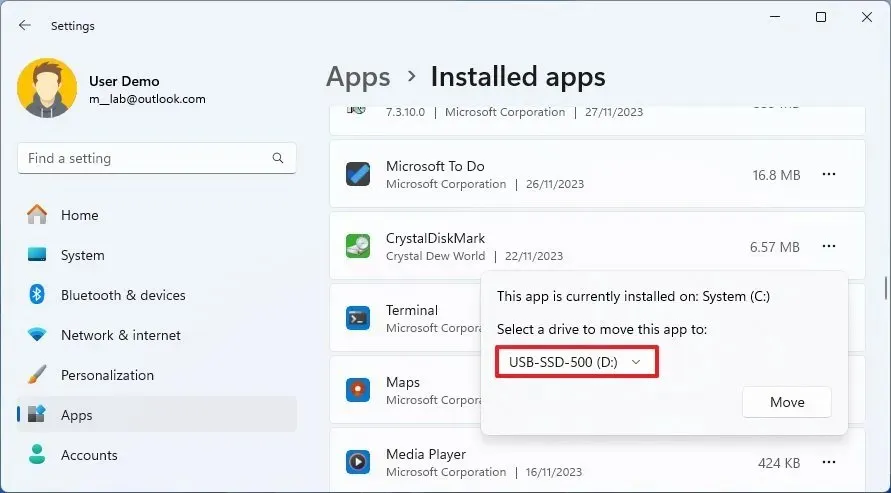
-
Kliknij przycisk Przenieś.
Po wykonaniu tych kroków aplikacja już zainstalowana na Twoim komputerze zostanie zapisana na nowym dysku.
Przenieś zainstalowane aplikacje w systemie Windows 10
Aby przenieść zainstalowane aplikacje na nowy dysk w systemie Windows 10, wykonaj następujące kroki:
-
Otwórz Ustawienia w systemie Windows 10.
-
Kliknij Aplikacje.
-
Kliknij Aplikacje i amp; funkcje.
-
Wybierz aplikację lub grę, aby przenieść się na inny dysk.
-
Kliknij przycisk Przenieś.
-
Wybierz dysk, na którym chcesz przenieść aplikację.
-
Kliknij przycisk Przenieś.
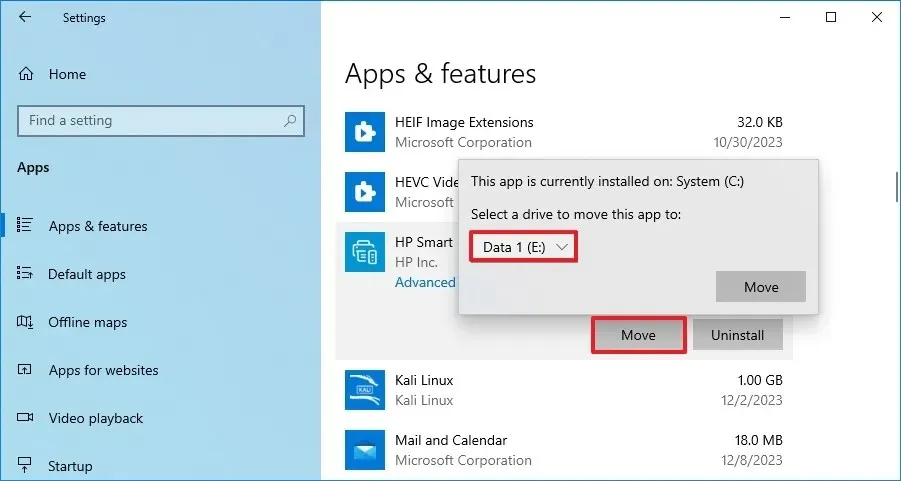
Po wykonaniu tych kroków aplikacja zostanie przeniesiona na nowy dysk.
Przenosząc zainstalowane aplikacje w inne miejsce, warto skorzystać z dedykowanego dysku, którego nie będziesz odłączać. Należy pamiętać, że system nie ulegnie awarii po odłączeniu dysku, ale aplikacje nie będą działać, dopóki nie zostanie on ponownie podłączony. (Jeśli odłączysz dysk podczas uruchamiania aplikacji, aplikacja zostanie uszkodzona i konieczna będzie ponowna instalacja.)
Jeśli chcesz przenieść aplikację, która nie obsługuje tej funkcji, możesz zmienić domyślną lokalizację instalacji systemu (użyj tych < /span>), odinstaluj aplikację, którą chcesz przenieść, i zainstaluj ją ponownie ze sklepu Microsoft Store. Dzięki temu aplikacja zostanie automatycznie zainstalowana w nowej lokalizacji, ale w zależności od aplikacji możesz utracić dane.instrukcje dla systemu Windows 11
Ta funkcja będzie szczególnie przydatna, gdy masz laptopa lub tablet z ograniczoną ilością miejsca na dysku i dostępnym gniazdem karty microSD lub SD, aby dodać więcej miejsca. Lub gdy masz komputer do gier i chcesz przenieść gry kupione w sklepie Microsoft Store do innej lokalizacji niż dysk główny.
Na koniec pamiętaj, że nie każda aplikacja obsługuje tę funkcję. Na przykład nie można przenosić aplikacji wbudowanych, tradycyjnych aplikacji komputerowych ani innych aplikacji.



Dodaj komentarz