Narzędzie do rozwiązywania problemów z metadanymi drukarki Microsoft rozwiązuje problemy z nazwą drukarki i ikonami

Ten post dotyczy Narzędzia do rozwiązywania problemów z metadanymi drukarki Microsoft, które rozwiązuje problemy z nazwą i ikoną drukarki na komputerach z systemem Windows 11/10. Wielu użytkowników zgłosiło ostatnio problem polegający na tym, że aplikacja HP Smart została nagle i bez pytania zainstalowana na ich urządzeniach. Firma Microsoft potwierdziła problem i opisała dodatkowe problemy związane ze zmianą nazwy drukarek na drukarki HP (większość z nich jest oznaczona jako model HP LaserJet M101-M106 ze zmienionymi ikonami drukarek) , niezależnie od ich producenta.

Aby rozwiązać te problemy, firma Microsoft udostępniła narzędzie do rozwiązywania problemów z metadanymi drukarki. Administratorzy systemu i użytkownicy mogą pobrać to narzędzie, aby rozwiązać problemy z aplikacją HP Smart i zmienionymi wpisami drukarek w systemie Windows. Oprócz narzędzia do rozwiązywania problemów z metadanymi drukarki firma Microsoft stopniowo udostępnia kluczowe narzędzie do rozwiązywania problemów, które działa w tle i rozwiązuje problemy ze wszystkimi urządzeniami domowymi i niezarządzanymi firmowymi, których dotyczy problem.
Poniżej znajduje się szczegółowa lista platform, których dotyczą powyższe problemy:
- Klient: Windows 11, wersja 23H2; Windows 11, wersja 22H2; Windows 11, wersja 21H2; Windows 10, wersja 22H2; Windows 10, wersja 21H2; Windows 10, wersja 1809; Windows 10 Enterprise LTSC 2019; Windows 10 Enterprise LTSC 2016; Windows 10, wersja 1607; Windows 10 Enterprise 2015 LTSB
- Serwer: Windows Server 2022; Windows Server, wersja 1809; Windows Serwer 2019; Windows Serwer 2016; Windows Server 2012 R2; Windows Server 2012
Narzędzie do rozwiązywania problemów z metadanymi drukarki Microsoft rozwiązuje problemy z nazwą drukarki, ikoną i metadanymi
Narzędzie do rozwiązywania problemów z metadanymi drukarki Microsoft ma na celu rozwiązywanie problemów z nazwą drukarki i ikonami oraz problemami związanymi konfiguracje drukarek zaobserwowane na komputerach z systemem Windows 11/10. Narzędzie sprawdza szczegóły podłączonych drukarek, przywraca wszelkie wcześniej pobrane informacje o modelu i usuwa nieprawidłowe informacje o modelu HP LaserJet M101-M106, ikony i skojarzenia aplikacji z systemu. Ponadto odinstalowuje aplikację HP Smart, jeśli wykryje, że aplikacja została zainstalowana po 25 listopada 2023 r., znajdzie nieprawidłowe metadane lub jeśli nie będzie żadnych drukarek HP lub Sterowniki drukarki HP są instalowane na urządzeniu z systemem Windows 11/10.
Pobierz i zainstaluj narzędzie do rozwiązywania problemów z metadanymi drukarki Microsoft
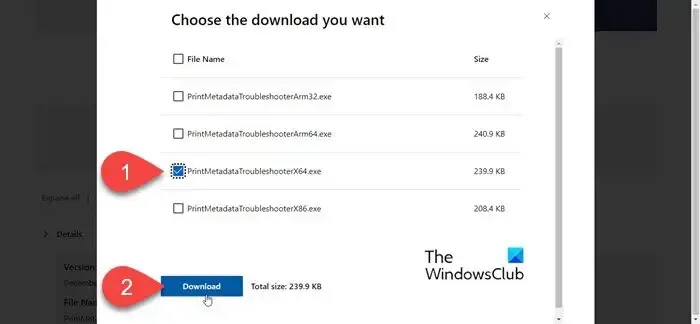
Narzędzie jest dostępne w artykule pomocy KB5034510 i można je pobrać z Centrum pobierania Microsoft.uprawnieniami administratora. Pobrany plik zawiera plik wykonywalny (z rozszerzeniem „.exe”), który można uruchomić za pomocą wiersza poleceń z
Użyj narzędzia do rozwiązywania problemów z metadanymi drukarki Microsoft, aby rozwiązać problemy z konfiguracją drukarki
Aby uruchomić narzędzie do rozwiązywania problemów z metadanymi drukarki Microsoft, wykonaj następujące kroki:
Wpisz „polecenie” w pasku wyszukiwania systemu Windows. Wiersz poleceń wyświetli się jako Najlepsze dopasowanie. KliknijUruchom jako administratorw prawym panelu.
Wpisz następujące polecenie w oknie wiersza poleceń i naciśnij Enter:
cd /d [path_to_downloaded_tool]
gdzie [ścieżka_do_pobranego_narzędzia] to lokalizacja, do której został pobrany plik wykonywalny.
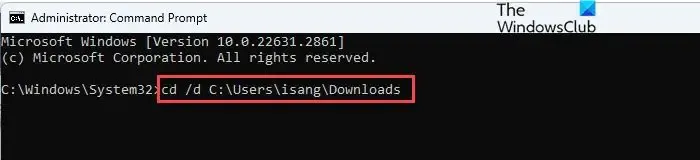
Następnie wpisz następujące polecenie w oknie wiersza poleceń i naciśnij Enter:
[PrintMetadataTroubleshooterX86.exe]
gdzie [PrintMetadataTroubleshooterX86.exe] to nazwa pobranego pliku.
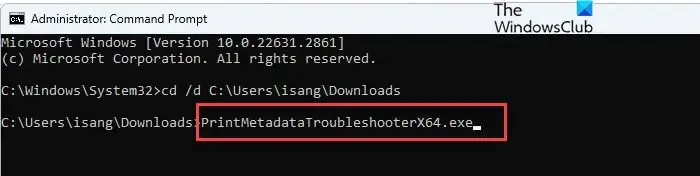
Pozwól na uruchomienie narzędzia do rozwiązywania problemów i rozwiąż problemy.
- Jeśli znaleziono/naprawiono nieprawidłowe informacje o drukarce, wyświetli się komunikat Narzędzie do rozwiązywania problemów zostało pomyślnie zakończone, a wykonanie ikony może zająć kilka godzin i zmiany metadanych.
- Na urządzeniach, których nie dotyczy problem, wyświetli się Narzędzie do rozwiązywania problemów nie ma zastosowania, ponieważ nie znaleziono pakietu metadanych.

Mam nadzieję, że to pomoże.
Jak ponownie zainstalować drukarkę?
Aby ponownie zainstalować drukarkę, musisz wykonać kilka kroków. Odłącz drukarkę od urządzenia i przejdź do Ustawienia > Bluetooth & urządzenia > Drukarki & skanery. Kliknij drukarkę, którą chcesz ponownie zainstalować, i wybierz Usuń. Następnie odwiedź witrynę producenta drukarki i pobierz najnowsze sterowniki dla swojego modelu drukarki. Uruchom instalator sterowników i postępuj zgodnie z instrukcjami wyświetlanymi na ekranie, aby zainstalować nowe sterowniki. Podłącz drukarkę do komputera i włącz ją. System Windows wykryje drukarkę i zakończy proces instalacji.
Dlaczego moja drukarka HP nie łączy się z komputerem?
Jeśli drukarka HP nie łączy się z komputerem, być może nie masz stabilnego połączenia Wi-Fi lub masz niezgodne lub nieaktualne sterowniki drukarki. Upewnij się, że komputer jest podłączony do tej samej sieci Wi-Fi co drukarka, lub spróbuj użyć innego portu USB, jeśli jest to drukarka USB. Pobierz także najnowsze sterowniki dla swojego modelu drukarki i zainstaluj je w swoim systemie. W niektórych przypadkach oprogramowanie zabezpieczające może blokować komunikację między komputerem a drukarką. Tymczasowo wyłącz zaporę sieciową lub oprogramowanie antywirusowe, aby rozwiązać problem.



Dodaj komentarz