Jak wyłączyć skrót Alt+Tab w grze w systemie Windows 11

Chociaż Alt + Tab to przydatny skrót do przełączania się między wieloma kartami, czasami może zakłócać przepływ. Podobnie skrót może odwracać uwagę podczas grania w grę. W takiej sytuacji możesz chcieć wyłączyć skrót Alt + Tab w grze w systemie Windows 11, aby kontynuować grę bez żadnych zakłóceń.
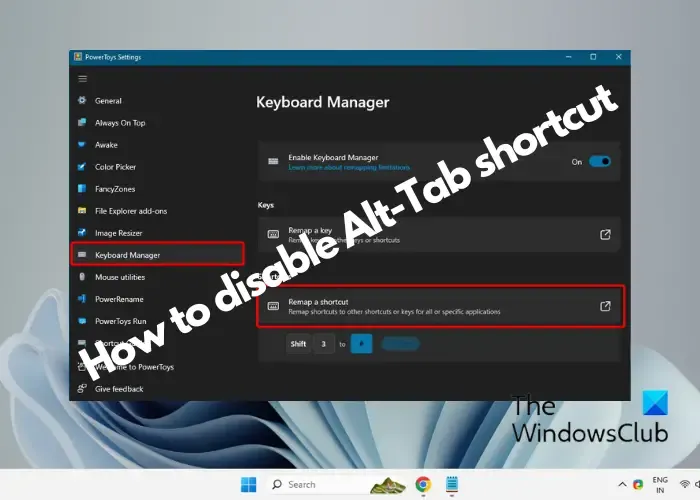
Jak wyłączyć skrót Alt + Tab w grze w systemie Windows 11
Alt-Tab jest wbudowaną funkcją systemu operacyjnego i dlatego nie można jej wyłączyć jako takiej, chyba że zmodyfikujesz rejestr. Ale łatwiejszą alternatywą jest przypisanie/ponowne powiązanie klawisza w grze. W tym poście omówimy niektóre sprawdzone przez użytkowników sposoby wyłączania skrótu Alt-Tab w grze w systemie Windows 11.
- Użyj PowerToys, aby wyłączyć skrót Atl-Tab
- Zmień mapowanie klawiszy za pomocą skryptu AutoHotkey
- Edytuj ustawienia rejestru
1] Użyj PowerToys, aby wyłączyć skrót Atl-Tab
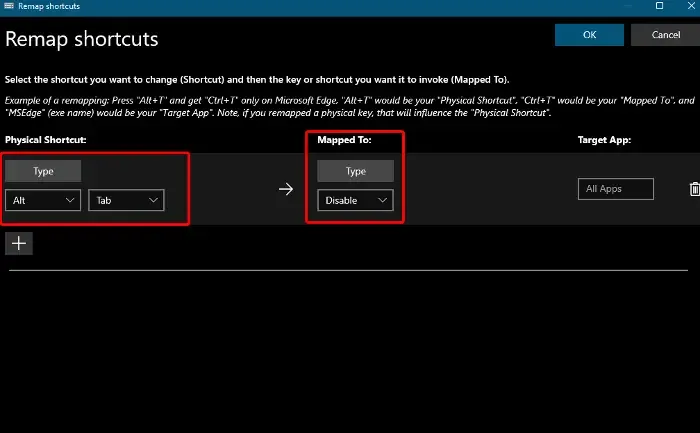
PowerToys jest wyposażony w Menedżera klawiatury, który może pomóc w ponownym przypisaniu klawiszy i skrótów. Jeśli więc chcesz wyłączyć Alt+Tab, możesz spróbuj ponownie przypisać lub powiązać skrót za pomocą tego narzędzia.
Najpierw zainstaluj PowerToys, a następnie kliknij Menedżer klawiatury opcja po lewej stronie.
Następnie kliknij Otwórz ustawienia po prawej stronie.
W oknie Ustawienia zasilania kliknij Zmień przypisanie skrótu.
Teraz w oknie Przemapuj skróty przejdź do Skrót fizyczny i tutaj najpierw wybierz Alt z menu rozwijanego, a następnie wybierz Tab< a i=8> z sąsiedniego menu rozwijanego.
Następnie przejdź do Mapowane na i tutaj wybierz Wyłącz z listy rozwijanej i naciśnij OK, aby wyłączyć Alt+Tab skrót nawet podczas grania.
2] Zmień mapowanie klawiszy za pomocą skryptu AutoHotkey
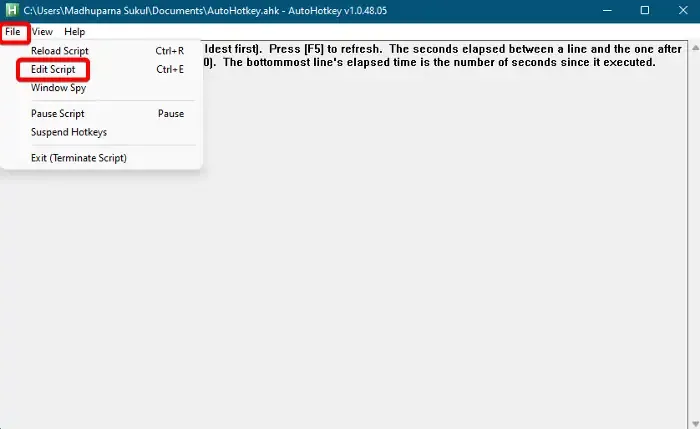
Innym szybkim sposobem wyłączenia skrótu Alt+Tab jest użycie skryptu AutoHotkey< /span>, z którego można korzystać bezpłatnie.
W tym celu pobierz go z AutoHotkey.com i postępuj zgodnie z instrukcjami, aby zakończyć instalację.
Teraz w pliku .ahk kliknij Plik i wybierz Edytuj skrypt.
Następnie usuń bieżący wpis ze skryptu i wpisz poniższe polecenie:
;Disable Alt+Tab
Po zakończeniu naciśnij Zapisz jako.
Teraz ustaw pole Zapisz jako typ na Wszystkie pliki, wybierz lokalizację i naciśnij Zapisz.
Następnym razem, gdy uruchomisz ten skrypt, Alt+Tab< skrót i=4> zostanie automatycznie wyłączony.
3] Edytuj ustawienia rejestru
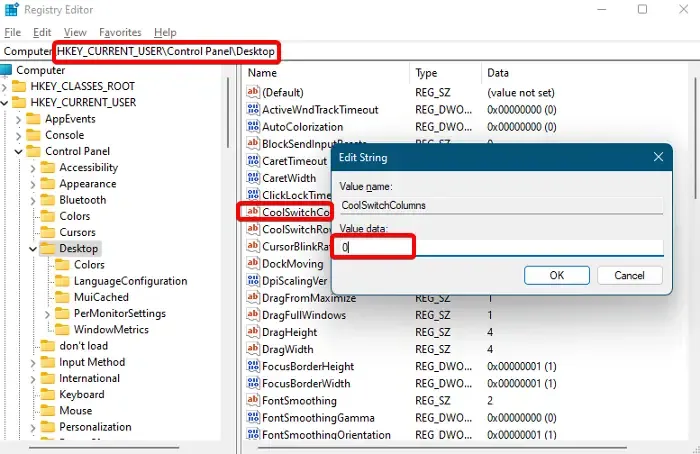
Ponadto przed wprowadzeniem jakichkolwiek zmian w rejestrze należy wykonać kopię zapasową rejestru, aby przywrócić utracone dane.
Teraz otwórz edytor rejestru i przejdź do poniższej ścieżki:
Computer\HKEY_CURRENT_USER\Control Panel\Desktop
Następnie przejdź w prawo i poszukaj wartości ciągu o nazwie CoolSwitch.
Kliknij dwukrotnie ten wpis i ustaw pole Dane wartości na 0 . Naciśnij OK, aby zapisać zmiany.
Wyjdź z edytora rejestru i uruchom ponownie urządzenie, aby zastosować zmiany.
Czy możesz wyłączyć klawisz Alt?
Tak, możesz wyłączyć Alt+Tab, aby nie wyświetla kart Microsoft Edge. W tym celu otwórz Ustawienia systemu Windows, kliknij System, a następnie kliknij Wielozadaniowość po prawej stronie. Teraz poszukaj sekcji Alt–Tab i wybierz opcję < /span>.Karta– Alt opcja zapewniająca wyświetlanie tylko okien przy użyciu Otwieraj tylko okna
Jak wyłączyć skróty systemu Windows podczas grania?
Aby wyłączyć skróty systemu Windows podczas grania, naciśnij klawisz Tryb gry na klawiaturze, jeśli ją posiada. Możesz też otworzyć Ustawienia systemu Windows, przejść do opcji Gry, wybrać opcję Tryb gry i włączyć ją. Ten tryb zminimalizuje przerwy podczas sesji gry, zapewniając pozbawione zakłóceń wrażenia.



Dodaj komentarz