Jak przywrócić ustawienia fabryczne laptopa Dell

Resetowanie laptopa na czynniki to jeden z najlepszych sposobów rozwiązania wszelkich błędnych konfiguracji i uszkodzeń, które mogły być przyczyną problemu. W tym poście zobaczymy jak przywrócić ustawienia fabryczne laptopów Dell. Omówimy wszystkie różne scenariusze, w których konieczne będzie zresetowanie urządzenia.

Co oznacza przywrócenie ustawień fabrycznych laptopa?
Reset do ustawień fabrycznych, nazywany także twardym resetem lub resetem głównym, to proces przywracający komputer do pierwotnego stanu. Usunie wszystkie zapisane dane, w tym system operacyjny, dokumenty, zdjęcia, filmy, kontakty i aplikacje, próbując sprawić, że oprogramowanie Twojego systemu będzie zupełnie nowe. Jednakże system Windows umożliwia zachowanie plików osobistych. Nie powoduje to jednak usunięcia oprogramowania zainstalowanego w systemie.
Jak przywrócić ustawienia fabryczne laptopa Dell
Porozmawiamy o następujących scenariuszach, w których konieczne będzie przywrócenie ustawień fabrycznych laptopa Dell.
- Przywracanie ustawień fabrycznych laptopa Dell z ustawień systemu Windows
- Przywracanie ustawień fabrycznych BIOS laptopa Dell
- Przywracanie ustawień fabrycznych laptopa Dell bez hasła
- Przywracanie ustawień fabrycznych laptopa Dell z funkcją Bitlocker
- Przywracanie ustawień fabrycznych laptopa Dell bez włączania go
Porozmawiajmy o nich szczegółowo.
Przywracanie ustawień fabrycznych laptopa Dell z ustawień systemu Windows
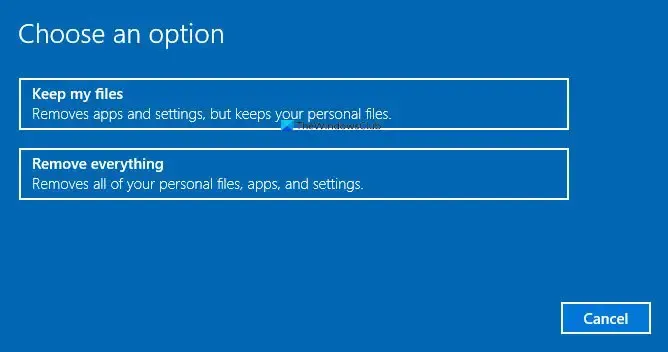
Zacznijmy od prawdopodobnie najprostszej metody ze wszystkich, przywrócimy ustawienia fabryczne laptopa Dell w Ustawieniach systemu Windows. Aby zrobić to samo, wykonaj czynności wymienione poniżej.
- Otwórz Ustawienia systemu Windows, wyszukując je w menu Start.
- Następnie przejdź do Systemu, a następnie przejdź do Odzyskiwania.
- Teraz kliknij Zresetuj komputer w sekcji Zresetuj ten komputer.
- Możesz następnie kliknąć Zachowaj moje pliki lub Usuń wszystko.
Na koniec postępuj zgodnie z instrukcjami wyświetlanymi na ekranie, aby zakończyć proces.
Przywracanie ustawień fabrycznych BIOS laptopa Dell
Jeśli chcesz zresetować ustawienia BIOS-u laptopa Dell. Wykonanie tego samego jest dość proste. Przede wszystkim należy uruchomić BIOS, naciskając kilkakrotnie klawisz „F2” na ekranie z logo Dell, aby wejść do BIOS-u. Na koniec kliknij Przywróć ustawienia > OK. Na koniec postępuj zgodnie z instrukcjami wyświetlanymi na ekranie, aby zresetować laptopa.
Przywracanie ustawień fabrycznych laptopa Dell bez hasła
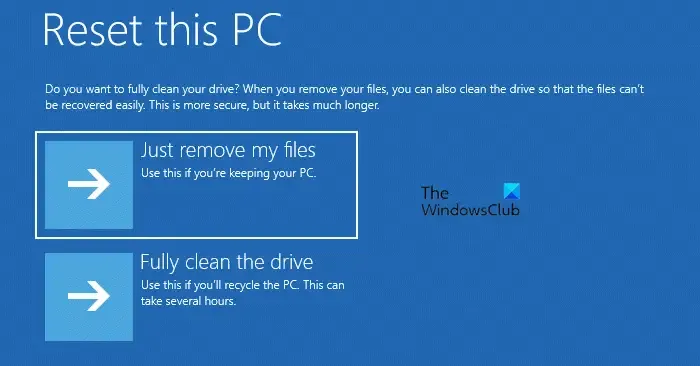
Jeśli zapomniałeś hasła, ale chcesz zresetować laptopa Dell, również mamy dla Ciebie metodę. Ponieważ jednak dostęp do plików osobistych wymaga hasła, nie ma możliwości zachowania wszystkich tych plików podczas resetowania laptopa bez hasła. Jeśli nie masz nic przeciwko, wykonaj poniższe czynności, aby przywrócić ustawienia fabryczne laptopa Dell bez hasła.
- Otwórz laptopa i przejdź do ekranu logowania.
- Naciśnij i przytrzymaj klawisz Shift, a następnie kliknij Zasilanie > Uruchom ponownie.
- Spowoduje to uruchomienie systemu w środowisku odzyskiwania systemu Windows, w którym należy kliknąć opcję Rozwiązywanie problemów.
- Następnie wybierz opcję Zresetuj ten komputer > Usuń wszystko.
- Przejdź do opcji Tylko dysk, na którym jest zainstalowany system Windows > Po prostu usuń moje pliki.
- Na koniec kliknij Resetuj.
Po zakończeniu procesu resetowania będziesz musiał ponownie przejść przez OOBE (Out-of-Box Experience), aby zresetować swoje konto i hasło.
Przywracanie ustawień fabrycznych laptopa Dell z funkcją Bitlocker
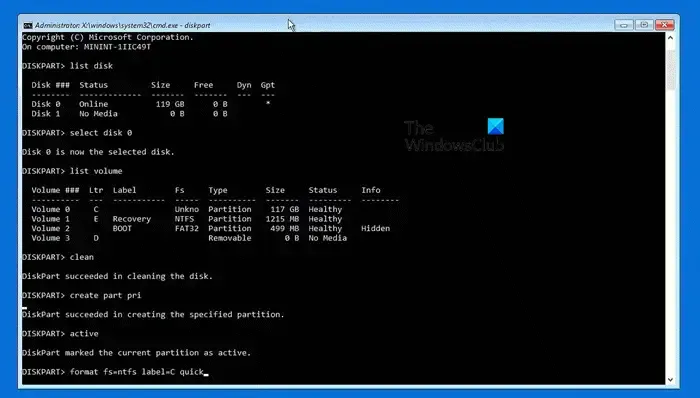
Możesz sformatować funkcję BitLocker zaszyfrowaną bez klucza, korzystając z odzyskiwania funkcji BitLocker, spowoduje to usunięcie całej zawartości dysku twardego. Aby zrobić to samo, wykonaj czynności wymienione poniżej.
- Gdy jesteś w menu BitLocker, naciśnij Esc.
- Ponownie naciśnij Esc, aby wejść do opcji odzyskiwania.
- Komputer zostanie zresetowany, a następnie otworzy się menu odzyskiwania i kliknie opcję Pomiń ten dysk.
- Teraz przejdź do opcji Rozwiązywanie problemów > Opcje zaawansowane > Wiersz polecenia.
- Następnie uruchom polecenia wymienione poniżej.
diskpartlist disk
- Teraz uruchom polecenie wymienione poniżej, aby wybrać dysk.
select disk 0 (Change the 0 to the number of the disk you want to install Windows) - Następnie uruchom polecenie Wyczyść .
- Musisz uruchomić poniższe polecenia w podanej kolejności.
create part priactiveformat fs=ntfs label=C quickformat fs=ntfs label=surface quickassign letter=Cexit - Na koniec kliknij Wyłącz komputer.
To wykona zadanie za Ciebie.
Przywracanie ustawień fabrycznych laptopa Dell bez włączania go
Jeśli nie możesz włączyć laptopa Dell, ale chcesz go zresetować, możesz zastosować prostą metodę opisaną poniżej.
- Przede wszystkim odłącz zasilacz sieciowy i akumulator.
- Następnie musisz odłączyć wszystkie urządzenia podłączone do laptopa.
- Naciśnij i przytrzymaj przycisk zasilania przez 15 do 20 sekund, aby rozładować pozostałą moc.
- Następnie należy podłączyć zasilacz i akumulator.
- Na koniec uruchom system.
Mamy nadzieję, że wykona to zadanie za Ciebie.
Jak całkowicie przywrócić ustawienia fabryczne laptopa?
System Windows umożliwia zachowanie zainstalowanych aplikacji i dokumentów lub ich całkowite usunięcie. Jeśli jednak całkowite przywrócenie ustawień fabrycznych oznacza ponowną instalację systemu operacyjnego, to tak się nie dzieje. Możesz ponownie zainstalować system operacyjny Windows z opcji pobierania do chmury.
Jak zresetować BIOS firmy Dell do ustawień fabrycznych?
Możesz całkiem łatwo zresetować BIOS firmy Dell do ustawień fabrycznych. W tym celu otwórz BIOS za pomocą F2. Na koniec kliknij Przywróć ustawienia > OK. Na koniec postępuj zgodnie z instrukcjami wyświetlanymi na ekranie, aby zresetować laptopa.



Dodaj komentarz