Jak zmienić uprawnienia „tylko do odczytu” dysku twardego na komputerze Mac


Kiedy Twój Mac wyświetla komunikat „Tylko do odczytu” dotyczący zewnętrznego dysku twardego lub pamięci USB, dzieje się to zwykle z dwóch powodów: albo dysk jest sformatowany w systemie plików NTFS lub podobnym systemie plików, który Twój Mac może czytać, ale nie może na nim zapisywać, lub istnieją ustawienia uprawnień utrudniające zapisywanie na dysku komputera Mac lub konta użytkownika. W tym przewodniku pokazano, jak pokonać te przeszkody i zapewnić płynną współpracę zewnętrznej pamięci masowej z komputerem Mac.
Wstępne poprawki
- Utwórz kopię zapasową swoich danych: zanim zastosujesz jakiekolwiek rozwiązania mające na celu zmianę błędu uprawnień „Tylko do odczytu” na komputerze Mac, ważne jest, aby zabezpieczyć swoje dane. Pamiętaj, aby utworzyć kopię zapasową zawartości dysku zewnętrznego w bezpiecznej lokalizacji, na przykład na komputerze Mac lub innym komputerze.
- Wypróbuj inne konto użytkownika: użyj innego konta użytkownika, które domyślnie ma odpowiednie uprawnienia dostępu do dysku twardego. Utwórz nowy profil użytkownika na komputerze Mac lub przełącz się na inne istniejące konto użytkownika. Tak czy inaczej, upewnij się, że konto użytkownika ma uprawnienia administracyjne.
Sformatuj ponownie dysk twardy
Ponowne sformatowanie dysku twardego jest często najskuteczniejszym rozwiązaniem problemu z uprawnieniami „Tylko do odczytu” na komputerze Mac. Należy jednak pamiętać, że ten proces spowoduje usunięcie wszystkich danych z dysku. Ponowne formatowanie obejmuje wyczyszczenie dysku i skonfigurowanie nowego systemu plików.
Dostępne opcje systemów plików zgodnych z komputerami Mac obejmują:
- Apple File System (APFS): APFS to standard dla komputerów Mac z systemem macOS 10.13 lub nowszym . Jest to solidny i wydajny format, ale nie jest natywnie kompatybilny ze starszymi komputerami Mac i systemem Windows.
- APFS (szyfrowany): oferuje te same funkcje, co standardowy APFS, ale z dodatkowym szyfrowaniem dla większego bezpieczeństwa.
- APFS (uwzględniana wielkość liter): rozróżnia nazwy plików i folderów na podstawie rozróżniania wielkości liter (np. „Dokument” i „dokument” są postrzegane jako różne).
- APFS (rozróżnianie wielkości liter, szyfrowanie): łączy w sobie rozróżnianie wielkości liter z szyfrowaniem, zapewniając zarówno bezpieczeństwo, jak i precyzyjne nazewnictwo plików.
- Mac OS Extended: idealny dla systemu macOS 10.12 lub starszego. To solidny wybór ze względu na zgodność ze starszymi systemami Mac, ale nie obsługuje systemu Windows od razu po wyjęciu z pudełka.
- exFAT: wszechstronny format kompatybilny zarówno z komputerami Mac, jak i Windows, idealny dla dysków, których planujesz używać w różnych systemach operacyjnych. Obsługuje pliki o dużych rozmiarach, dzięki czemu jest dobrą opcją do przesyłania plików między komputerami Mac i PC.
- MS-DOS (FAT): kompatybilny także z komputerami Mac i Windows. Jednak ogranicza się do przesyłania mniejszych plików (poniżej 4 GB), co może stanowić ograniczenie dla niektórych użytkowników.
Jeśli chcesz używać dysku zewnętrznego wyłącznie z komputerem Mac, najlepszym wyborem będzie system plików APFS. Jeśli jednak chcesz przełączać się między komputerem Mac a komputerem PC, exFAT jest bardziej elastyczną opcją.
Aby sformatować dysk twardy, zacznij od podłączenia go do komputera Mac, a następnie przejdź do Aplikacje -> Narzędzia -> Narzędzie dyskowe. Wybierz dysk twardy z listy na lewym pasku bocznym okna Narzędzia dyskowego.
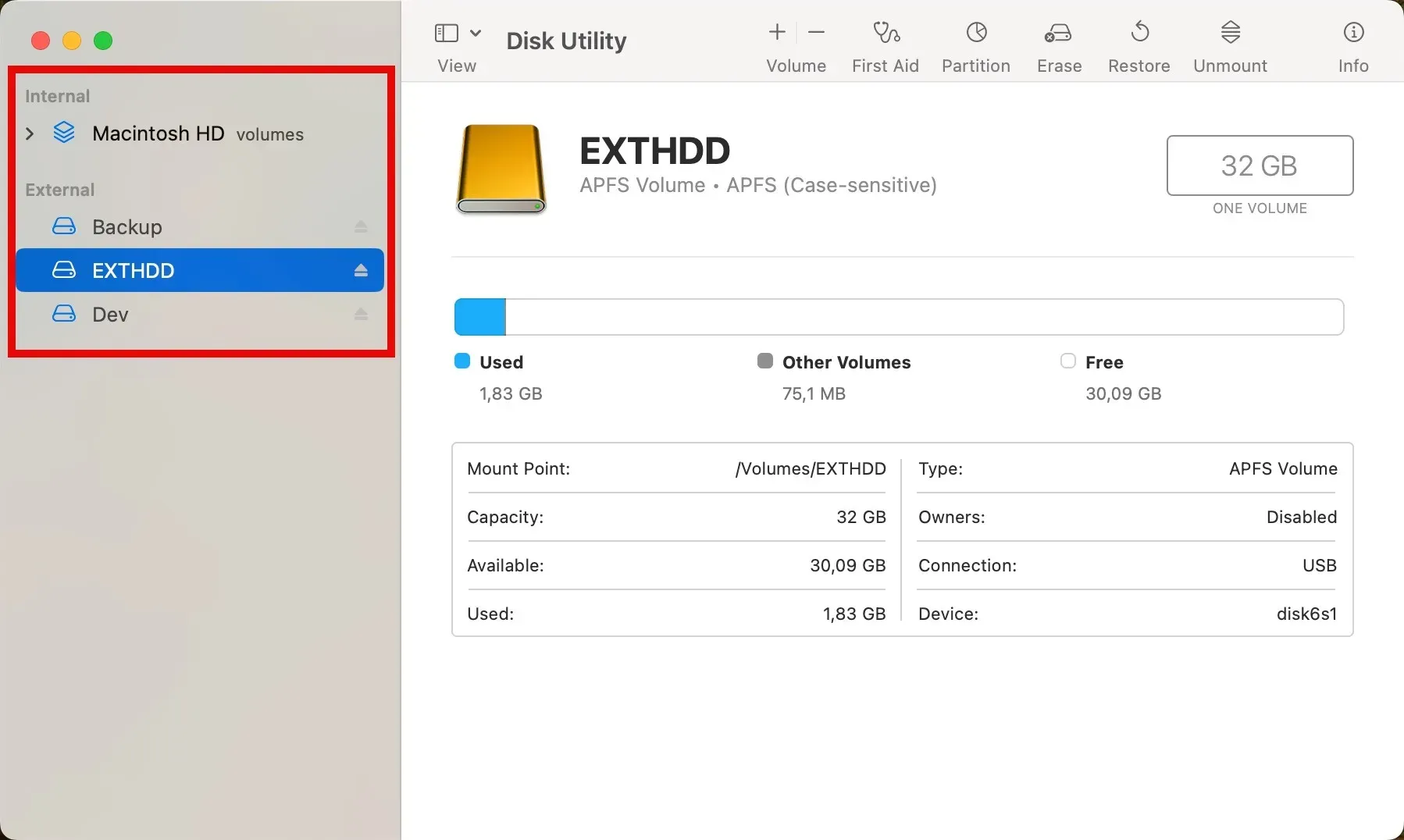
Kliknij Usuń u góry, a następnie wybierz format dysku. Załóżmy, że wybierasz APFS. Po wybraniu formatu naciśnij przycisk Usuń, aby rozpocząć proces ponownego formatowania. Wkrótce Twój dysk twardy będzie gotowy do użytku z komputerem Mac.

Zainstaluj brakujące sterowniki systemu plików
Jak wyjaśniono powyżej, macOS domyślnie nie obsługuje niektórych systemów plików, takich jak NTFS (powszechny w systemie Windows) lub ext4 (używany w systemie Linux). Aby pokonać tę przeszkodę, zainstaluj brakujące sterowniki systemu plików, umożliwiając komputerowi Mac odczytywanie i zapisywanie na tych dyskach.
W przypadku obsługi NTFS doskonałą opcją jest Mounty, narzędzie typu open source. Mounty działa jako interfejs użytkownika dla sterownika NTFS-3G, umożliwiając dostęp do odczytu i zapisu woluminów sformatowanych w systemie NTFS.
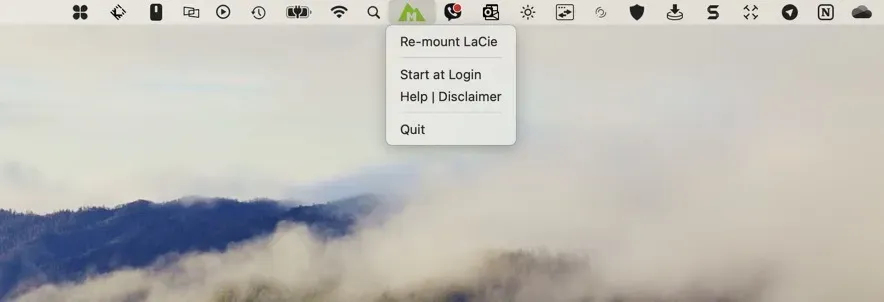
Pobierz Mounty z jego oficjalnej strony internetowej i zainstaluj go w swoim systemie. Alternatywnie możesz użyć polecenia Homebrew, aby zrobić to samo: brew install gromgit/fuse/mounty. Uruchom Mounty i powinien pojawić się na pasku menu. Nowo podłączone dyski zostaną zamontowane automatycznie.
W przypadku systemów plików Linux, takich jak ext2, ext3 i ext4, extFS firmy Paragon Software jest solidnym wyborem. To oprogramowanie zapewnia pełny dostęp do odczytu i zapisu, umożliwiając zarządzanie plikami na dyskach sformatowanych w systemie Linux bezpośrednio z komputera Mac. Niestety extFS jest produktem komercyjnym, ale istnieje bezpłatna wersja próbna, którą możesz pobrać ze strony internetowej firmy Paragon.
Uruchom pierwszą pomoc na dysku
Jeśli przyczyną nie jest niezgodność systemu plików, spróbuj uruchomić opcję Pierwsza pomoc na dysku zewnętrznym.
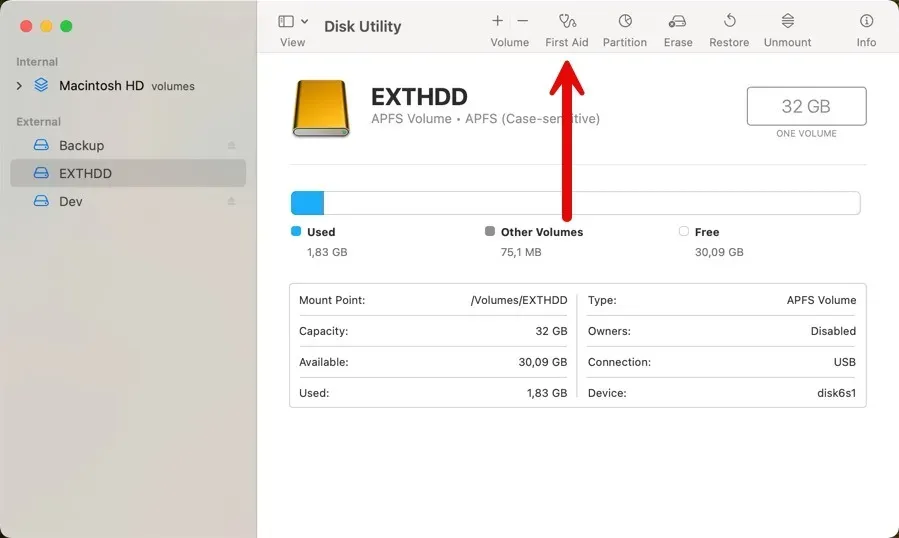
Udaj się do Aplikacje -> Narzędzia -> Narzędzie dyskowe na komputerze Mac, wybierz dysk zewnętrzny na pasku bocznym po lewej stronie, a następnie kliknij Pierwsza pomoc na stronie górną część okna. Naciśnij Uruchom, aby rozpocząć proces udzielania pierwszej pomocy. Ta część może trochę potrwać, zwłaszcza jeśli Twój dysk jest duży lub ma wiele problemów do naprawienia, ale warto poczekać.
Nauczenie się, jak uruchamiać sprawdzanie spójności systemu plików, może pomóc w rozwiązaniu tych problemów.
Użyj terminala do zarządzania uprawnieniami do dysku
Możesz także spróbować użyć instrukcji wiersza poleceń Terminala, aby zmienić problemy z uprawnieniami tylko do odczytu na komputerze Mac. Wykonując określone polecenia, możesz modyfikować własność, dostosowywać uprawnienia i przyznawać niezbędne uprawnienia do odczytu/zapisu plików i katalogów.
Zacznij od otwarcia aplikacji Terminal (znajdziesz ją w Aplikacje< a i=4> -> Narzędzia). Aby zmienić własność systemu plików na dysku twardym, użyj polecenia chown. Będzie to wyglądać mniej więcej tak: sudo chown username /path/to/file_or_directory. Pamiętaj tylko, aby zastąpić username rzeczywistą nazwą użytkownika lub konta oraz /path/to/file_or_director
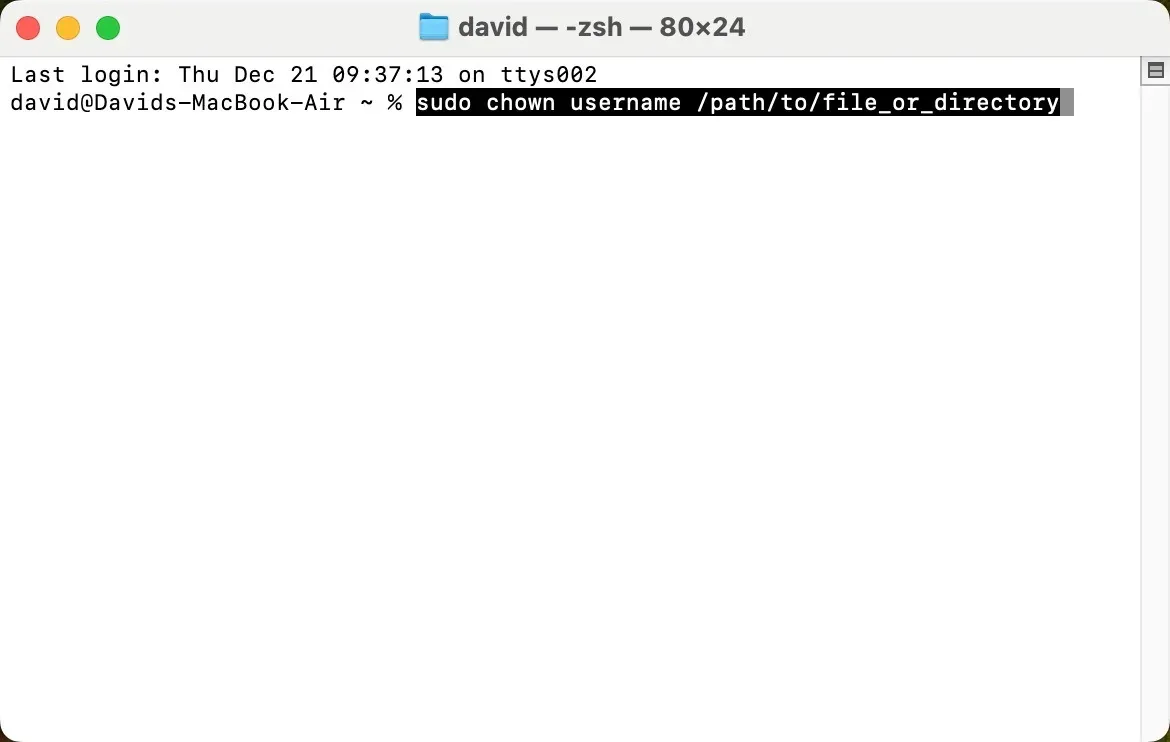
Dostosuj uprawnienia za pomocą polecenia chmod, np.: sudo chmod permissions /path/to/file_or_directory. W tym poleceniu zamień permissions z konkretnymi ustawieniami uprawnień, których potrzebujesz (np. 755 lub 644) i ponownie wykonaj upewnij się, że ścieżka do pliku lub katalogu jest poprawna.
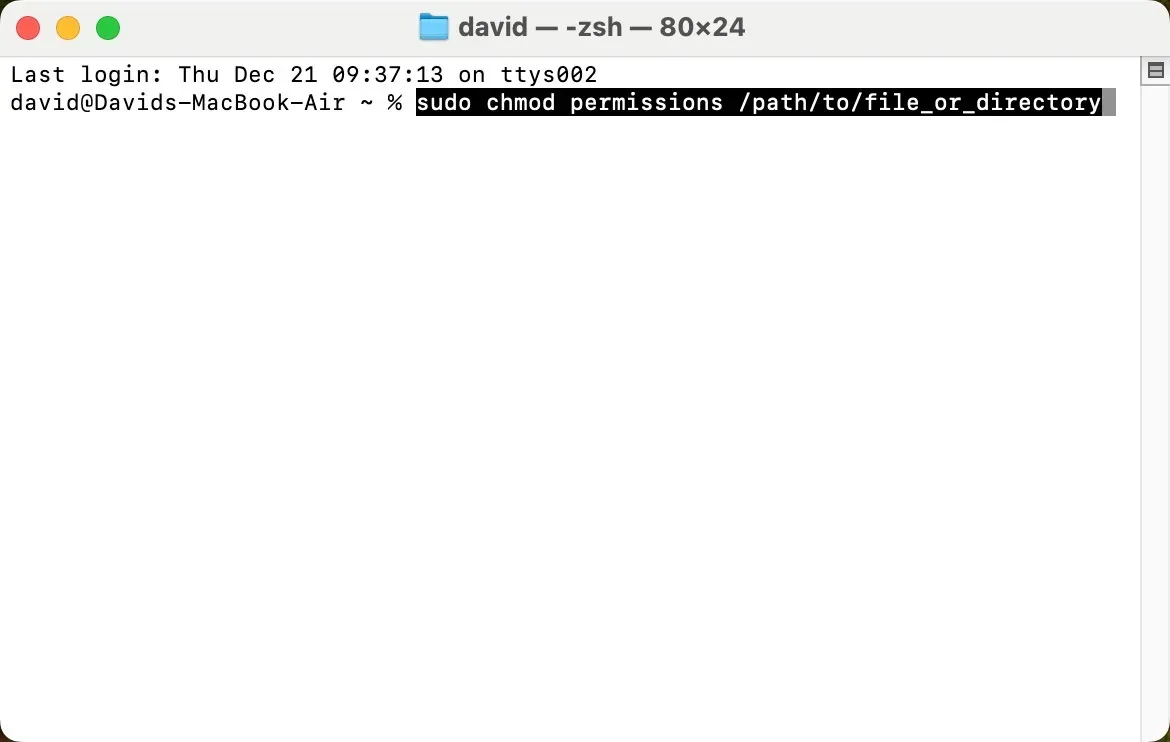
Naprawienie problemu z uprawnieniami „Tylko do odczytu” na komputerze Mac nie musi być skomplikowanym i czasochłonnym zadaniem. Przed przystąpieniem do ponownego formatowania dysku twardego należy wykonać kopię zapasową danych i poeksperymentować z użyciem innego konta użytkownika. Możesz także spróbować uruchomić Pierwszą pomoc za pomocą Narzędzia dyskowego lub użyć Terminalu do zarządzania uprawnieniami dysku.
Źródło zdjęcia: Pexels. Wszystkie zrzuty ekranu wykonał David Morelo.



Dodaj komentarz