Pobierz Razer Synapse na komputer z systemem Windows
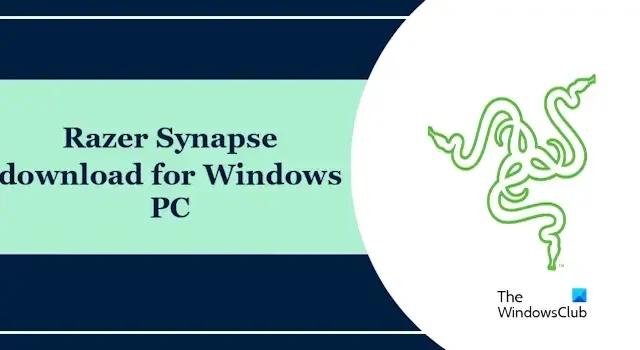
Jeśli chcesz wiedzieć, jak pobrać, zainstalować i używać Razer Synapse na komputerze z systemem Windows, ten artykuł Ci pomoże. Razer Synapse dla systemu Windows to ujednolicone narzędzie konfiguracyjne zaprojektowane w celu zwiększenia komfortu korzystania z urządzeń peryferyjnych Razer. Umożliwia konfigurowanie elementów sterujących i przypisywanie makr do dowolnych urządzeń peryferyjnych Razer. Domyślnie Razer Synapse jest ustawiony na uruchamianie podczas uruchamiania systemu Windows. Oznacza to, że za każdym razem, gdy włączysz komputer, Razer Synapse uruchomi się automatycznie.
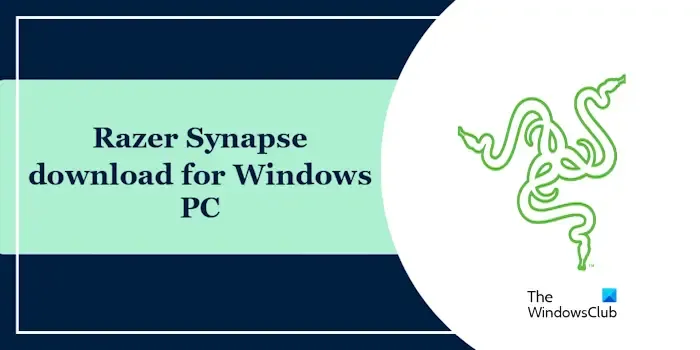
Jak pobrać i zainstalować Razer Synapse na komputerze z systemem Windows
Skorzystaj z poniższych instrukcji, aby pobrać Razer Synapse na komputer z systemem Windows. W tym artykule porozmawiamy o tym, jak pobrać i używać najnowszej wersji Razer Synapse 3. Razer Synapse jest kompatybilny tylko z 64-bitową architekturą Windows 11/10.
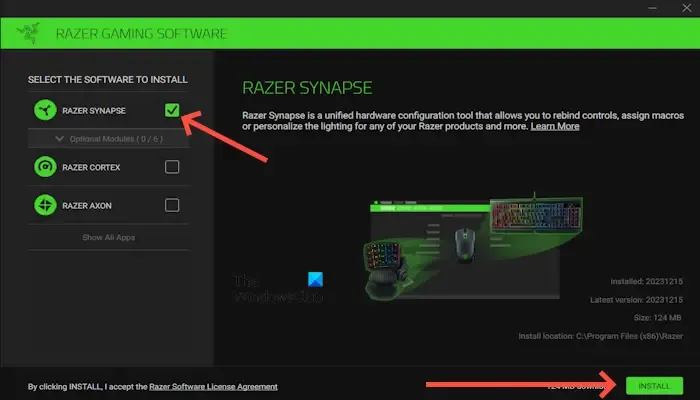
- Wejdź na oficjalną stronę Razer Synapse 3, razer.com.
- Kliknij POBIERZ TERAZ.
- Uruchom instalator.
- Wybierz „RAZER SYNAPSE„.
- Teraz kliknij „ZAINSTALUJ”. Zajmie to kilka minut.
- Zaloguj się przy użyciu swojego identyfikatora Razer, aby automatycznie synchronizować ustawienia z chmurą.
Jeśli nie masz Razer ID, możesz kontynuować jako GOŚĆ. Możesz także zalogować się za pomocą konta Facebook, Google lub Twitch i postępować zgodnie z instrukcjami wyświetlanymi na ekranie.
Funkcje Razer Synapse
Porozmawiajmy o jego niesamowitych funkcjach:
- Amazon Alexa: Razer Synapse 3 ma fajną funkcję Amazon Alexa, która pozwala kontrolować niektóre aspekty konfiguracji inteligentnego domu za pomocą poleceń głosowych. Możesz otwierać programy i pliki za pomocą prostych poleceń głosowych, takich jak „Hej, Alexa”.
- Chroma Connect: Chroma Connect to świetna funkcja, która przenosi oświetlenie RGB na wyższy poziom, synchronizując efekty świetlne urządzeń Razer ze sprzętem i aplikacjami innych firm. Zasadniczo otwiera to zupełnie nowy świat możliwości oświetleniowych poza sprzętem Razer.
- Chroma Studio: Chroma Studio to najlepsze miejsce, w którym możesz uwolnić swoją kreatywność i stworzyć niestandardowe efekty świetlne dla urządzeń obsługujących Razer Chroma. Pomyśl o tym jak o swoim osobistym reżyserze pokazów świetlnych, dzięki któremu możesz wyjść poza zaprogramowane efekty i zaprojektować coś naprawdę wyjątkowego. Możesz przeciągać i upuszczać różne efekty z biblioteki, aby utworzyć sekwencję oświetlenia. Ponadto możesz udostępnić swój profil Lighting innym użytkownikom Razer Synapse i przeglądać profile stworzone przez społeczność w poszukiwaniu inspiracji.
- Chroma Visualizer: Chroma Visualizer analizuje dźwięk odtwarzany na komputerze, wykrywając basy, soprany i inne elementy audio. Możesz dostosować czułość analizy dźwięku i wybierać spośród różnych wstępnie skonfigurowanych profili oświetlenia. Możesz także utworzyć własny profil, aby uzyskać naprawdę spersonalizowane doświadczenia. Chroma Visualizer działa tylko z urządzeniami obsługującymi Razer Chroma.
- Philips HUE: Funkcja Philips Hue umożliwia synchronizację oświetlenia żarówek Philips Hue z urządzeniami obsługującymi Razer Chroma, zapewniając wciągające i wielozmysłowe wrażenia. Dzięki niemu cała konfiguracja oświetlenia, zarówno otoczenia, jak i urządzeń peryferyjnych, reaguje na Twoje gry, muzykę, a nawet aktywność na komputerze.
- Moduł Makro: Moduł Makro to potężne narzędzie, które umożliwia nagrywanie i wykonywanie złożonych sekwencji naciśnięć klawiszy i kliknięć myszą za jednym naciśnięciem przycisku. Umożliwia automatyzację powtarzalnych zadań lub tworzenie niestandardowych działań dla gier i aplikacji.
Jak korzystać z Razer Synapse na komputerze z systemem Windows
Oprogramowanie Razer Synapse pozwala dostosować urządzenia Razer podłączone do Twojego systemu. Jeśli masz urządzenie Razer, takie jak mysz Razer, klawiaturę Razer itp., możesz podłączyć je do komputera i dostosować ich ustawienia, takie jak zmiana wzorców RGB, mapowanie klawiszy itp.
Najpierw musisz podłączyć urządzenie Razer do komputera. Po podłączeniu Razer Synapse automatycznie wykryje podłączone urządzenie. Jeśli nie wykryje urządzenia, napraw je w ustawieniach systemu Windows 11/10. Wszystkie podłączone urządzenia Razer będą dostępne na pulpicie nawigacyjnym w oprogramowaniu. Teraz wybierz urządzenie, które chcesz dostosować.
Jeśli podłączysz mysz, możesz ponownie przypisać klawisze lub przyciski. Kliknij pulpit nawigacyjny, aby wyświetlić podłączone urządzenie. Wybierz klawisz lub przycisk, który chcesz ponownie przypisać. Pokaże Ci preferowaną funkcję, którą możesz przypisać do klawisza lub przycisku, który chcesz ponownie przypisać.
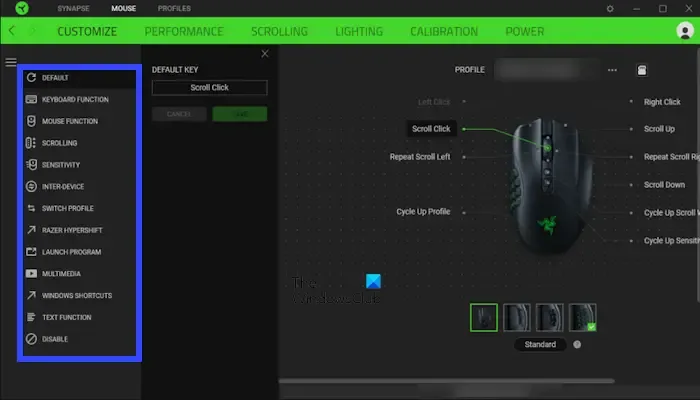
W zakładce Wydajność możesz zmienić ustawienia DPI swojej myszy. Możesz także dostosować efekty błyskawicy na karcie błyskawicy. Ta funkcja umożliwia dostosowanie efektu oświetlenia lub jasności. Możesz także zoptymalizować Razer Precision Sensor do konkretnej powierzchni podkładki pod mysz, aby poprawić dokładność i wydajność śledzenia. Jest to szczególnie korzystne w przypadku podkładek pod mysz innych firm niż Razer, ponieważ kalibruje się do unikalnej tekstury i tarcia powierzchni. W tym celu należy przejść do zakładki kalibracja.
Jeśli podłączysz klawiaturę. Możesz włączyć lub wyłączyć tryb gry, aby móc cieszyć się nieprzerwaną grą na klawiaturze. Możesz dostosować częstotliwość, z jaką klawiatura zgłasza komputerowi naciśnięcia klawiszy, aby skrócić czas reakcji. Jeśli chcesz dostosować podświetlenie klawiatury, możesz to zrobić na karcie Oświetlenie. Możesz tworzyć żywe wrażenia świetlne dzięki szerokiej gamie gotowych efektów, takich jak fala, oddychanie, reaktywność, cykliczne widmo i nie tylko. Proces jest taki sam dla myszy i klawiatury. Istnieje wiele efektów dostosowywania podświetlenia klawiatury.
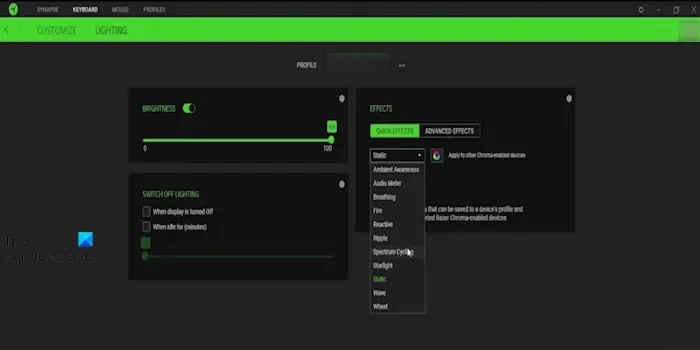
Mam nadzieję, że to pomoże.
Dlaczego Razer Synapse nie otwiera się na moim komputerze?
Może być kilka powodów, dla których Razer Synapse nie otwiera się na Twoim komputerze. Najczęstszymi przyczynami są uszkodzone pliki lub uszkodzona instalacja, konfliktujące procesy w tle itp. Aby rozwiązać ten problem, możesz zastosować pewne rozwiązania, takie jak ręczne sprawdzanie dostępności aktualizacji, naprawianie Razer Synapse, odinstalowywanie i ponowne instalowanie Razer Synapse itp.
Czy mogę odinstalować Razer Synapse?
Tak, możesz łatwo odinstalować Razer Synapse w ustawieniach systemu Windows. Aby to zrobić, otwórz Ustawienia systemu Windows > Aplikacje > Zainstalowane aplikacje. Przewiń w dół i poszukaj Razer Synapse. Kliknij trzy kropki, a teraz kliknij Odinstaluj.



Dodaj komentarz