Klawisze „i @ ciągle się zamieniają w systemie Windows 11/10

Jeśli klawisze ” i @ na komputerze z systemem Windows 11/10 ciągle się zamieniają, ten post pomoże Ci rozwiązać problem. Najczęstszą przyczyną tego problemu jest układ klawiatury lub język klawiatury. Jednak inne przyczyny mogą również powodować ten problem.

Klawisze „i @ ciągle się zamieniają w systemie Windows 11/10
Jeśli zauważysz, że klawisze „i @ na komputerze z systemem Windows 11/10 ciągle się zamieniają, użyj następujących poprawek, aby rozwiązać problem:
- Sprawdź język klawiatury
- Zainstaluj ponownie sterownik klawiatury
- Zresetuj ustawienia klawiatury do wartości domyślnych
- Zamapuj klawisze klawiatury
Poniżej szczegółowo wyjaśniliśmy wszystkie te poprawki.
1] Sprawdź język klawiatury
Najczęstszą przyczyną tego problemu jest nieprawidłowy język klawiatury. Możliwe, że Twoja klawiatura jest ustawiona na język angielski (brytyjski), a nie angielski (amerykański). Odtworzyłem ten problem również na swoim laptopie, instalując na klawiaturze pakiet językowy English United Kingdom. Kiedy ustawiłem angielski (brytyjski) układ klawiatury, klawisze „i @” na moim laptopie zostały zamienione miejscami.
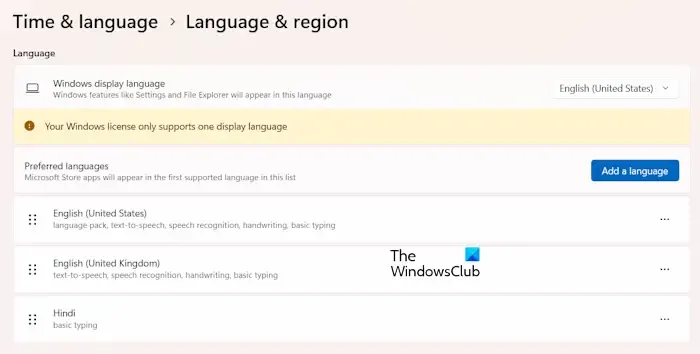
Możesz to sprawdzić w Ustawieniach systemu Windows 11/10. Wykonaj poniższe czynności:
- Otwórz Ustawienia na swoim komputerze.
- Przejdź do „Czas i amp; język > Język & region.”
- Jeśli na górze znajduje się język angielski (Wielka Brytania), przesuń język angielski (Stany Zjednoczone) na górę.
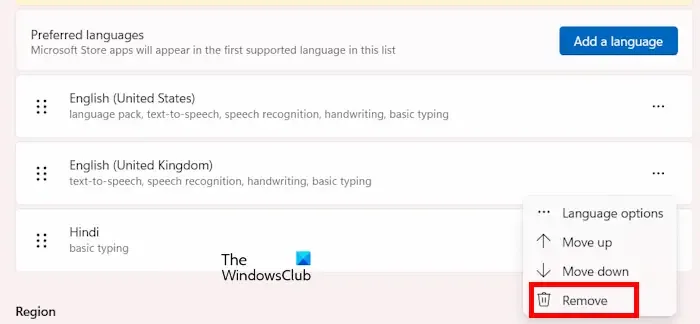
Sprawdź, czy problem został rozwiązany. Jeśli to nie zadziała, naciśnij Win + Spacja. Otworzy się wyskakujące okienko, w którym możesz wybrać język angielski (Stany Zjednoczone) dla swojej klawiatury. Alternatywnie możesz także usunąć zainstalowany na klawiaturze pakiet językowy w języku angielskim (Wielka Brytania). Aby to zrobić, otwórz zakładkę Język & strona regionu w Ustawieniach systemu Windows 11/10. Kliknij trzy kropki obok języka angielskiego (Wielka Brytania) i wybierz Usuń.
2] Zainstaluj ponownie sterownik klawiatury
Uszkodzony sterownik klawiatury może również powodować tego typu problemy. Sugerujemy ponowną instalację sterownika klawiatury. Aby to zrobić, wykonaj następujące czynności:
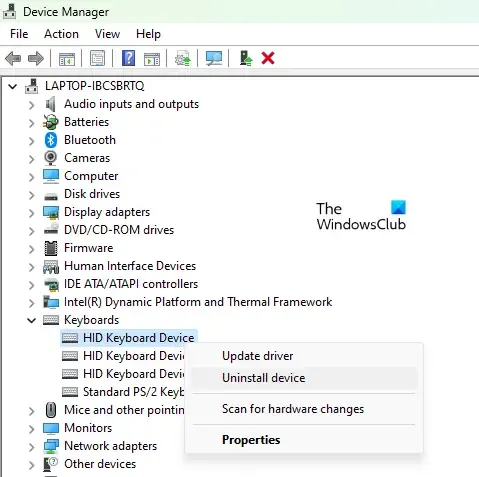
- Otwórz Menedżera urządzeń.
- Rozwiń gałąź Klawiatury.
- Kliknij prawym przyciskiem myszy sterownik klawiatury i wybierz Odinstaluj urządzenie.
- Uruchom ponownie komputer lub przeskanuj w poszukiwaniu zmian sprzętowych.
Powyższe kroki spowodują ponowną instalację sterownika klawiatury.
3] Zresetuj ustawienia klawiatury do ustawień domyślnych
Problem mógł również wystąpić z powodu programu zainstalowanego wcześniej w systemie. Niektóre programy mogą zmieniać sposób działania klawiatury. W takim przypadku możesz zresetować ustawienia klawiatury do ustawień domyślnych. Resetowanie klawiatury jest również przydatne, jeśli nie działa zgodnie z oczekiwaniami. Zresetuj klawiaturę i sprawdź, czy to rozwiązało problem.
4] Zamapuj klawisze klawiatury

Możesz także skorzystać z oprogramowania do mapowania klawiatury. Korzystając z tych programów, możesz przypisać inny klawisz do klawiszy klawiatury. Jeśli problem nadal występuje pomimo wypróbowania powyższych rozwiązań, możesz go rozwiązać za pomocą oprogramowania do mapowania klawiatury.
Mam nadzieję, że to pomoże.
Jak naprawić klawisze klawiatury wpisując nieprawidłowe znaki w systemie Windows 11?
Jeśli klawiatura wpisuje nieprawidłowe znaki, prawdopodobnie wybrałeś niewłaściwy układ klawiatury. Możesz to sprawdzić w ustawieniach systemu Windows 11/10. Poza tym przyczyną tego problemu mogą być wadliwe sterowniki.
Jak naprawić zamienione klawisze klawiatury?
Mogą wystąpić różne problemy związane z zamienionymi klawiszami klawiatury, np. zamiana lewego klawisza Alt z klawiszem Windows, < a i=3>W S A D i klawisze strzałek są przełączane itd. Typowe rozwiązania, które można zastosować w celu rozwiązania tych problemów, to ponowna instalacja sterownika klawiatury, resetowanie układu klawiatury itp.



Dodaj komentarz