Nie można włączyć integralności pamięci z powodu błędu ftdibus.sys
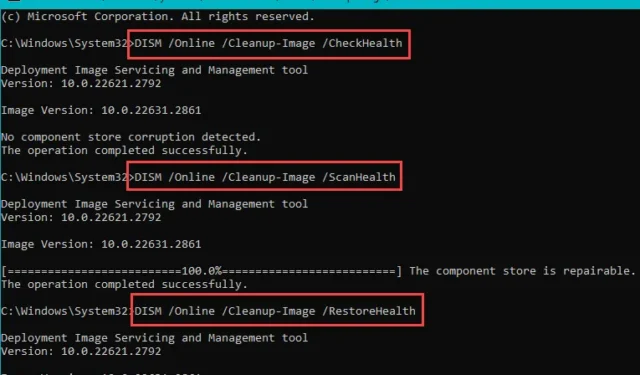
W niektórych sytuacjach integralność pamięci na komputerze może nie działać. Jednym z tych problemów jest niezgodność sterowników, takich jak ftdibus.sys, która może prowadzić do tego błędu na Twoim urządzeniu. Ponieważ integralność pamięci systemu jest kluczową częścią maszyny, nie należy tego przeoczyć. To jedyne rozwiązania, których będziesz potrzebować, aby rozwiązać ten problem.
Poprawka 1 – Zaktualizuj sterowniki magistrali
Sterownik magistrali FTDI jest legalnym sterownikiem znajdującym się w folderze System32. Jednak brak odpowiednich aktualizacji może prowadzić do tego problemu.
Krok 1 – Najpierw kliknij prawym przyciskiem myszy ikonę Windows, a następnie dotknij „Menedżer urządzeń „.
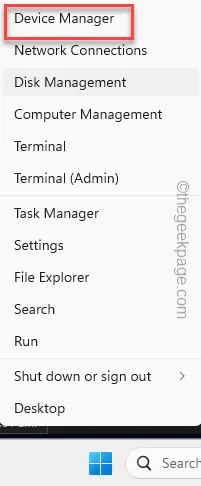
Krok 2 – Po otwarciu Menedżera urządzeń rozwiń „Kontrolery uniwersalnej magistrali szeregowej” zakładka.
Krok 3 – Następnie kliknij prawym przyciskiem myszy pierwszy wpis na liście i wybierz „Aktualizuj sterownik„.
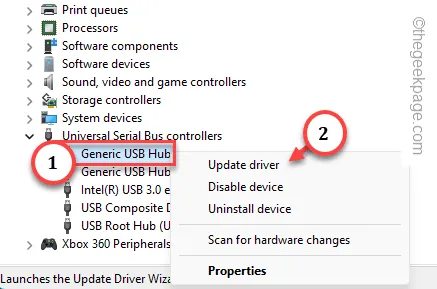
Krok 4 – Później wybierz opcję „Wyszukaj automatycznie sterowniki”, aby pozwolić komputerowi wyszukaj najnowszy sterownik.
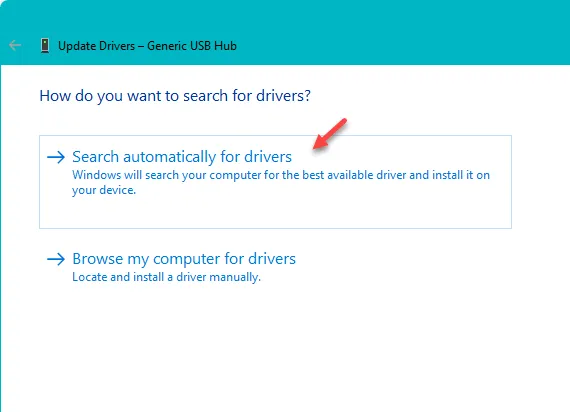
Krok 5 – Powtórz te same kroki dla wszystkich sterowników wymienionych w Kontrolerach uniwersalnej magistrali szeregowej, aby je wszystkie zaktualizować.
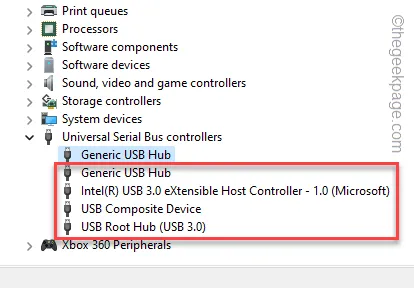
Gdy już to zrobisz, pamiętaj o ponownym uruchomieniu komputera.
Śmiało, spróbuj ponownie włączyć integralność pamięci na stronie Zabezpieczenia systemu Windows.
Poprawka 2 – Zainstaluj wszystkie aktualizacje systemu Windows
System Windows aktualizuje wszystkie sterowniki magistrali i chipsety za pośrednictwem witryny Windows Update. Więc pamiętaj, aby zainstalować je wszystkie.
Krok 1 – Aby to zrobić, otwórz Ustawienia.
Krok 2 – Następnie przejdź do „Windows Update” w lewym okienku.< /span>
Krok 3 – Po przeciwnej stronie kliknij „Sprawdź aktualizacje”, aby przeprowadzić sprawdzenie aby uzyskać aktualizacje.
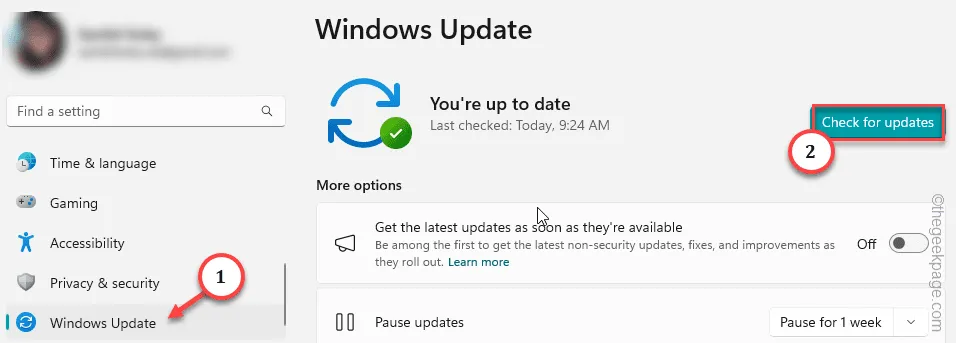
Poczekaj, aż system Windows rozpozna najnowszy pakiet aktualizacji dla urządzenia. Zwykle aktualizacje te są bardzo małe i nie zajmują dużo czasu.
Krok 4 – System Windows rejestruje aktualizacje sterowników w kategorii opcjonalnej. Dlatego na stronie Windows Update kliknij „Opcje zaawansowane”.
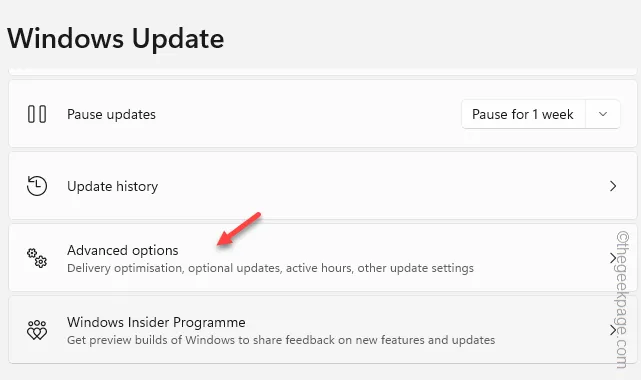
Krok 5 – Teraz otwórz „Opcjonalne aktualizacje” .
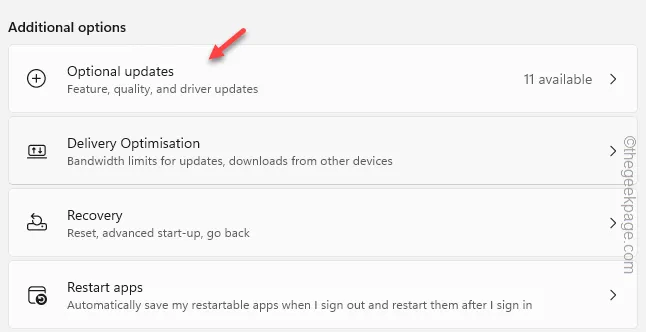
Krok 6 – Jeśli widzisz jakieś aktualizacje związane ze sterownikami/kontrolerami lub chipsetami BUS, sprawdź je jedna po drugiej i użyj przycisku „Pobierz & zainstaluj”, aby pobrać i zainstalować aktualizacje w swoim systemie.
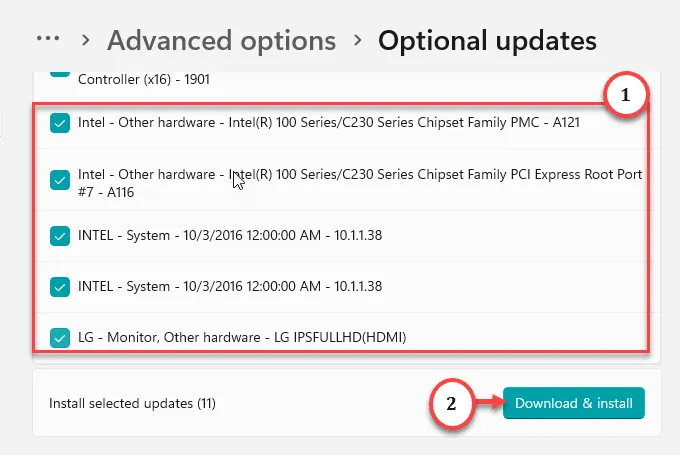
Na koniec, po zainstalowaniu wszystkich aktualizacji, nastąpi ponowne uruchomienie systemu.
Krok 7 – Wróć więc do strony Windows Update i dotknij „Uruchom ponownie teraz”.
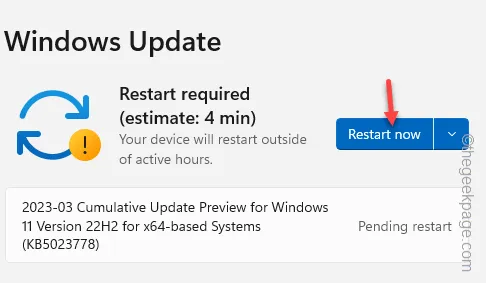
Nie będziesz już mieć problemu ftdibus.sys w aktualizacji systemu Windows.
Poprawka 3 – Odinstaluj wadliwy sterownik magistrali
Odinstaluj wadliwy sterownik magistrali z systemu i uruchom ponownie komputer.
Sposób 1 Korzystanie z terminala
Krok 1 – Aby to zrobić, wpisz „cmd” w polu wyszukiwania.cmd”. a>
Krok 2 – Następnie kliknij prawym przyciskiem myszy zakładkę „Wiersz poleceń” i wybierz „< /span>„.Uruchom jako administrator
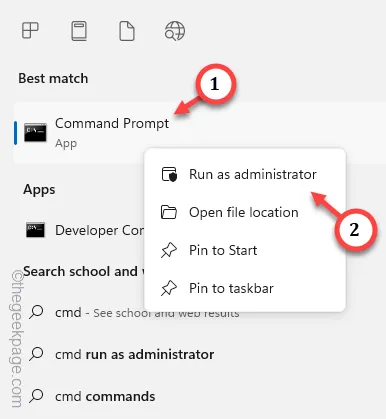
Krok 3 – Wklej ten kod i naciśnij Enter, aby poznać sterownik.
dism /online /get-drivers /format:table
Sprawdź tożsamość sterownika ftdibus.sys na liście i zwróć uwagę na sterowniki OEM na liście.

Krok 4 – Teraz musisz odinstalować ten sterownik ze swojego komputera, używając tego samego numeru OEM, który zauważyłeś.
pnputil /delete-driver oemnumber /uninstall /force
Jeśli opublikowana nazwa pliku ftdibus.sys to „oem5.inf”, wówczas kod powinien mieć postać –
pnputil /delete-driver oem5.inf /uninstall /force
]
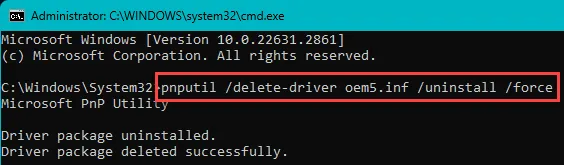
Po pomyślnym usunięciu sterownika zobaczysz ten komunikat w terminalu –
Driver package uninstalled.
Pakiet sterowników został pomyślnie usunięty.
Następnie zamknij terminal. Uruchom ponownie komputer, ponieważ po usunięciu sterownika konieczne jest ponowne uruchomienie systemu.
Sposób 2 – Korzystanie z dezinstalatora FTDI
Powinieneś skorzystać z narzędzia do dezinstalacji FTDI i odinstalować sterownik ze swojego komputera.
Krok 1 – Przejdź do strony Narzędzia FTDI.
Krok 2 – Zejdź w dół, aby znaleźć zakładkę Dezinstalator CDM. Kliknij „Pobierz dezinstalator CDM (wersja z wiersza poleceń + wersja GUI)”, aby go pobrać.
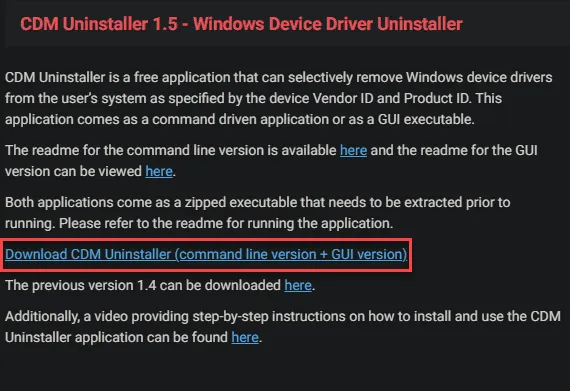
Krok 3 – Następnie wyodrębnij skompresowany plik w wybranej lokalizacji.< /span>
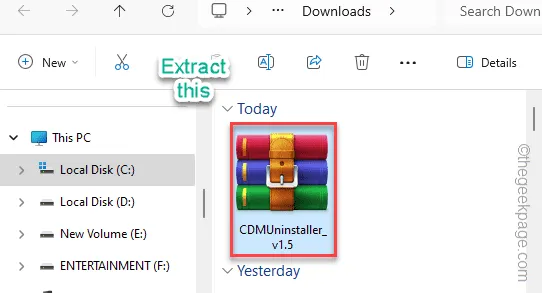
Krok 4 – Przejdź do folderu, do którego rozpakowałeś pliki.
Krok 5 – Znajdź „CDMUninstallerGUI_v1.5”. Kliknij to prawym przyciskiem myszy i wybierz „Uruchom jako administrator”, aby uruchomić narzędzie z podwyższonymi uprawnieniami.
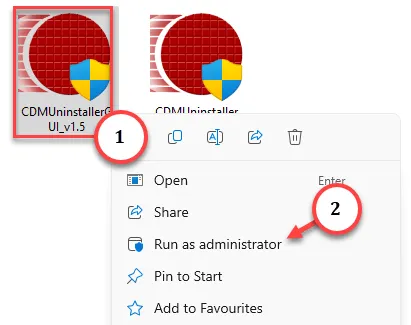
Krok 6 – Po uruchomieniu narzędzie automatycznie wykryje ID dostawcy i ”, aby to dodać.Dodaj. Kliknij „Identyfikator produktu
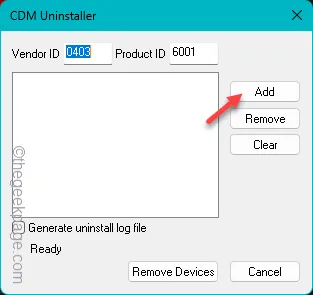
Krok 7 – Na koniec dotknij „Usuń urządzenia”, aby usunąć urządzenie z systemu.
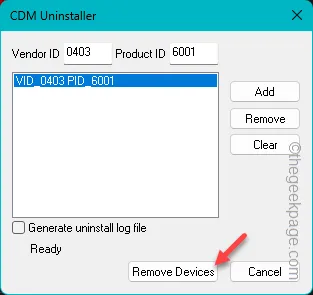
Uruchom ponownie komputer i gotowe.
Poprawka 4 – Użyj narzędzi do naprawy systemu
Użyj narzędzi do naprawy systemu, takich jak SFC, DISM, aby naprawić uszkodzenie pliku sterownika.
Krok 1 – Aby to zrobić, użyj jednocześnie przyciskówWindows+R.
Krok 2 – Wpisz „cmd” i naciśnij Ctrl, Shift i Enter trzy klucze razem.

Krok 3 – Użyj tych kodów na terminalu, aby uruchomić skanowanie plików w systemie.
DISM /Online /Cleanup-Image /CheckHealth
DISM /Online /Cleanup-Image /ScanHealth
DISM /Online /Cleanup-Image /RestoreHealth
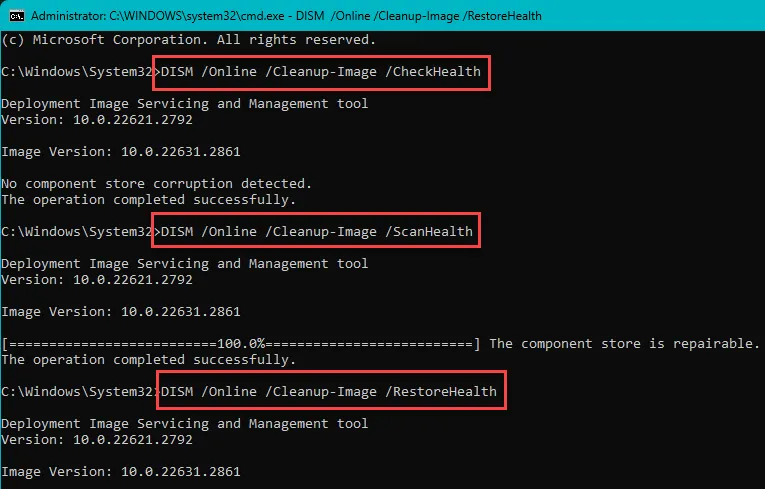
Cały proces realizacji zajmie dużo czasu. Zostaw więc komputer w spokoju i pozwól mu dokończyć sprawdzanie, skanowanie i przywracanie systemu.
Nie zobaczysz więcej błędu ftdibus.sys .



Dodaj komentarz