Valorant nie działa w systemie Windows 11: Oto poprawka
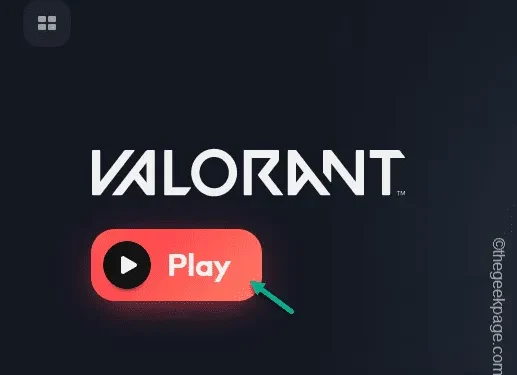
Nie możesz cieszyć się wyjściem z Ascent po uaktualnieniu systemu do wersji Widnows 11 na swoim komputerze? Jest wielu użytkowników, którzy nie mogą grać w Valorant na swoich komputerach po aktualizacji systemu do najnowszej wersji systemu Windows. Dzieje się tak dlatego, że istnieją pewne kluczowe różnice, które stały się podstawowe w miarę aktualizacji systemu operacyjnego. Zwróciliśmy uwagę na te czynniki i omówiliśmy możliwe rozwiązania tego problemu w Valorant.
Poprawka 1 – moduł TPM i bezpieczny rozruch są obowiązkowe
Moduł Trusted Platform Module (TPM 2.0) i Secure Boot są absolutnie niezbędne podczas gry w Valorant. Musisz je więc sprawdzić i włączyć.
Etap 1 – Sprawdź stan modułu TPM, bezpiecznego rozruchu
Sprawdź stan aktywacji modułu TPM i bezpiecznego rozruchu na swoim urządzeniu.
Krok 1 – Otwórz okno dialogowe o nazwie Uruchom za pomocą klawisze Win+R.
Krok 2 – Aby uzyskać dostęp do narzędzia do zarządzania modułem TPM, wpisz to i naciśnij .Wpisz
tpm.msc
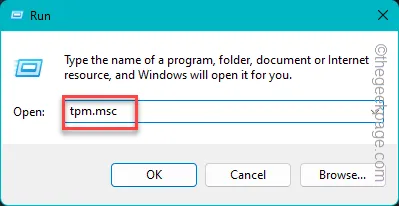
Krok 3 – Sprawdź tam stan modułu TPM. Jeśli jest napisane „Wyłączone” lub „Nie można znaleźć kompatybilnego modułu TPM „, musisz włączyć tę opcję w BIOS-ie.
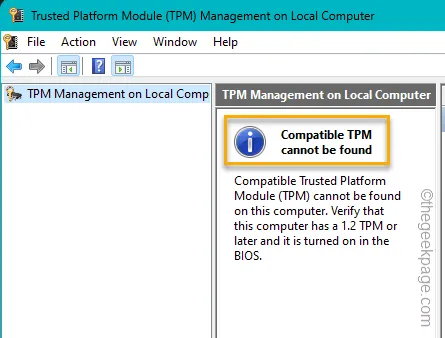
Powinieneś także sprawdzić aktualny stan Bezpiecznego rozruchu.
Krok 4 – Aby to zrobić, otwórz pole Uruchom, wklej to i naciśnij Enter.
msinfo32
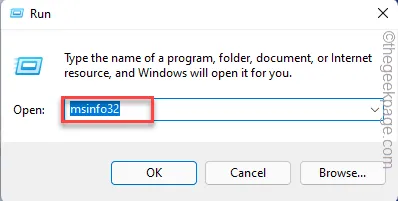
Krok 5 – Wybierz „Podsumowanie systemu” i zaznacz „< a i=4>Stan bezpiecznego rozruchu„.
Krok 6 – Jeśli przedstawia „Wyłączony” lub „Nieobsługiwane”, musisz włączyć je ręcznie.
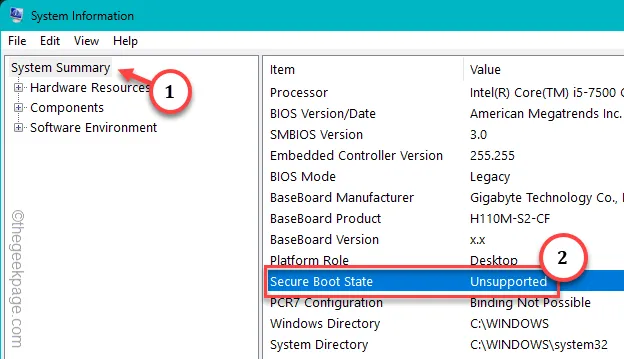
Etap 2 – Włącz moduł TPM, bezpieczny rozruch
Krok 1 – Aby to zrobić, musisz ponownie uruchomić komputer.
Krok 2 – Podczas uruchamiania komputera sprawdź ekran startowy, aby zobaczyć, który klawisz odpowiada ustawieniom BIOS-u.
Krok 3 – Naciśnij i przytrzymaj ten klawisz, aby uruchomić komputer w trybie BIOS.
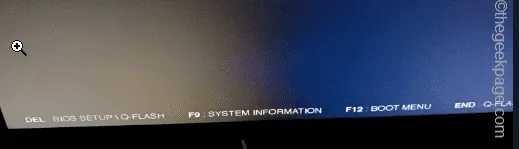
Krok 4 – Teraz, w zależności od producenta OEM, możesz znaleźć „TPM” i Opcje „Bezpieczny rozruch” w różnych lokalizacjach.
Krok 5 – Włącz obie te opcje na swoim komputerze.
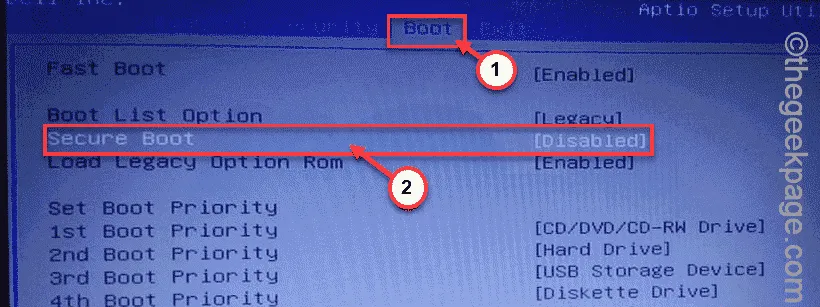
Krok 6 – Zapisz te zmiany w BIOS-ie i zakończ.
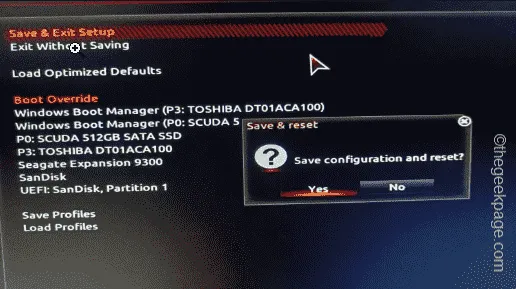
Spowoduje to automatyczne ponowne uruchomienie systemu. Kiedy się uruchomi ponownie, nie będziesz już miał żadnych trudności z grą w Valorant.
Poprawka 2 – Używaj Valorant w trybie kompatybilnym
Powinieneś uruchomić Valorant w trybie zgodności.
Krok 1 – Aby to zrobić, najpierw wyszukaj „Valorant”.
Krok 2 – Następnie kliknij prawym przyciskiem myszy wynik wyszukiwania „Valorant” i kliknij „Otwórz lokalizację pliku„.
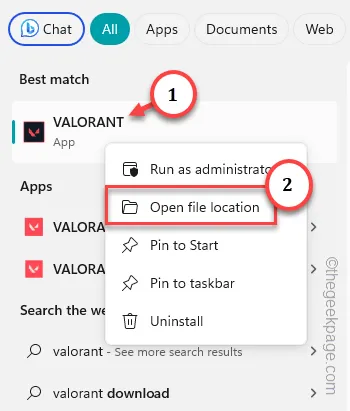
Krok 3 – Przeniesie Cię jedynie do lokalizacji pliku skrótu. Zatem kliknij prawym przyciskiem myszy wpis „Valorant” i kliknij „Otwórz lokalizację pliku< a i=5>„.
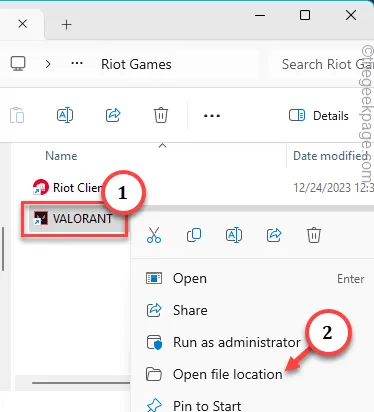
Krok 4 – Ponieważ przekieruje Cię to do rzeczywistej lokalizacji plików Valorant, kliknij prawym przyciskiem myszy „RiotClientServices” i kliknij „Właściwości”.
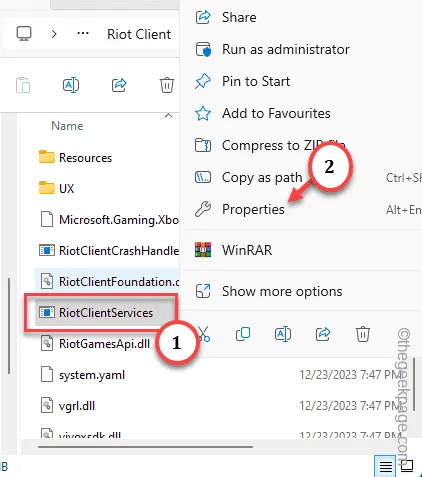
Krok 5 – Przejdź szybko do zakładki „Właściwości”.
Krok 6 – Gdy już tam dotrzesz, sprawdź „Uruchom ten program w trybie zgodności z:” i wybierz z listy „Windows 7”.
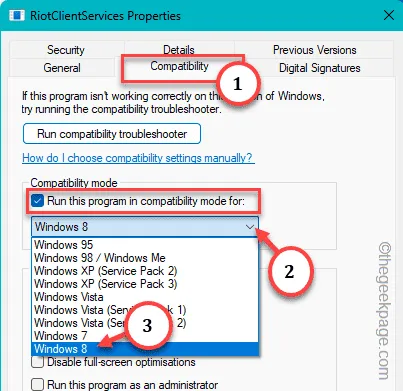
Krok 7 – Na koniec, aby zapisać wszystkie te zmiany, kliknij „Zastosuj” i „< /span>„, jeden po drugim.OK
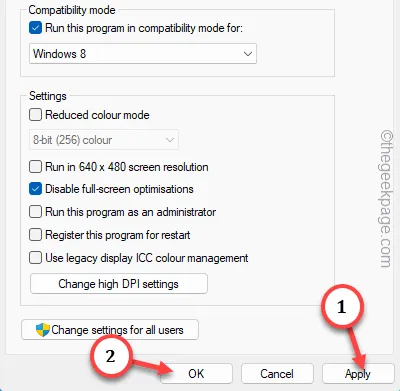
Zamknij wszystko, uruchom Valorant jako administrator i przetestuj.
Poprawka 3 – Zamknij wszystkie procesy Riot
Jeśli uruchomione są inne procesy Riot lub wątki, może to uniemożliwić uruchomienie gry.
Krok 1 – Po prostu kliknij prawym przyciskiem myszy ikonę Windows i kliknij „ Menedżer zadań” stamtąd.
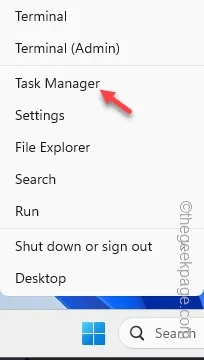
Krok 2 – Przewiń całą listę procesów i znajdź wszystko, co jest powiązane z „Gry Riot ” lub „Pakiet Bootstrap„.
Krok 3 – Jeśli widzisz taki proces, kliknij go prawym przyciskiem myszy i kliknij „Zakończ zadanie”, aby ich zabić.
Poszukaj działającej tam działającej wersji Valorant i zakończ ją.

Upewnij się, że nie działają tam żadne procesy Valorant.
Teraz możesz łatwo cieszyć się Valorantem.
Poprawka 5 – Uruchom grę z przepełnienia paska zadań
Jest to ładne, ale pewne rozwiązanie tego problemu.
Krok 1 – Uruchom Valorant.
Daj grze minutę na uruchomienie.
Krok 2 – Jeśli tak się nie stanie, kliknij przycisk przepełnienia rogu paska zadań.
Krok 3 – Następnie kliknij prawym przyciskiem myszy małe logo M (znak Riot) i kliknij „Gry Riot„.
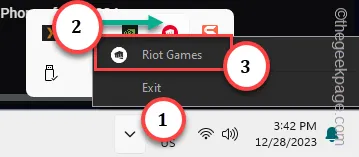
Krok 4 – Spowoduje to załadowanie programu uruchamiającego. Kliknij „Valorant”, aby otworzyć go w sekcji Moje gry.Moje gry.Moje gry.. a>

Krok 5 – Teraz kliknij „Graj”, aby łatwo uruchomić Valorant< a i=4>*.
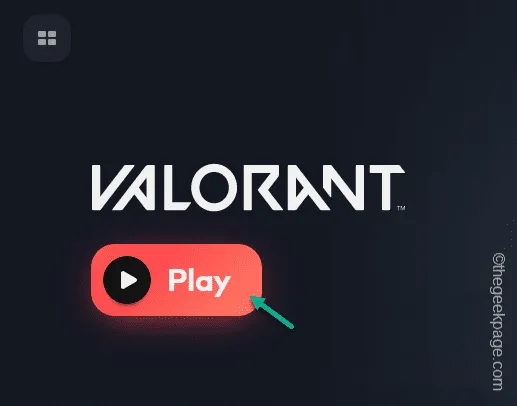
Tym razem gra się uruchomi i będziesz mógł cieszyć się posiadaniem przeciwników w Bind!
1. Otwórz Menedżera zadań.
2. Znajdź proces „Valorant.exe” i zabij go.zakończ go. a>
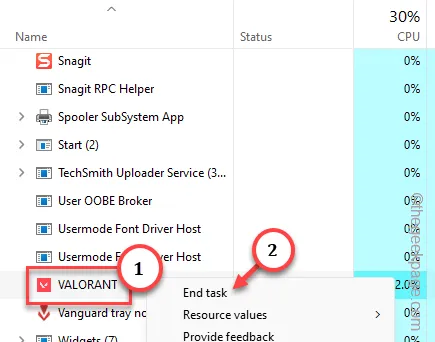
Teraz możesz ponownie użyć tego przycisku Odtwórz.
]
Poprawka 6 – Odinstaluj i zainstaluj ponownie Valorant
Jeśli nic nie działa, po prostu odinstaluj Valorant i zainstaluj go ponownie.
Krok 1 – Przejdź do swojego systemu Ustawienia naciskając przycisk klawisze Win+I.
Krok 2 – Następnie kliknij „Aplikacje”.
Krok 3 – Następnie kliknij „Zainstalowane aplikacje” po drugiej stronie.Zainstalowane aplikacje”.Zainstalowane aplikacje”. a>
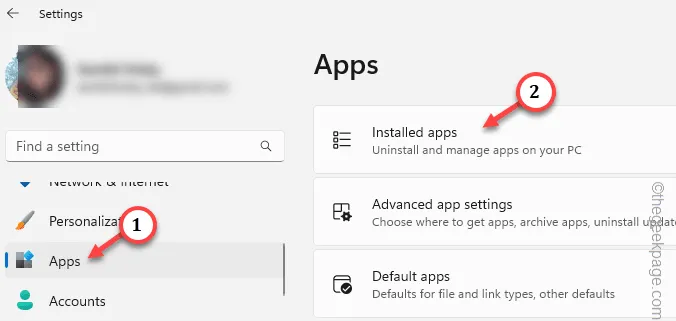
Krok 4 – Wpisz „Valorant” w polu wyszukiwania.
Krok 5 – Następnie dotknij przycisku z trzema kropkami obok wyników wyszukiwania i kliknij „ Odinstaluj„.

Teraz otworzy się strona deinstalatora Riot Games.
Wykonaj podane tam kroki, aby odinstalować pakiet gry ze swojego systemu.
Krok 6 – Przejdź do strony Valorant Download. Kliknij „Pobierz”, aby pobrać stamtąd plik instalacyjny.
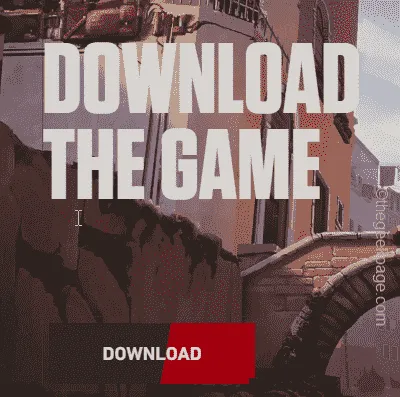
Krok 7 – Uruchom program „InstallValorant” i zakończ proces instalacji.
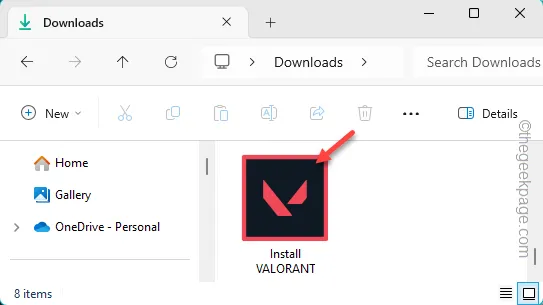
Poczekaj, aż pobieranie się zakończy i będzie można grać.
Możesz teraz cieszyć się grą Valorant w systemie Windows 11.



Dodaj komentarz