Jak naprawić problem z niedziałającym dźwiękiem Roblox
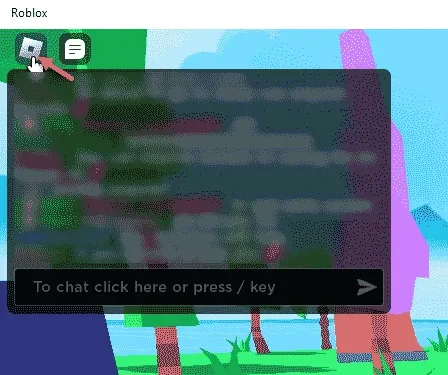
Na żadnej platformie nie ma gier, w które można grać bez dźwięku. Roblox nie jest inny. Niezależnie od tego, czy jest to kultowa muzyka przewodnia Roblox, czy po prostu skaczesz w grze, jeśli dźwięk nie dociera do twoich uszu, połowa rozgrywki tam się zmniejsza. Przyjrzeliśmy się więc temu i skorzystaliśmy z tych prostych rozwiązań, aby rozwiązać ten problem z dźwiękiem w Robloxie.
Rozwiązania do wypróbowania –
1. Jeśli po raz pierwszy nic nie słyszysz w Robloxie, zamknij aplikację Roblox i uruchom ją ponownie.
2. Sprawdź używany system dźwiękowy. Być może dźwięk jest wyłączony w ustawieniach Miksera dźwięku.
Poprawka 1 – Zmień ustawienia dźwięku w Roblox
Sprawdź, czy używasz prawidłowych ustawień dźwięku na stronie ustawień Roblox.
Krok 1 – Będąc na stronie Roblox, dotknij przycisku Esc lub kliknij przycisk Przycisk Roblox w prawym górnym rogu.
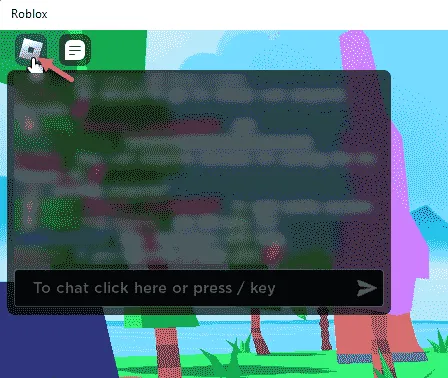
Pozwól mu załadować ustawienia Roblox.
Krok 3 – Przejdź do zakładki „Ustawienia”.
Krok 4 – Zacznij od sprawdzenia znajdującego się tam paska głośności. Jeśli głośność jest zbyt niska lub prawie zerowa, zwiększ ją, wypełniając słupki.
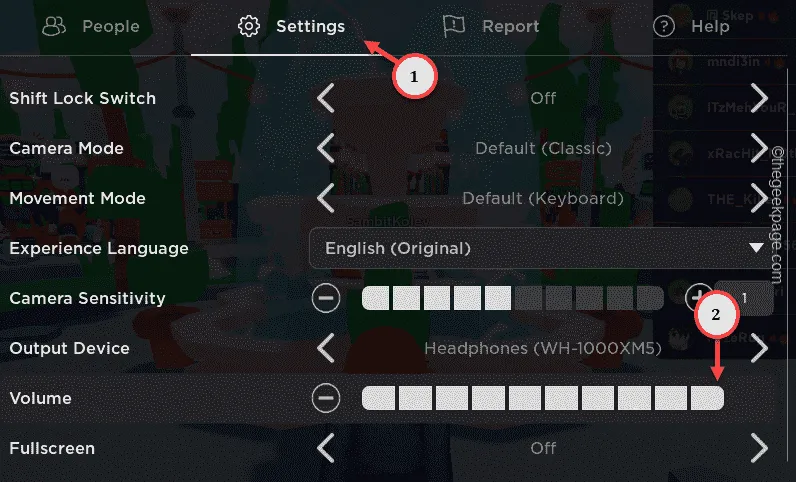
Krok 5 – Później zmień „Urządzenie wyjściowe” na aktualnie używane urządzenie wyjściowe za pomocą.
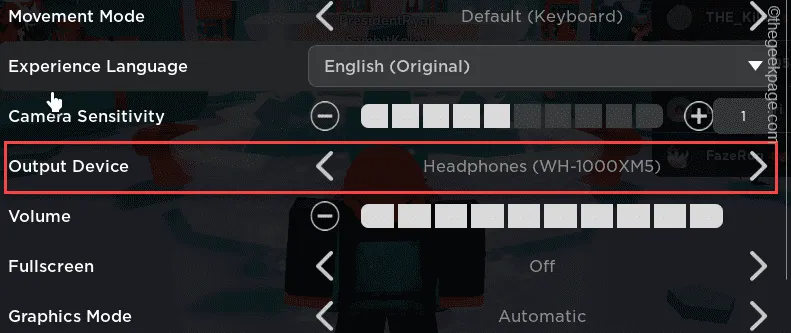
Gdy tylko dokonasz tych zmian, dźwięk Roblox powinien powrócić.
Jeśli nadal nic nie słyszysz w aplikacji Roblox, przejdź do następnego rozwiązania.
Poprawka 2 – Uruchom ponownie usługę Windows Audio
Wygląda na to, że Roblox zakłóca działanie usługi Windows Audio. Ponowne uruchomienie usługi powinno pomóc.
Krok 1 – Aby to zrobić, wyszukaj „usługi”.
Krok 2 – Następnie naciśnij przycisk „Usługi”, który pojawi się w wynikach wyszukiwania .
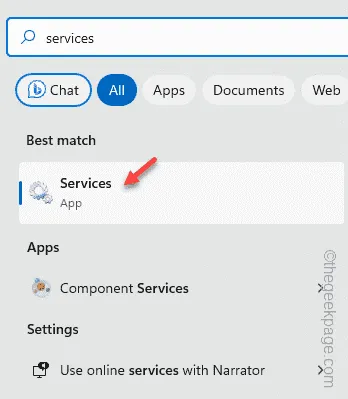
Krok 3 – Poszukaj „Windows Audio” na całej liście usług.< /span>
Krok 4 – Gdy już to zrobisz, kliknij usługę prawym przyciskiem myszy i wybierz „Uruchom ponownie„.
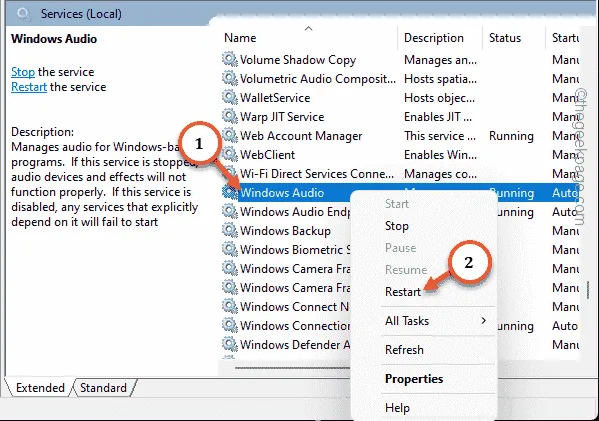
Ten sposób ponownego uruchomienia systemu Windows Audio powinien rozwiązać błąd audio w Roblox.
Poprawka 3 – Zmodyfikuj ustawienia miksera głośności
Istnieje prawdopodobieństwo, że dźwięk zostanie wyłączony w grze Roblox poprzez zakładkę Mikser głośności.
Krok 1 – Aby to zrobić, kliknij prawym przyciskiem myszy ikonę głośnika na pasku zadań.< /span>
Krok 2 – Następnie dotknij „Otwórz mikser głośności”.
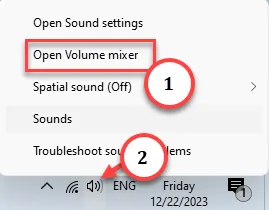
Spowoduje to załadowanie karty Mikser głośności.
Krok 3 – Znajdź tam aplikację Roblox.
Krok 4 – Pamiętaj, aby ustawić tam suwak głośności.
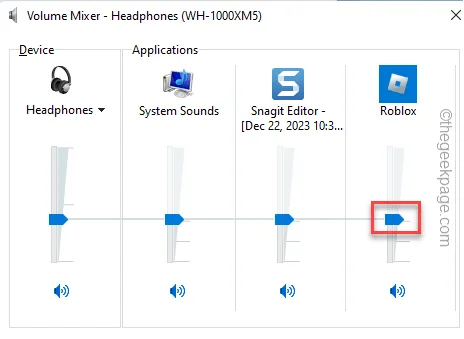
Po wyregulowaniu głośności w mikserze nie będziesz mieć problemu z słyszeniem dźwięków w Robloxie.
Poprawka 4 – Zaktualizuj sterownik audio
Ten problem może być bezpośrednio powiązany ze sterownikiem audio zainstalowanym w systemie.
Krok 1 – Aby zaktualizować sterownik dźwięku, wyszukaj „zarządzanie urządzeniamir”.zarządzanie urządzeniamir”.zarządzanie urządzeniamir”. a>
Krok 2 – Następnie kliknij „Menedżer urządzeń”, aby go otworzyć.
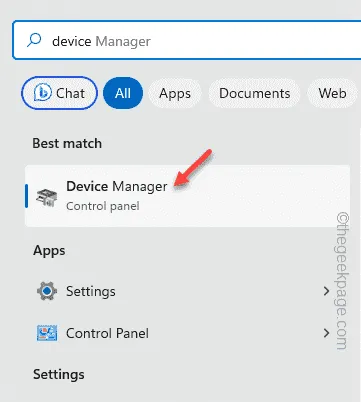
Krok 3 – Szybko rozwiń sekcję „Wejścia i wyjścia audio” i znajdź < /span>.sterownik audio
Krok 4 – Jeśli używasz sterownika audio Bluetooth, możesz również zajrzeć do sekcji Bluetooth.
Krok 5 – Kliknij prawym przyciskiem myszy i dalej kliknij „Aktualizuj sterownik”.
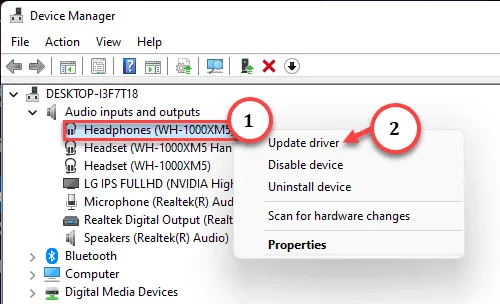
Krok 6 – W następnym oknie wybierz opcję „Wyszukaj automatycznie sterowniki” opcja.
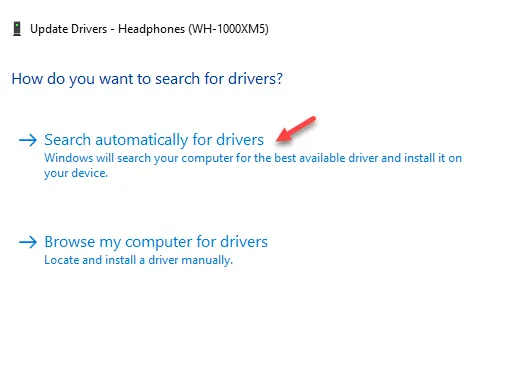
Jeśli system Windows zwróci ten komunikat –
The best drivers for your device are already installed.
Krok 6 – Następnie kliknij „Wyszukaj zaktualizowane sterowniki w witrynie Windows Update”.< /span>

Po załadowaniu usługi Windows Update sprawdź, czy możesz znaleźć aktualizację sterowników audio.
Poprawka 5 – Zmień kanał audio
Zmiana kanału audio wydaje się działać w przypadku niektórych graczy Roblox.
Krok 1 – Aby to zrobić szybko, naciśnij jednocześnie klawisze Win+R.< /span>
Krok 2 – Następnie wpisz to i naciśnij Wpisz.
mmsys.cpl
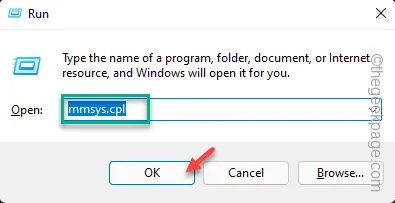
Krok 3 – Upewnij się, że znajdujesz się na karcie „Odtwarzanie”.
Krok 4 – Następnie kliknij prawym przyciskiem myszy głośnik lub używane wyjście audio i dotknij „Skonfiguruj„.
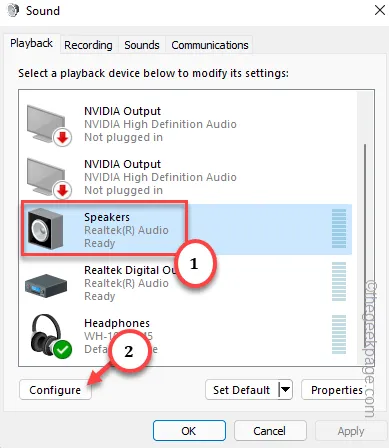
Krok 5 – Na stronie Konfiguracja możesz przejąć kontrolę nad kanałami wyjściowymi. W przypadku tego rozwiązania należy wybrać tryb „Stereo”.
Krok 6 – Kliknij „Test” i sprawdź, czy są jakieś dane wyjściowe z gry Roblox.< /span>
Krok 7 – Na koniec kliknij „Dalej”, aby kontynuować i po prostu wykonaj cały proces .
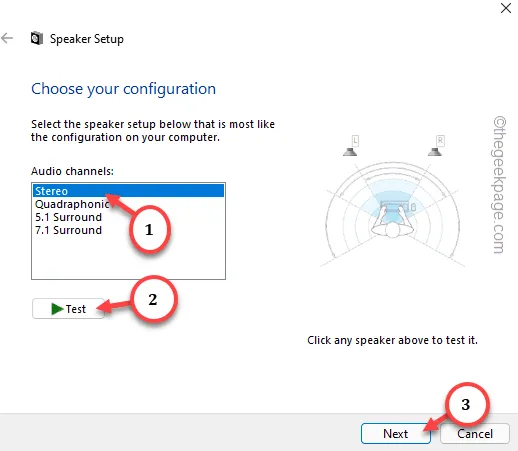
Jeśli nadal nic nie słyszysz w Robloxie, przejdź do następnej poprawki.
Poprawka 6 – Użyj narzędzia do rozwiązywania problemów z dźwiękiem
Domyślne narzędzie do rozwiązywania problemów z dźwiękiem może być pomocne, jeśli główną przyczyną jest problem z urządzeniem audio.
Krok 1 – Zacznij od wyszukania „rozwiązywanie problemów” w polu wyszukiwania.
Krok 2 – Następnie kliknij „Rozwiązywanie problemów z ustawieniami”.
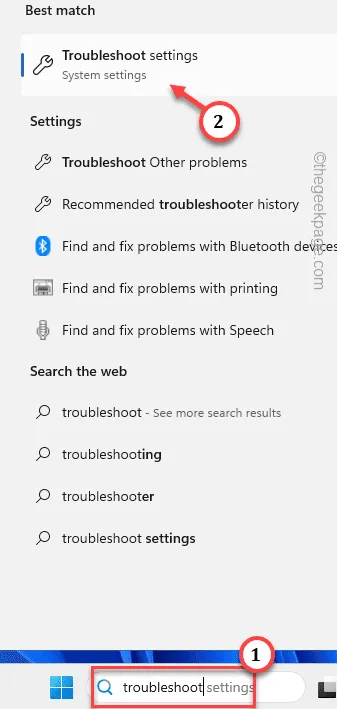
Krok 3 – Teraz musisz skorzystać z „Innych narzędzi do rozwiązywania problemów”, aby to otworzyć .
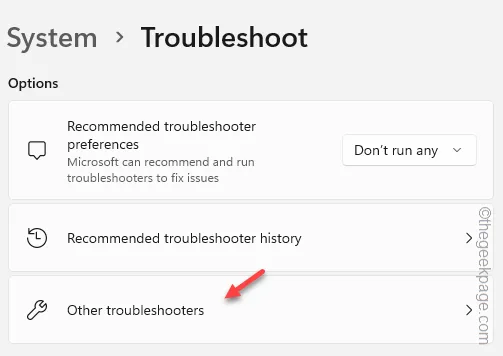
Krok 4 – Przejdź do narzędzia do rozwiązywania problemów „Dźwięk”.
Krok 5 – Po znalezieniu kliknij „Uruchom”, aby go uruchomić.< /span>
Jeśli w urządzeniu audio wystąpią jakiekolwiek usterki, zostaną one wykryte i usunięte.
Zagraj w Roblox i sprawdź, czy problem z dźwiękiem zniknął.
Poprawka 7 – Odinstaluj i ponownie zainstaluj Roblox
Jeśli nadal nie możesz uzyskać szybkiego rozwiązania tego problemu z Robloxem, odinstaluj grę i zainstaluj ją ponownie ze Sklepu.
Krok 1 – Śmiało, wyszukaj „Roblox”.
Krok 2 – Następnie kliknij prawym przyciskiem myszy „Roblox” i kliknij „Odinstaluj„.
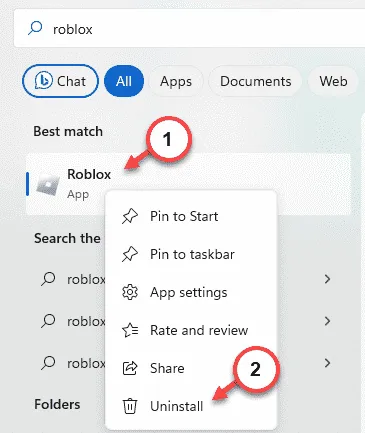
Nie musisz nic robić. Roblox zostanie usunięty z Twojego systemu w ciągu kilku sekund.
Krok 3 – Następnie uruchom MS Store.
Krok 4 – Wyszukaj „Roblox” i zainstaluj go.
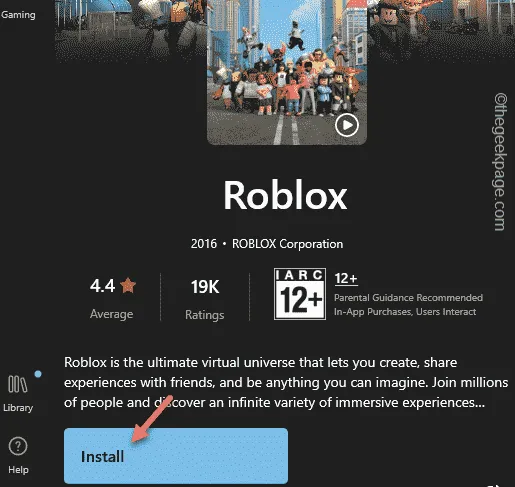
Zaloguj się do aplikacji Roblox i sprawdź, czy słyszysz dźwięki gry, czy nie.



Dodaj komentarz