Jak naprawić problem z niedziałającą nakładką Discord
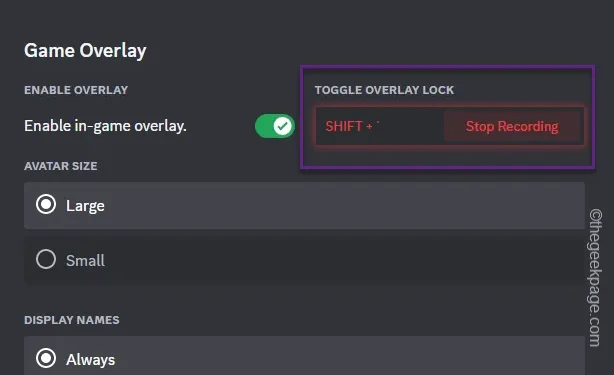
Aplikacja Discord stała się integralną częścią rozgrywki. Jeśli więc nakładka Discord przestanie działać, może to całkowicie zrujnować rozgrywkę w trybie wieloosobowym. Ale nie martw się. Jesteśmy tu, żeby cię z tego wyciągnąć. Wymieniliśmy te rozwiązania, które powinny błyskawicznie rozwiązać problem z nakładką Discord i umożliwić Ci natychmiastowy powrót do gry ze znajomymi.
Poprawka 1 – Upewnij się, że nakładka Discord jest włączona
Zanim wypróbujesz wszystkie inne rozwiązania, upewnij się, że nakładka Discord jest włączona na Twoim urządzeniu.
Krok 1 – Uruchom aplikację Discord, jeśli jest zminimalizowana.
Krok 2 – Obok Twojego identyfikatora Discord zobaczysz ikonę koła zębatego. Kliknij przycisk ⚙, aby uzyskać dostęp do ustawień Discorda.
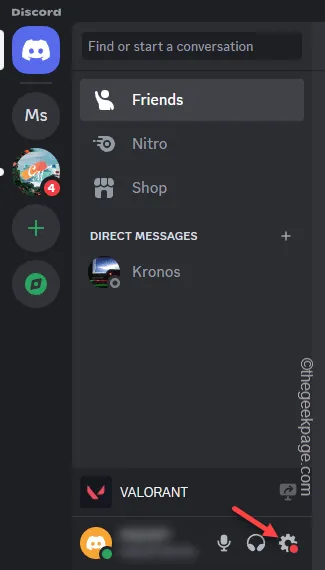
Krok 3 – Po otwarciu ustawień Discorda przejdź do „Nakładki gry okienko.
Krok 4 – W prawym panelu przełącz opcję „Włącz nakładkę w grze ” na tryb „Włączone”.
Krok 5 – Teraz możesz także zmienić powiązane z tym skróty klawiszowe.
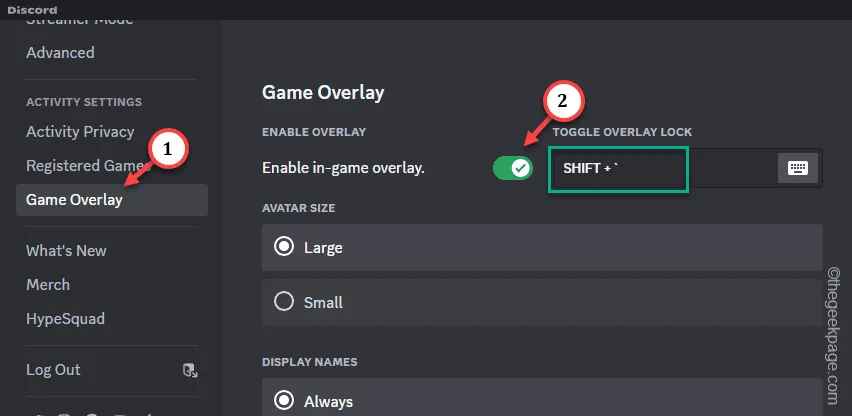
Krok 6 – Aby to zrobić, dotknij przycisku „⌨”, aby rozpocząć nagrywanie kombinacji klawiszy skrótu.
Krok 7 – Następnie po prostu naciśnij kombinację klawiszy skrótu, którą chcesz powiązać (nie łącz żadnych popularnych skrótów klawiszowych, takich jak Ctrl+S< /span>, ponieważ są to uniwersalne klawisze skrótu).Win+D lub
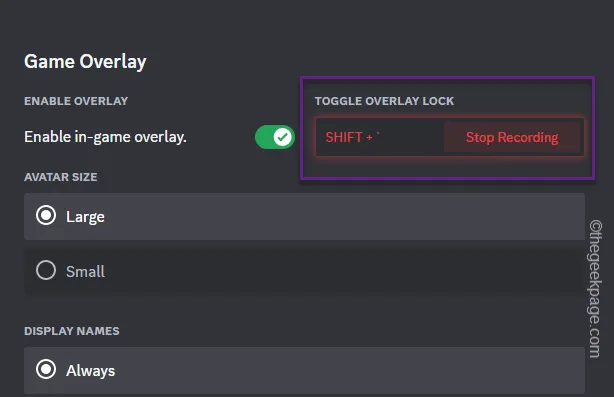
W ten sposób po włączeniu nakładki Discord uruchom grę i sprawdź, czy możesz wyświetlić tam nakładkę, czy nie.
Poprawka 2 – Wyłącz przyspieszenie sprzętowe
Chociaż przyspieszenie sprzętowe pozwala na płynne działanie Discorda, często może zakłócać nakładkę Discord.
Krok 1 –Aby rozwiązać ten problem, naciśnij jeszcze raz przycisk „⚙”, aby otworzyć Ustawienia użytkownika.
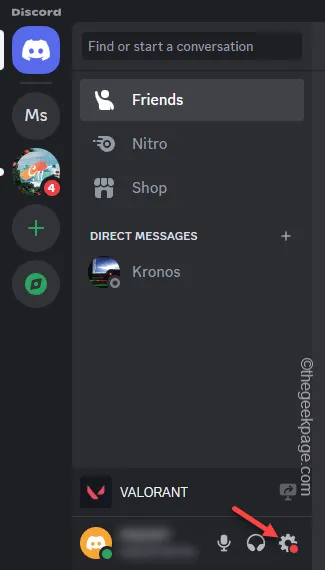
Krok 2 – Przejdź do zakładki „Zaawansowane” z lewego panelu.< /span>
Krok 3 – W panelu po przeciwnej stronie wyłącz opcję „Przyspieszenie sprzętowe”, jeśli jest włączona .
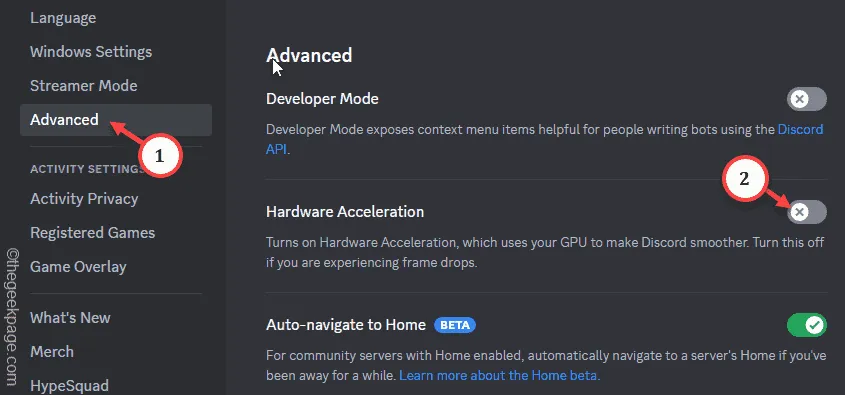
Krok 4 – Pojawi się komunikat ostrzegawczy. Zignoruj to i kliknij „OK”, aby kontynuować.
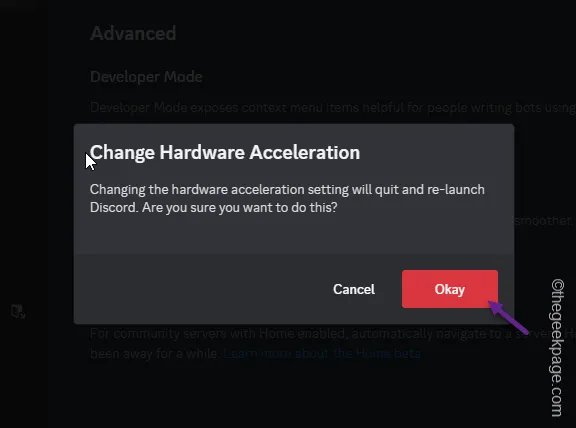
Aplikacja Discord uruchomi się ponownie automatycznie. Po prostu uruchom grę i sprawdź, czy możesz wyświetlić nakładkę Discord, czy nie.
Poprawka 3 – Włącz nakładkę po wejściu do gry
Możesz rozpocząć grę, a następnie włączyć nakładkę Discord w grze. To obejście powinno pomóc w rozwiązaniu problemu.
Krok 1 – Najpierw zamknij aplikację Discord . Zamknij aplikację. Gdy zostanie zminimalizowany, dotknij przycisku przepełnienia rogu paska zadań.
Krok 2 – Poszukaj tam aplikacji Discord i kliknij „Zamknij Discorda„.
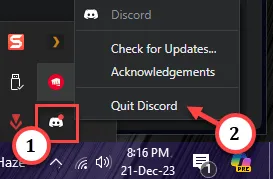
Krok 3 – Teraz uruchom grę, w którą chcesz zagrać.
Krok 4 – Następnie uruchom aplikację Discord i włącz nakładkę Discord za pomocą skrótu przycisk (domyślnie jest to kombinacja klawiszy Win+’ ).
W ciągu kilku sekund będziesz mógł wyświetlić nakładkę Discord na ekranie gry.
Poprawka 4 – Zmień lokalizację nakładki
Istnieje prawdopodobieństwo, że wyłączyłeś nakładkę z panelu lokalizacji.
Krok 1 – Aby to zrobić, uruchom aplikację Discord i otwórz Ustawienia.Ustawienia.
Krok 2 – Następnie przejdź do ustawień „Game Overlay” i przewiń w dół prawy panel.
Krok 3 – Przesuń w dół prawy panel i sprawdź, czy nakładka jest zablokowana, czy nie.
Krok 4 – Po prostu wybierz niebieski przycisk nakładki w dowolnym kierunku, aby go aktywować.

Ustal, czy to rozwiązało problem, czy nie.
Poprawka 5 – Włącz nakładkę z Discorda
Możesz włączyć ustawienia nakładki, gdy Discord wykryje grę po uruchomieniu.
Krok 1 – Aby to zrobić, uruchom aplikację Discord, a następnie grę.
Krok 2 – Naciśnij klawisz Windows i wróć do aplikacji Discord.
Krok 3 – Otwórz aplikację Discord ustawienia< /span>.
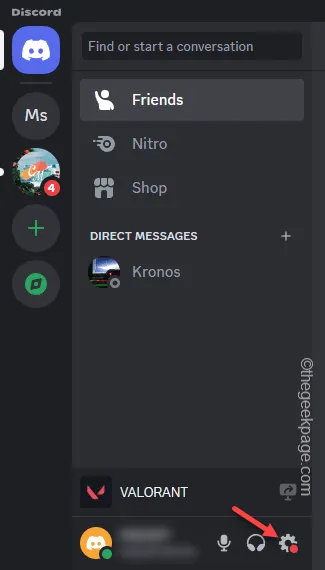
Krok 4 – Przejdź do zakładki „Zarejestrowane gry”. W panelu po prawej stronie powinna być widoczna uruchomiona gra.
Krok 5 –Upewnij się, że przycisk Discord Overlay jest włączony.
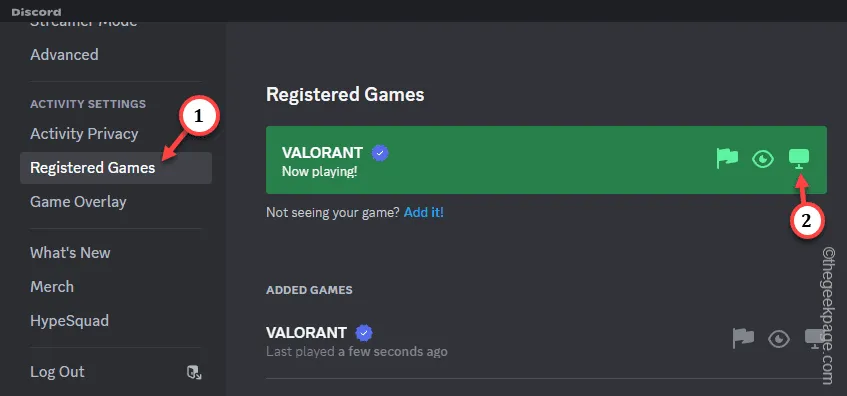
Wróć do gry i przetestuj to sam.
Poprawka 6 – Uruchom aplikację Discord jako administrator
Uruchamianie aplikacji jako administrator powinno pomóc w rozwiązaniu problemu.
Krok 1 – Po prostu wyszukaj aplikację Discord.
Krok 2 – Następnie kliknij prawym przyciskiem myszy aplikację „Discord” i dotknij „”, aby otworzyć narzędzie do gier z uprawnieniami administracyjnymi.Uruchom jako administrator
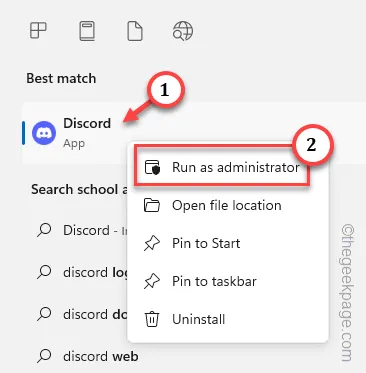
Następnie spróbuj użyć nakładki Discord w grze.
Jeśli problem nadal występuje, przejdź do następnego rozwiązania.
Poprawka 7 – Wyłącz nakładkę Steam
Sprzeczne nakładki w grach Steam i aplikacji Discord mogą całkowicie wyłączyć nakładkę Discord.
Krok 1 – Uruchom aplikację Steam, aby wyłączyć nakładkę Steam w grze.
Krok 2 – W aplikacji dotknij menu „Steam” i „„.Ustawienia
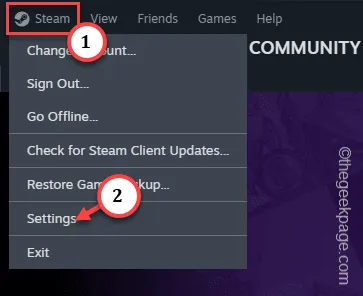
Krok 3 – Znajdź tam sekcję „In-gra” i otwórz ją .
Krok 4 – Teraz wyłącz opcję „Włącz przycisk nakładki Steam w grze” w prawym panelu.
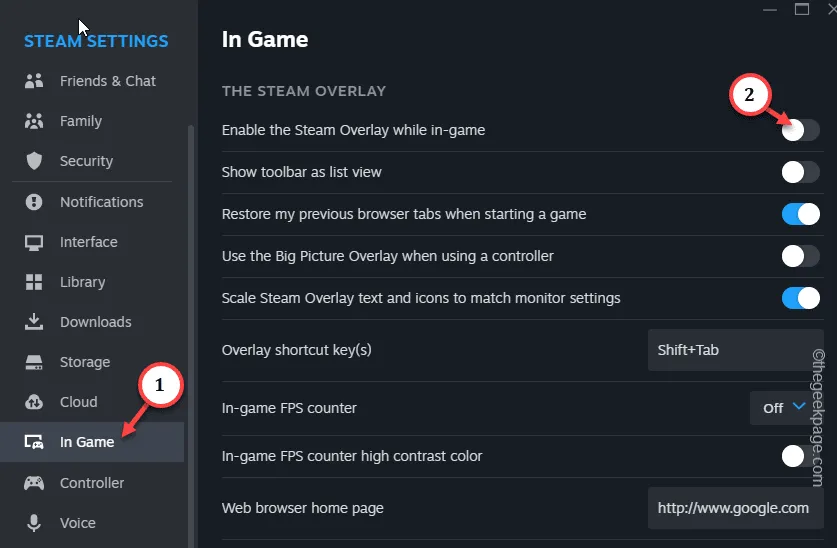
Po wyłączeniu ustawień nakładki Steam w grze, uruchom grę.
Tym razem nie będziesz mieć żadnego problemu z dostępem do nakładki Discord.
Poprawka 8 – Zmodyfikuj skalowanie wyświetlacza
Jeśli ustawienia wyświetlania na Twoim komputerze są zbyt przeskalowane, może to spowodować wyświetlenie okna dialogowego Discord poza ekranem.
Krok 1 – Jeśli naciśniesz klawiszeWin+I, otworzy się < /span>strona.Ustawienia
Krok 2 – Kliknij sekcję „System” w lewym okienku. Następnie po drugiej stronie kliknij „Wyświetlacz”.
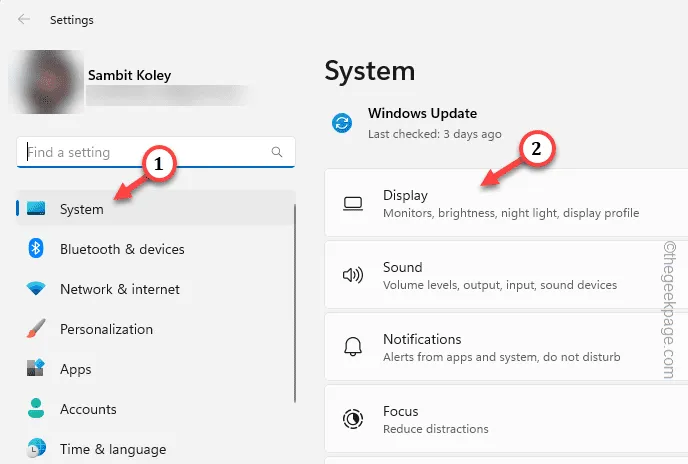
Krok 3 – W panelu Wyświetlacz otwórz opcję „Skala”, aby uzyskać do niej dostęp .
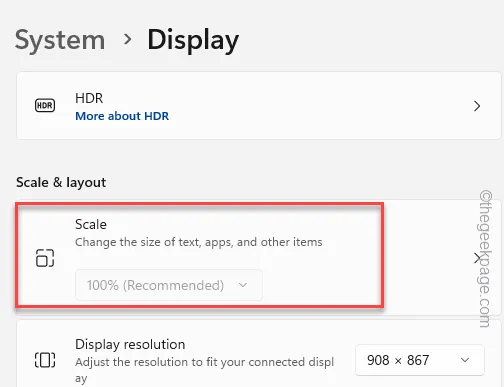
Krok 4 – Jeśli skala ekranu jest dostosowana, przywróć ją do „100% (zalecane)„.
Musisz się wylogować/wylogować ze swojego konta. Gdy to zrobisz, zaloguj się ponownie do systemu.
Następnie uruchom grę i jeszcze raz sprawdź nakładkę Discord.
Poprawka 9 – Dodaj Discord do listy wykluczeń
Czasami to program antywirusowy blokuje nakładkę Discord w twoich grach.
Krok 1 – Wyszukaj i uruchom „Zabezpieczenia systemu Windows”.
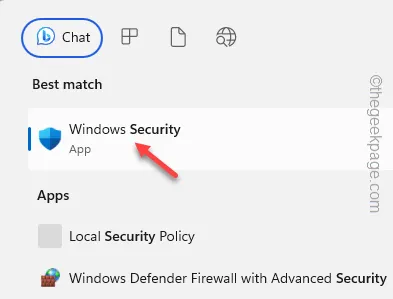
Krok 2 – Następnie przejdź do „Wirusy & ochrona przed zagrożeniami”.
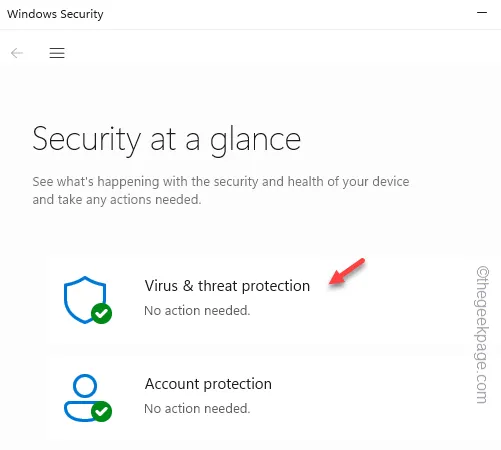
Krok 3 – W wirusie & na karcie ustawień ochrony przed zagrożeniami kliknij przycisk „Zarządzaj ustawieniami”.
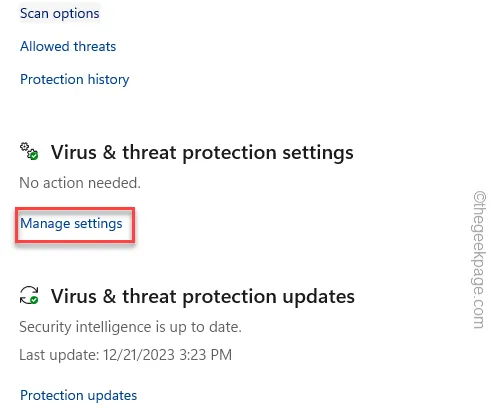
Krok 4 – Znajdź listę Wykluczenia. Kliknij „Dodaj lub usuń wykluczenia”.

Krok 5 – Kliknij „Dodaj wykluczenie” i wybierz „Plik„.
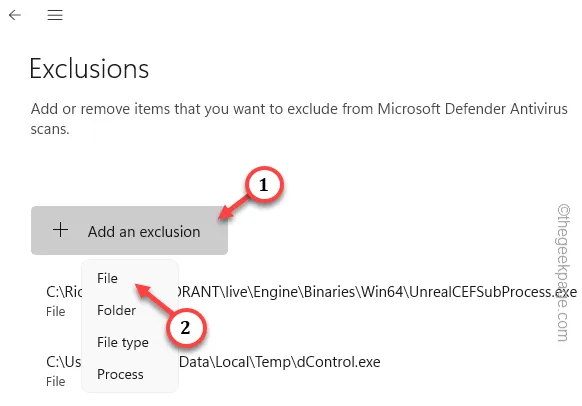
Krok 6 – Teraz musisz wybrać lokalizację aplikacji Discord.
Domyślna lokalizacja to –
C:\Users\%username%\AppData\Local\Discord
Krok 7 – Otwórz folder Discord, aby uzyskać dostęp do głównej aplikacji.Discord, aby uzyskać dostęp do głównej aplikacji.
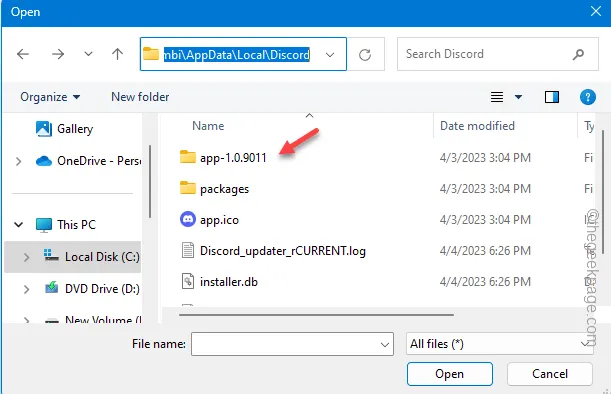
Krok 8 – Wybierz z listy plik „Discord.exe” i kliknij „”, aby zakończyć proces.Otwórz
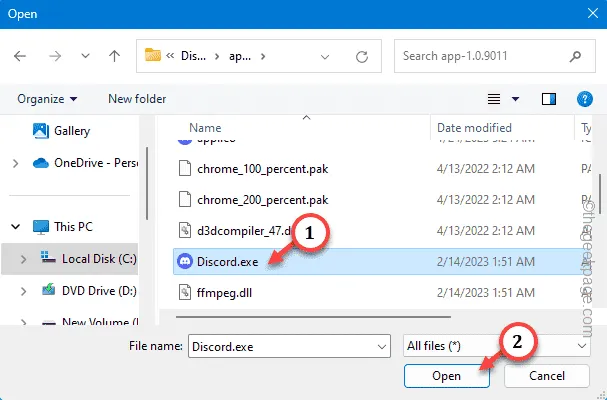
Ponieważ aplikacja Discord jest wyłączona z programu antywirusowego, komponent Nakładka Discord nie będzie ponownie ograniczany.
Jeśli nadal nie możesz włączyć nakładki Discord, wypróbuj te wskazówki –
1. Odinstaluj aplikację Discord i pobierz najnowszą wersję aplikacji.
2. Pozostaw Discorda zminimalizowanego/działającego w tle.



Dodaj komentarz