Jak pobrać plik ISO systemu Windows 11 22H2?

Oto przewodnik dotyczący pobierania pliku ISO systemu Windows 11 22H2 na komputer. Firma Microsoft oferuje wiele opcji pobierania pliku ISO systemu Windows 11 22H2, które obejmują bezpośrednie łącze pobierania, do którego można uzyskać dostęp za pośrednictwem witryny pomocy technicznej. Pliki ISO można również pobrać za pomocą narzędzia Media Creation Tool i Asystenta konfiguracji systemu Windows 11.
Jeśli nie wiesz, czym jest Rufus, pozwól mi wyjaśnić, że jest to darmowy i otwarty program, który umożliwia pobieranie plików ISO dla Windows 11 i 10, a także innych wersji systemu Windows. To narzędzie może być używane do tworzenia rozruchowych nośników USB i formatowania dysków USB.
Co to jest plik ISO?
Pliki ISO to pliki archiwalne zawierające kopię danych na dysku optycznym, takim jak CD lub DVD. Jest powszechnie używany do tworzenia kopii zapasowych dysków optycznych, a także do wygodniejszego przechowywania danych. Obrazy ISO są również nazywane obrazami ISO. Są one używane głównie do tworzenia kopii zapasowych dysków optycznych lub umieszczania dużych plików do zapisu na dyskach optycznych.
W rezultacie możemy powiedzieć, że jego główną funkcją jest tworzenie kopii dysku optycznego, która jest następnie przechowywana do czasu, gdy trzeba nagrać nową płytę z tymi samymi danymi.
Jak pobrać plik ISO systemu Windows 11 22H2?
W tym artykule dowiesz się, jak pobrać plik ISO systemu Windows 11 22H2 na trzy różne sposoby. Zobaczmy teraz, jak działa każdy z nich:
1] Za pośrednictwem witryny Microsoft
Oto jak pobrać plik ISO systemu Windows 11 22H2 za pośrednictwem witryny firmy Microsoft:
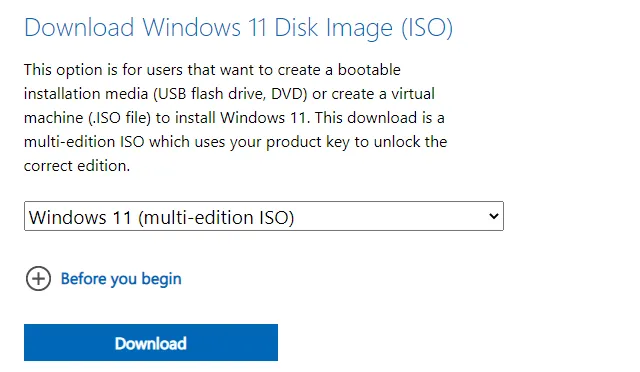
- Przewiń w dół do sekcji Pobierz obraz dysku systemu Windows 11 (ISO) i wybierz opcję Windows 11 .
- Teraz kliknij przycisk „ Pobierz ”.
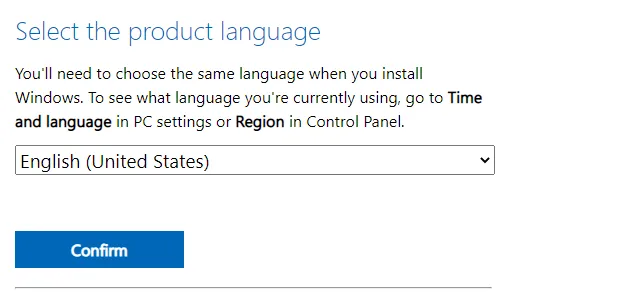
- Następnie wybierz język, w którym chcesz zainstalować.
- Następnie kliknij przycisk Potwierdź .
- Kliknij 64-bitowy przycisk pobierania . Zapisze plik ISO systemu Windows 11 22H2 na twoim komputerze.
Po wykonaniu powyższych kroków komputer rozpocznie pobieranie obrazu na urządzenie. Następnie można z niego utworzyć nośnik startowy lub maszynę wirtualną, na której można zainstalować system operacyjny.
2] Korzystanie z narzędzia do tworzenia multimediów
Poniższe kroki przeprowadzą Cię przez proces pobierania pliku ISO systemu Windows 11 za pomocą narzędzia Media Creation Tool:
- Przejdź do witryny pomocy technicznej firmy Microsoft .
- Przewiń w dół do sekcji Utwórz nośnik instalacyjny systemu Windows 11 i kliknij przycisk Pobierz teraz .
- Uruchom Eksplorator plików ( Win + E ) i przejdź do folderu Pobrane .
- Kliknij dwukrotnie plik MediaCrationToolW11.exe .
- Gdy na ekranie pojawi się UAC, kliknij przycisk „ Tak ”.
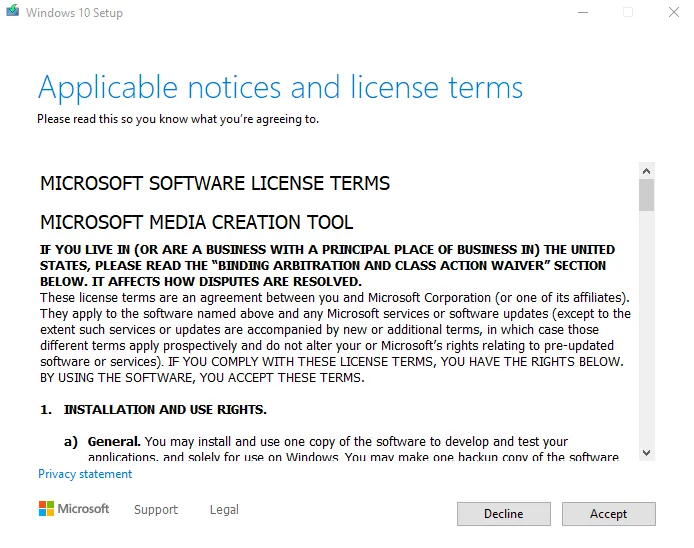
- Zaakceptuj obowiązujące powiadomienia i postanowienia licencyjne.
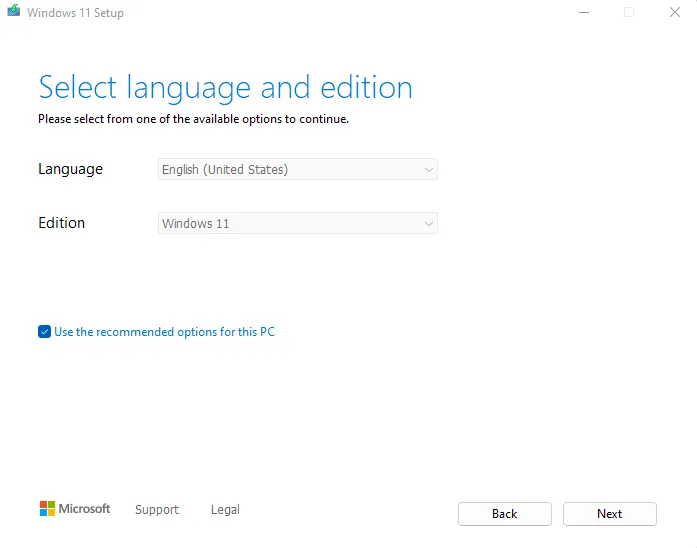
- Kliknij przycisk „ Dalej ”.

- Jeśli system Windows zapyta, jakiego typu nośnika chcesz użyć, wybierz opcję pliku ISO.
- Kliknij Dalej , aby kontynuować.
- Następnie wybierz lokalizację, w której chcesz zapisać plik ISO.
- Nazwij plik ISO i kliknij przycisk Zapisz .
- Następnie kliknij przycisk Gotowe .
Po wykonaniu kroków aplikacja po pobraniu zawartości utworzy plik ISO.
3] Użyj Asystenta Instalacji
Aby pobrać plik ISO 22H2 systemu Windows 11, będziesz potrzebować Asystenta ustawień, co jest stosunkowo prostym procesem. Należy tutaj zauważyć, że ta metoda wymaga szybkiego połączenia internetowego w celu pobrania systemu Windows 11 22H2. Jeśli masz połączenie z szybką siecią, wykonaj poniższe czynności, aby pobrać plik. Oto jak pobrać plik ISO:
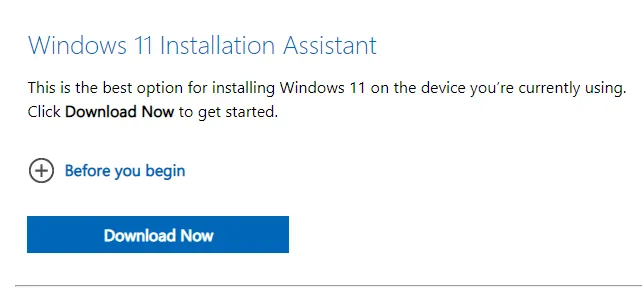
- W sekcji Asystent konfiguracji systemu Windows 11 kliknij przycisk Pobierz teraz .
- Kliknij „ Tak ”, gdy pojawi się monit UAC.
- Na następnej stronie kliknij Aktualizuj teraz .
- Następnie znajdź lokalizację, w której chcesz zapisać plik instalacyjny.
- Nadaj mu nazwę i kliknij Zapisz.
- Po pobraniu pliku kliknij dwukrotnie WindowsUpgrade_setup i postępuj zgodnie z instrukcjami wyświetlanymi na ekranie, aby zainstalować system Windows 11 22H2.
Źródło: Howtoedge



Dodaj komentarz