Jak naprawić błąd logowania Microsoft Teams o kodzie AADSTS7000112

Użytkownicy Microsoft Teams często spotykają kod błędu AADSTS7000112, który może zakłócać przepływ pracy i komunikację. Ten błąd zwykle pojawia się podczas prób logowania, uniemożliwiając dostęp do funkcji i narzędzi platformy.
To częsty problem w Microsoft Teams wynikający z różnych problemów związanych z konfiguracją lub kontem, co czyni go częstym tematem dyskusji na temat rozwiązywania problemów między użytkownikami użytkowników.
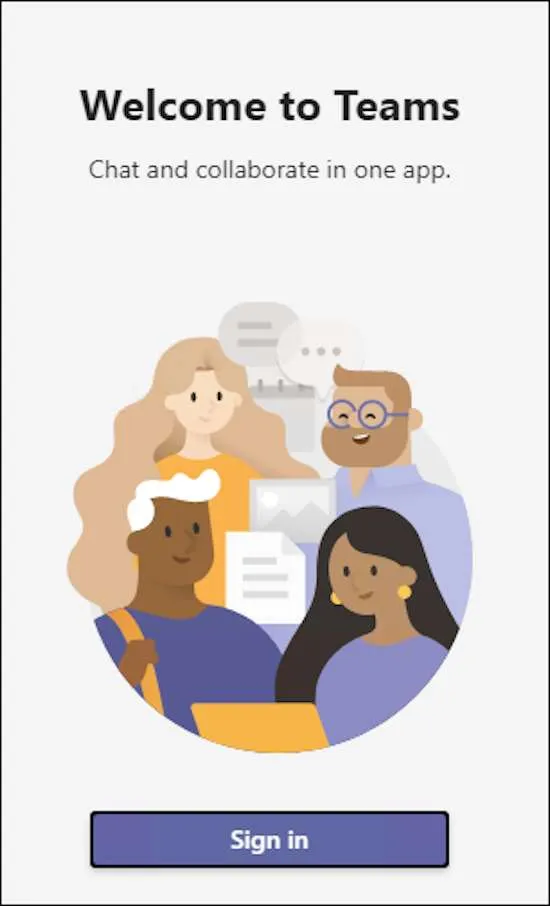
Zrozumienie kodu błędu logowania do aplikacji Microsoft Teams AADSTS7000112
Natknięcie się na błąd AADSTS7000112 w Microsoft Teams może być naprawdę frustrujące. Zwykle pojawia się, gdy próbujesz się zalogować, przez co nie możesz uzyskać dostępu< a i=4>czaty, spotkania i pliki Twojego zespołu.
Ten błąd to nie tylko drobna niedogodność; utrudnia to współpracę i utrzymywanie kontaktu ze współpracownikami.
Przyczyny tego błędu są różne. Może to być spowodowane ustawieniami konfiguracji Microsoft Teams w Twojej organizacji, problemami z kontem użytkownika lub problemami związanymi z licencjonowaniem pakietu Microsoft 365.
Każdy z tych czynników odgrywa rolę w płynnym działaniu aplikacji Teams, a wszelkie niedopasowania mogą powodować miganie tego komunikatu o błędzie na ekranie.
Sprawdzanie stanu licencji i usługi Teams na platformie Microsoft 365
Aby sprawdzić, czy Twoja licencja Microsoft 365 obejmuje usługę Teams:
- Zaloguj się do centrum administracyjnego Microsoft 365.
- Przejdź do sekcji „Rozliczenia”, a następnie wybierz „Licencje”.
- Poszukaj szczegółów subskrypcji, aby sprawdzić, czy usługa Microsoft Teams jest wymieniona w ramach Twojego planu.
Aby sprawdzić, czy usługa Teams jest włączona w Twojej organizacji:
- Uzyskaj dostęp do centrum administracyjnego Microsoft 365 przy użyciu poświadczeń administratora.
- Przejdź do „Ustawień”, a następnie wybierz „Ustawienia organizacji”.
- Z listy usług wybierz „Microsoft Teams”.
- Upewnij się, że opcja Teams jest włączona w Twojej organizacji.
Włączanie aplikacji Teams w Centrum administracyjnym Office 365
Administratorzy IT odgrywają kluczową rolę w zarządzaniu Microsoft Teams w swoich organizacjach. Administrator musi zagłębić się w Centrum administracyjne usługi Office 365, aby włączyć usługę Teams dla wszystkich użytkowników.
Tutaj, w „Ustawieniach organizacji”, dostępna jest opcja przeznaczona specjalnie dla Microsoft Teams. Wybierając tę opcję, administratorzy mogą aktywować usługę Teams dla całej organizacji, co zapewni każdemu dostęp.
Użytkownicy-goście często wymagają nieco więcej uwagi. Ważne jest, aby pamiętać, że oni również potrzebują dostępu. W tej samej sekcji, w której aktywowano usługę Teams dla zwykłych użytkowników, znajduje się ustawienie dostępu gościa.
Należy to włączyć, aby goście mogli korzystać z aplikacji Teams. Zapewnienie prawidłowej konfiguracji tego ustawienia ma kluczowe znaczenie dla utrzymania środowiska współpracy obejmującego wszystkich w organizacji, a nie tylko osoby posiadające pełne konta.
Rozwiązywanie problemów z wyłączoną aplikacją Teams w Azure Active Directory
Czasami przyczyną błędu AADSTS7000112 jest Azure Active Directory, gdzie aplikacja Teams może być wyłączona. To ustawienie ma bezpośredni wpływ na możliwość logowania się użytkowników do aplikacji Teams.
Aby ponownie włączyć usługę Teams w Azure Active Directory:
- Zaloguj się jako administrator globalny w centrum administracyjnym Azure Active Directory.
- Przejdź do „Aplikacji dla przedsiębiorstw” w menu po lewej stronie.
- W sekcji „Zarządzaj” wybierz „Wszystkie aplikacje”.
- Zmień filtr „Typ aplikacji” na „Aplikacje Microsoft” i „Stan aplikacji” na „Wyłączone”, a następnie kliknij „Zastosuj”.
- Jeśli na tej liście pojawi się Microsoft Teams, kliknij go.
- W sekcji „Zarządzaj” przejdź do „Właściwości”.
- Zmień ustawienie „Czy użytkownicy mogą się logować?” na „Tak” i naciśnij „Zapisz”.
Wykonując te kroki, administratorzy mogą upewnić się, że aplikacja Teams jest aktywna i dostępna dla użytkowników, rozwiązując w ten sposób błąd AADSTS7000112.
Ponowne dodanie konta użytkownika i przypisanie licencji w Microsoft Teams
Od czasu do czasu rozwiązanie błędu AADSTS7000112 w Microsoft Teams może wymagać usunięcia i ponownego dodania konta użytkownika. Może to czasami zresetować wszelkie usterki lub problemy powiązane z kontem. Proces ten polega na usunięciu użytkownika z aplikacji Teams przez administratora, a następnie ponownym dodaniu go.
Ważne jest jednak, aby na tym nie poprzestać. Po ponownym dodaniu użytkownika musi on mieć przypisaną odpowiednią licencję do swojego konta. Ten krok jest szczególnie ważny dla użytkowników-gości, ponieważ ich prawa dostępu są często bardziej ograniczone niż w przypadku zwykłych użytkowników.
Microsoft Teams to niezastąpione narzędzie dla firm, usprawniające komunikację i współpracę. Napotykanie błędów takich jak AADSTS7000112 jest powszechnym doświadczeniem wśród użytkowników i stanowi część cyfrowego krajobrazu przestrzeni roboczej.
Kiedy pojawiają się te problemy, nigdy nie ma powodu, aby odwracać pokrywę; wykonując odpowiednie kroki, można je sprawnie rozwiązać, zapewniając zespołowi łączność i produktywność.



Dodaj komentarz