Jak naprawić Microsoft Store nie działa w systemie Windows 11
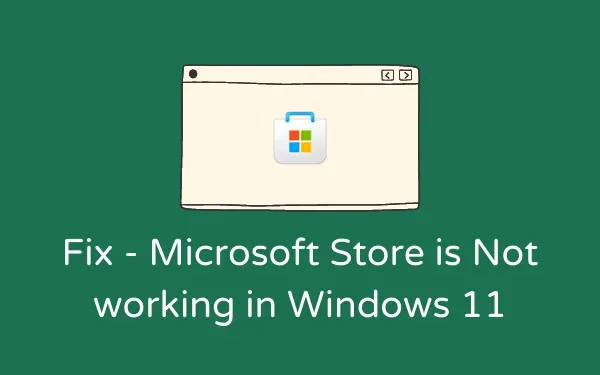
Podobnie jak każdy inny Sklep Play, Microsoft Store stał się integralną częścią ekosystemu Windows. Jeśli z jakiegokolwiek powodu sklep Microsoft Store nie działa na komputerze z systemem Windows 11, wypróbuj rozwiązania omówione w tym samouczku i rozwiąż ten problem.
Jeśli nie zostanie to zbadane, problem może stać się jeszcze poważniejszy i może wpłynąć na pobieranie nowych gier/aplikacji lub aktualizowanie istniejących. System Windows 11 jest dostarczany z trzema funkcjami, które mogą łatwo rozwiązać ten problem. Przyjrzyjmy się tym rozwiązaniom nieco bardziej szczegółowo.
Poprawka: Sklep Microsoft nie działa w systemie Windows 11
Aby rozwiązać ten problem, przejrzyj poniższe trzy rozwiązania i sprawdź, czy któreś z nich rozwiązało problem niedziałającego Sklepu w systemie Windows 11. Rozwiązania są następujące –
1] Napraw lub zresetuj Microsoft Store za pomocą Ustawień
Microsoft zawiera funkcję w systemie Windows 11/10, za pomocą której można naprawić aplikację Sklep. Wypróbuj to i sprawdź, czy samo to rozwiązuje problem z niedziałającym sklepem Microsoft Store na twoim komputerze. Oto jak możesz wykonać to zadanie –
- Naciśnij Win + I .
- Wybierz Aplikacje , a następnie Aplikacje i funkcje . W najnowszej wersji systemu Windows 11 zamiast opcji Aplikacje i funkcje znajdziesz Zainstalowane aplikacje .
- Przewiń w dół do Microsoft Store i naciśnij trzy kropki obok niego.
- Wybierz Opcje zaawansowane obok.
- Przewiń w dół do sekcji Resetuj i naciśnij przycisk Napraw .
- Czasami działa, a czasami nie. Jeśli problem będzie się powtarzał nawet po jego naprawieniu, ponownie odwiedź tę samą ścieżkę i tym razem naciśnij przycisk Resetuj .
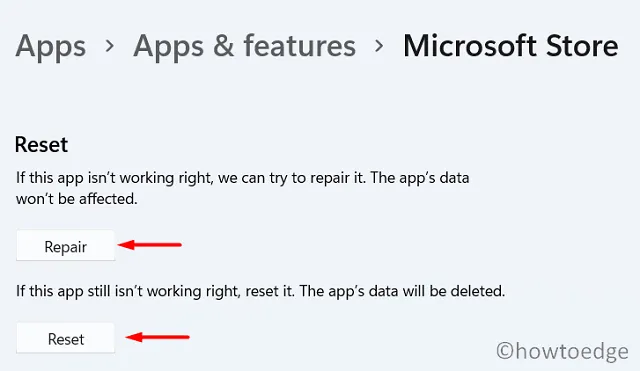
Postępując w ten sposób, wszystkie zapisane dane oraz aplikacje/gry zostaną usunięte. Uruchom ponownie komputer i sprawdź, czy Sklep Windows działa prawidłowo.
2] Zresetuj Microsoft Store za pomocą WSReset
WSReset jest zasadniczo taki sam, jak w powyższym rozwiązaniu. Jedyna różnica polega na tym, że nie można naprawić aplikacji Store za pomocą tego polecenia. Zobaczmy, jak uruchomić to narzędzie na komputerze z systemem Windows 11 –
- Naciśnij Win + R, aby wywołać okno dialogowe Uruchom.
- Wpisz „CMD” i naciśnij razem klawisze Ctrl + Shift + Enter.
- Spowoduje to uruchomienie wiersza polecenia jako administrator.
- Teraz skopiuj / wklej poniższy kod i naciśnij Enter –
WSReset.exe
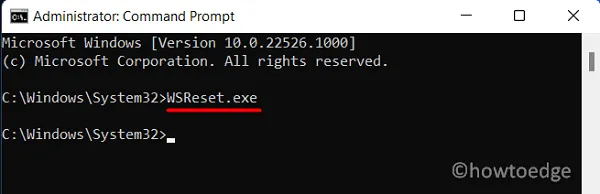
- Poczekaj, aż ten kod zostanie uruchomiony w konsoli Windows.
- Po zakończeniu aplikacja Store uruchomi się automatycznie.
3] Odinstaluj, a następnie ponownie zainstaluj Microsoft Store
Jeśli sklep Microsoft Store nadal nie działa na komputerze z systemem Windows 11, najlepiej odinstalować i ponownie zainstalować ten program. Ponieważ jest to aplikacja systemowa, nie ma bezpośredniego sposobu na odinstalowanie tej aplikacji. Możesz jednak użyć programu PowerShell, aby wykonać to zadanie. Oto, co musisz zrobić —
- Naciśnij Win + X i wybierz Terminal Windows (administrator).
- Terminal domyślnie otworzy Windows PowerShell (administrator).
- Uruchom to polecenie cmdlet na konsoli z podwyższonym poziomem uprawnień —
Get-AppxPackage Microsoft.WindowsStore | Remove-AppxPackage
- Gdy to polecenie zostanie pomyślnie uruchomione, wykonaj ten kod –
Get-AppXPackage *WindowsStore* -AllUsers | Foreach {Add-AppxPackage -DisableDevelopmentMode -Register "$($_.InstallLocation)\AppXManifest.xml"}
- Microsoft Store uruchomi się w momencie pomyślnego wykonania tego polecenia.
- Możesz teraz ponownie uruchomić komputer, aby ostatnie zmiany zaczęły obowiązywać od następnego logowania.
Mam nadzieję, że ponowna instalacja Microsoft Store rzeczywiście zadziała w twoim przypadku. Daj znać w sekcji komentarzy, jeśli napotkasz jakiekolwiek trudności zgodnie z powyższym przewodnikiem.
Jak rozwiązywać problemy ze Sklepem Microsoft?
Po napotkaniu różnych problemów lub kodów błędów w sklepie Microsoft Store użytkownicy mogą spróbować rozwiązać problem z aplikacją Sklep. To narzędzie przyjrzy się podstawowym przyczynom i zajmie się nimi. Możesz zlokalizować to narzędzie, odwiedzając poniższą ścieżkę w systemie Windows 11 –
Ustawienia > System > Rozwiązywanie problemów > Inne narzędzia do rozwiązywania problemów > Aplikacje ze Sklepu Windows
Możesz zobaczyć przycisk Uruchom po prawej stronie sklepu Microsoft Store. Kliknij go i poczekaj na zakończenie zadania rozwiązywania problemów.



Dodaj komentarz