Jak utworzyć punkt przywracania w systemie Windows 11
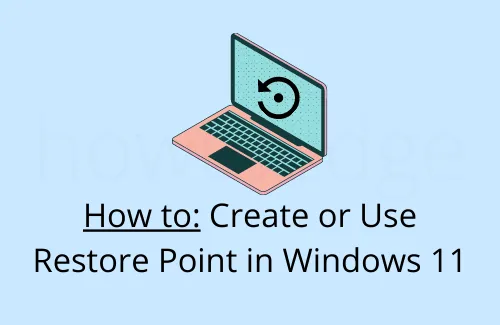
Podczas pracy w systemie Windows 11 jest całkiem możliwe, że Twój system operacyjny zepsuje się z powodu uszkodzonych sterowników urządzeń lub błędnego oprogramowania. Mimo że nic takiego się nie dzieje, musisz utworzyć punkt przywracania, ponieważ system Windows 11 jest dość niestabilny i może powodować pewne problemy.
Problemy, takie jak niebieski lub czarny ekran błędów śmierci, występują dość często na niestabilnych urządzeniach. Rozwiązywanie takich błędów zawsze pozostaje żmudnym zadaniem. Jeśli w przeszłości wygenerowałeś punkty przywracania, stanowi to dodatkowe rozwiązanie, które możesz zastosować i naprawić awarie systemu. Punkt przywracania nie tylko rozwiązuje bieżące problemy, ale także chroni Twoje dane osobowe przed utratą.
Co to jest Przywracanie systemu i jak często należy je tworzyć?
Pamiętaj, aby utworzyć jeden punkt przywracania zaraz po przeprowadzeniu czystej instalacji systemu Windows 11. Służy on jako punkt początkowy, więc nigdy go nie usuwaj. Możesz także utworzyć punkt przywracania tuż przed planowanymi zaawansowanymi zmianami w systemie. Nie jest to jednak bardzo ważne, ponieważ masz oryginalną kopię zapasową.
Oprócz ręcznych punktów przywracania, system od czasu do czasu automatycznie wygeneruje kopię zapasową na Twoim komputerze. Korzystaj z automatycznej kopii zapasowej tylko wtedy, gdy jesteś w 100% pewien, że problem zaczął występować dopiero po dacie jego powstania.
Może ci się to przydać – utwórz punkt przywracania systemu za pomocą wiersza polecenia lub programu PowerShell
Jak utworzyć punkt przywracania w systemie Windows 11
W tym przewodniku omówiono następujące rzeczy na komputerze z systemem Windows 11 —
- Uzyskaj dostęp do ustawień przywracania systemu w systemie Windows 11
- Włącz Ochronę systemu dla określonego dysku
- Ręcznie utwórz punkt przywracania systemu
- Użyj wcześniejszego punktu, aby przywrócić problematyczne urządzenie
Uzyskaj dostęp do ustawień przywracania systemu w systemie Windows 11
W systemie Windows 11 firma Microsoft zmieniła również domyślne lokalizacje ustawień. Na przykład — w systemie Windows 10 dostęp do usługi Windows Update można uzyskać, przechodząc do ścieżki — Ustawienia > Aktualizacja i zabezpieczenia. W systemie Windows 11 nie ma takiego ustawienia o nazwie „Aktualizacja i zabezpieczenia”.
Przy tak wielu zmianach zachodzących w nowym systemie operacyjnym, musisz się zastanawiać, jak dotrzeć do strony punktu przywracania. Cóż, możesz zlokalizować ustawienie Ochrony systemu, wykonując te szybkie i łatwe kroki –
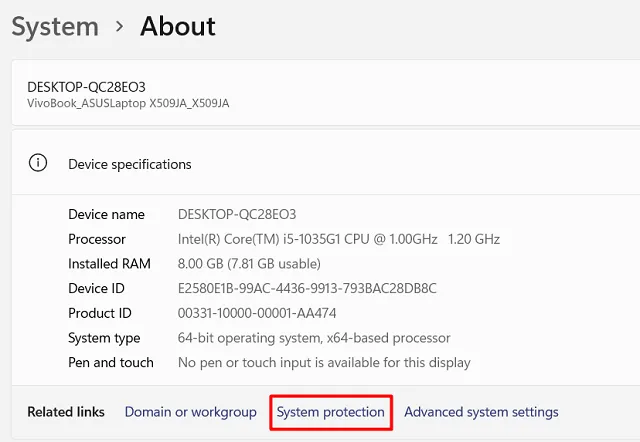
- Kliknij ten link, a następnie pojawi się okno Właściwości systemu . Zobacz migawkę poniżej –
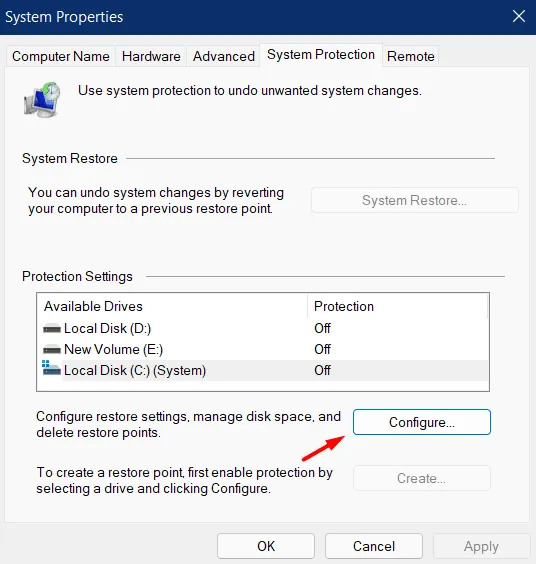
Włączanie ochrony systemu dla określonego dysku
Po znalezieniu ustawienia punktu przywracania systemu sprawdź aktualny stan dysków obecnych w urządzeniu. Jeśli „Ochrona” odczytuje Off dla wszystkich dysków, wybierz dysk główny i naciśnij Konfiguruj .
- W poniższej migawce wybraliśmy dysk główny, tj. „ C:\ ”
- W sekcji „Przywróć ustawienia” włącz przycisk radiowy dostępny po lewej stronie ustawienia – Włącz ochronę systemu.

- W obszarze „Wykorzystanie miejsca na dysku” przesuń suwak w prawo. Przesuwając suwak, zasadniczo dostosowujesz miejsce na dysku, które chcesz zarezerwować na tworzenie i przechowywanie punktów przywracania.
- Kliknij Zastosuj , a następnie OK , aby zapisać dokonane do tej pory zmiany.
To wszystko, twój system od czasu do czasu utworzy punkt przywracania na włączonym dysku.
Ręcznie utwórz punkt przywracania systemu
Chociaż twój system automatycznie wygeneruje punkty przywracania na komputerze, możesz również wykonać to zadanie ręcznie. Pamiętaj, aby utworzyć taką kopię zapasową za każdym razem, gdy myślisz o wprowadzeniu zaawansowanych zmian w urządzeniu.
Oto jak ręcznie utworzyć punkt przywracania systemu w systemie Windows 11 –
- Zakładając, że nadal jesteś w oknie Właściwości systemu , naciśnij przycisk tworzenia .

- Następnie pojawi się wyskakujące okienko. Wpisz dzisiejszą datę i ponownie naciśnij Utwórz .

- System rozpocznie generowanie pierwszego punktu przywracania w systemie Windows 11. Po zakończeniu tego procesu zostaniesz powitany komunikatem – „Punkt przywracania został pomyślnie utworzony”.
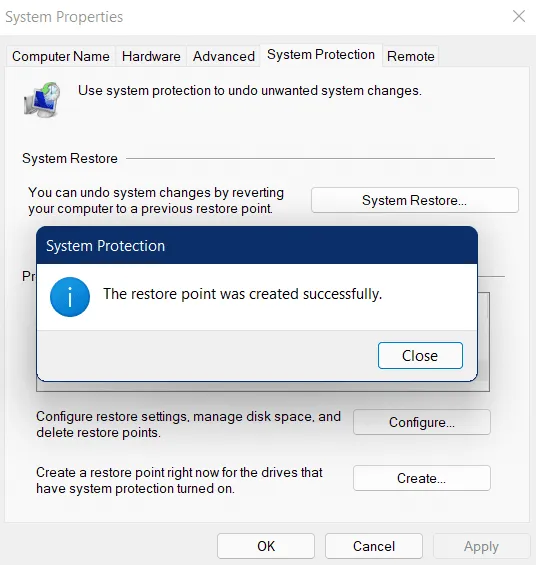
- Naciśnij Zamknij , aby zamknąć to wyskakujące okienko i ponownie uruchomić komputer.
Użyj wcześniej utworzonych punktów przywracania, aby naprawić wadliwe urządzenie
Kolejnym ważnym aspektem ochrony systemu jest sposób wykorzystania wcześniej wygenerowanego punktu przywracania i przywrócenia systemu operacyjnego. Cóż, możesz to zrobić, stosując jedną z poniższych dwóch metod –
1] Normalny sposób – przy użyciu ustawień lokalnych
Jeśli napotkasz jakieś błędy lub problemy na komputerze, przywróć system w normalny sposób. Poniższe kroki zadziałają tylko wtedy, gdy uda ci się ominąć ekran logowania. Oto jak przebiega ten proces —
- Otwórz Ustawienia i wykonaj następujące czynności – System > Informacje > Ochrona systemu.
- Gdy otworzy się okno Właściwości systemu, kliknij opcję – Przywracanie systemu .
- Kliknij Dalej , aby przejść dalej.
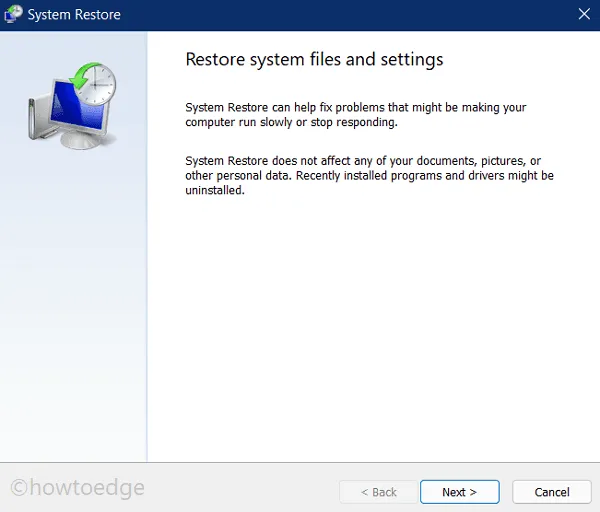
- Wybierz z listy punkt przywracania, do którego chcesz wrócić.
- Kliknij Skanuj w poszukiwaniu programów, których dotyczy problem, i poczekaj chwilę.
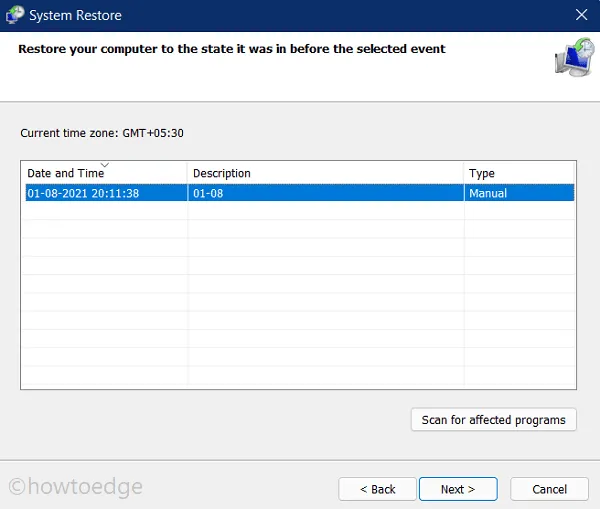
- Jeśli powyższy skan nie zgłosi żadnych problemów do rozwiązania, możesz przejść dalej, klikając Dalej .
- Na kolejnym ekranie możesz znaleźć wszystkie istotne szczegóły.
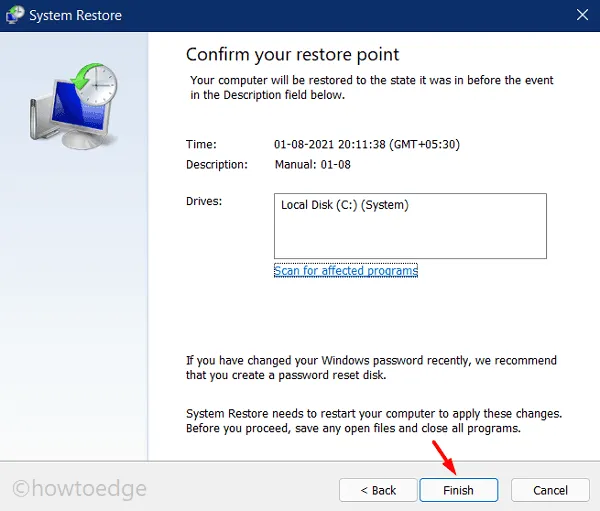
- Chociaż powyższa migawka nie przedstawia żadnych warunków wstępnych, czasami możesz uzyskać dodatkowe informacje, nad którymi musisz się zastanowić.
- Przeczytaj uważnie instrukcje i naciśnij przycisk Zakończ .
- Następnie system zacznie resetować urządzenie do punktu, w którym wszystko działało całkiem normalnie.
- To całe „przywracanie komputera” zajmuje trochę czasu, więc poczekaj odpowiednio.
- Gdy to się skończy, możesz normalnie uruchomić system Windows bez żadnych błędów.
2] Środowisko odzyskiwania systemu Windows (WinRE), gdy nie można normalnie uruchomić
Są chwile, kiedy nie można uruchomić komputera i zamiast tego pojawiają się błędy niebieskiego lub czarnego ekranu śmierci. Jest to warunek, w którym możesz użyć środowiska WinRE do przywrócenia uszkodzonego urządzenia. Aby to zrobić, wykonaj następujące kroki –
- Ponieważ nie możesz zalogować się do systemu Windows 11, najpierw uruchom system w trybie awaryjnym.
- Możesz także wyłączyć i uruchomić komputer 3-4 razy, aby uruchomić ustawienie „ Zaawansowana naprawa ”.
- Na ekranie Środowisko odzyskiwania systemu Windows kliknij opcję Rozwiązywanie problemów .
- Wybierz Opcje zaawansowane , a następnie Przywracanie systemu .
- Jeśli używasz jakiegoś hasła do logowania się do komputera, użyj tego samego.
- Następnie pojawi się okno Właściwości systemu.
- Postępuj zgodnie z instrukcjami wyświetlanymi na ekranie, aby wykonać pozostałe kroki.
Mam nadzieję, że w ten sposób możesz łatwo przywrócić komputer z systemem Windows 11.
Czy powinienem utworzyć punkt przywracania w systemie Windows 11?
Tworzenie punktu kopii zapasowej systemu w systemie Windows 11 jest zawsze dobrą rzeczą, ponieważ nigdy nie wiadomo, kiedy system ulegnie uszkodzeniu i zacznie wyświetlać niektóre kody błędów, w tym niebieski ekran błędów śmierci. Punkt przywracania zasadniczo zapewnia przewagę w znalezieniu i rozwiązaniu podstawowych przyczyn w przypadku, gdy coś złego stanie się z twoim systemem.
Jaki jest właściwy moment na wygenerowanie kopii zapasowej systemu?
Przejdź do generowania punktu przywracania tylko wtedy, gdy system Windows jest w pełni funkcjonalny i nie powoduje żadnych problemów z wydajnością, najlepiej po czystej instalacji systemu Windows 11.
Czy punkt przywracania usuwa pliki?
Nie, tak nie jest. Podstawową funkcją punktu przywracania jest przywrócenie komputera do stabilnego stanu, w którym wszystko działało dobrze. W tym celu wykorzystuje stare pliki i ustawienia oraz naprawia środowisko Windows.



Dodaj komentarz